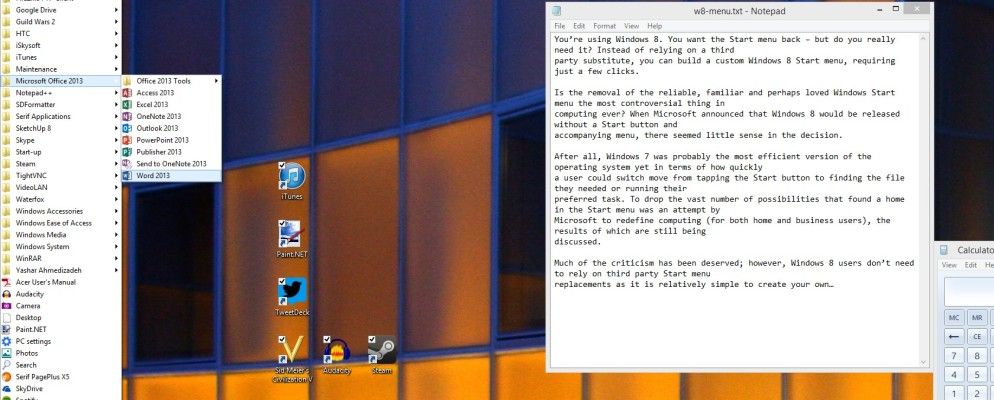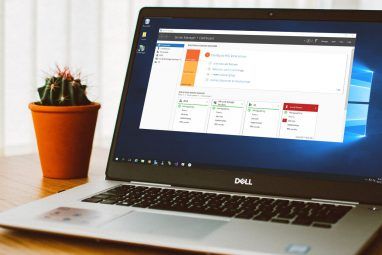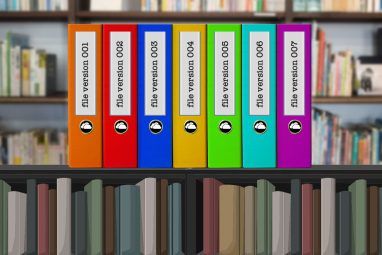删除可靠,熟悉且可能喜欢的Windows开始菜单是否是有史以来最具争议的事情?当微软宣布将发布Windows 8且没有“开始"按钮和相应菜单时,该决定似乎毫无意义。
毕竟,Windows 7可能是迄今为止最高效的操作系统版本,用户可以从点击开始按钮切换到查找所需文件或运行其首选任务的速度。微软试图重新定义(针对家庭和企业用户的)计算,以放弃在“开始"菜单中找到房屋的大量可能性,目前仍在讨论其结果。
其中很多批评是当之无愧的;但是,Windows 8用户不需要依靠第三方“开始"菜单替换,因为创建自己的相对简单。
避免使用Windows 8“开始"屏幕
对于许多Windows有8位用户,避免使用“开始"屏幕是一项日常琐事,通常在必须使用搜索的压力下感到烦恼。您可能会对其进行一定程度的管理-也许可以通过点按WIN + R打开“运行"框并输入要使用的系统程序的名称(要求您重新调用其文件名)-但总的来说,这样做很困难。未经修改的系统,以及切换到“开始"屏幕或使用Modern搜索工具的经历可能会令人感到沮丧。
找到喜欢的程序来启动-您曾经在“开始"上固定的程序也是如此。菜单-或轻松访问“我的电脑"(本身已经进行了名称更改,现在标记为“我的电脑")或“控制面板"。
使用下一部分中的步骤创建自定义桌面工具栏菜单,可以有效地替换旧的“开始"菜单并减少您对“开始"屏幕的依赖。然后右键单击,选择工具栏>新工具栏... 。
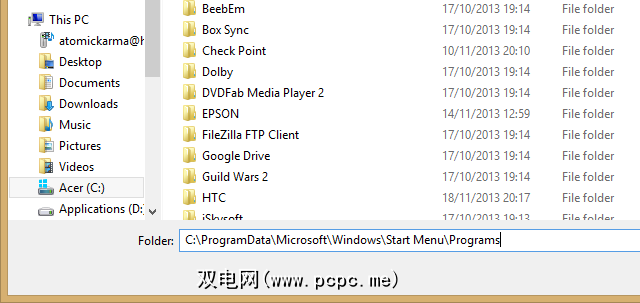
下一步,粘贴要显示其内容作为伪开始菜单的文件夹的文件路径中,例如 C:\ ProgramData \ Microsoft \ Windows \ Start Menu \ Programs (有关更多选项,请参见下文)。完成后,单击选择文件夹。
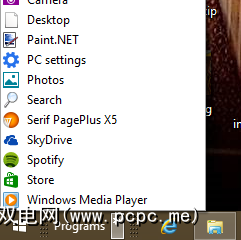
您会发现工具栏已放置在Windows桌面工具栏的右端。要调整其位置,请将占位符拖到左角,直到可以达到的程度。请注意,这里的内容可能会有些混乱-请记住,工具栏上有两个占位符,您需要依次拖动它们-但是整理出来的时间不会太长。
完成后,查找两个人字形“ >>",这是新工具栏菜单的可单击区域。生成的工具栏类似于在“经典" Windows“开始"菜单上找到的旧程序列表!
查找更多隐藏的桌面菜单
不限于“程序"列表。您可以使用其他文件路径,以相同的方式向桌面工具栏添加更多菜单,例如:
C:\ ProgramData \ Microsoft \ Windows \ Start Menu \ –这将在“开始菜单"文件夹的根目录中添加任何文件夹和其他项目。
请记住,右键单击Windows 8中桌面视图的左下角(或Windows 8.1中的“开始"按钮)将打开。功能非常强大的快捷菜单,例如“事件查看器",“任务管理器"和“控制面板"(仅举几例)。
Windows 8“开始"屏幕并不适合所有人。如果您更喜欢使用台式机,这些隐藏的菜单应有助于您保持工作效率,而又不会因现代UI分散注意力。
标签: