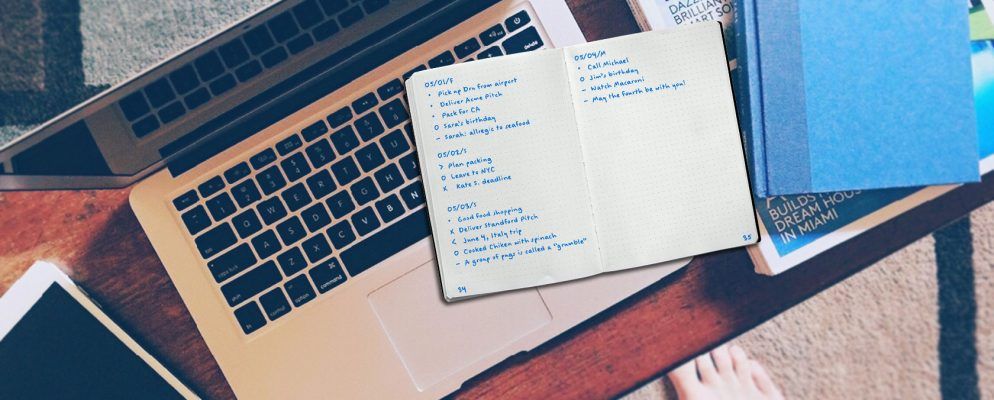一些最佳的Mac应用程序已预先安装。通过一些计划,您可以以不寻常的方式使用这些应用来组织您的工作和生活。
今天,我们将向您展示如何将提醒,日历或便笺的功能与精巧的功能相结合
什么变成了子弹日记?
回到上面,当我们讨论了如何将Evernote用作子弹日记时,我们介绍了该模拟便笺的基础知识。系统。因此,我们今天将跳过介绍,而是简要回顾一下Bullet Journal元素。
以下是构成Bullet Journal方法主干的四个核心模块:
您可以一目了然地确定项目符号日记条目是任务,事件还是便笺。那是因为它带有预设的指示符。以下是指示符的列表,或用Bullet Journal术语表示的项目符号:
大多数表示项目符号的字符已在键盘上可用。不管您使用的是项目符号日记本,都可以立即键入它们。您可以按照以下方法输入缺少的两个项目符号:

现在是时候在我们选择的Mac应用中一个一个地重新创建1-3模块了。让我们遍历模块并为每个应用程序总结一些额外的技巧。
使用Apple Notes
由于Notes应用程序与纸质笔记本非常相似,因此您应该将前者用作项目符号日记也没有问题。
为项目符号日记创建专用文件夹。为了避免事情变得一发不可收拾,每年设置一个,然后在一年结束后,在文件夹名称前加上文字 _Archived 。为“将来的日志"添加一个注释,并每月将其格式化为标题。现在,照常填写您的任务和事件。

对于月度日志,最好为每个月创建一个专用笔记,并将其分为两个部分:“日历页面"和“任务页面"。您每个月也可以有两个便笺,一个用于日历页面,一个用于任务页面。使用Notes的表格功能(格式>表格)可以将日期和相应的条目保留在单独的列中,以便于扫描。

或者,您可以合并每月日志整整一年变成一个笔记。为每个月添加一个表格,以并排列出日历页面和任务页面。如果您将它们列出在另一个 san 表的下方,则必须上下滚动很多。

现在,您可以随时创建“每日日志"记录。每月的每一天都要维护一个。此外,使用 File> Pin Note (固定注释)选项,将Future Log(当前日志)和当前月度日志固定在注释列表的顶部。
使用数字1-30(或31)命名“每日日志"笔记,以使其更容易在笔记列表中识别。如果您想以典型的Bullet Journal方式投入一周的相应日期的开头。另外,将注释>首选项下的注释依据:选项设置为标题。然后,将根据日期以正确的顺序显示每日日志。单击注释顶部的浅灰色时间戳,以在其“创建"和“编辑"日期之间切换。

通过向Bullet Journal条目添加提醒 >文件>共享>提醒选项。也就是说,如果您在任务或事件到期之前需要精神上的推动。您需要编辑提醒名称和说明文字。这些字段默认显示便笺的名称和内容。

使用日历
您可以在“日历"应用中使用现成的项目日志,尽管这是非常规的。由于您已经在查看日历,因此无需进行任何设置。直接进入并创建事件,然后根据需要切换到适当的视图。
“月"视图充当“月日志"和“将来日志"。在每个月的第一天创建一个名为 Tasks 的新事件,并在此事件的Notes部分中列出所有每月任务。将其视为每月日志的任务页面。

使用“天"视图或“周"视图作为“每日日志"。调整两个视图中全天部分的大小,以便为日记条目留出空间。

添加适当的项目符号将帮助您区分各种类型的条目。但是,由于日历中的所有事件都用单一颜色突出显示,因此一目了然地将日记帐分录与正确的模块进行匹配。

通过这种简单的两步解决方法解决了该问题:<
现在,无论您处于哪个视图中,您都可以区分模块条目。

查看(例如,“每月日志"模块的内容,请取消选中侧栏中的“每日日志"日历和“未来日志"日历的框。

为节省时间,从每月日志中复制事件,然后将其拖放到“每日日志"中。该应用程序会使用正确的颜色自动更新事件,因此您就可以知道它们是“每日日志"事件。

如果您是Mac上“日历"应用程序的新手,一定要查看我们的其他提示。
使用提醒
提醒可以提供不错的Bullet Journal工具,但需要一定的习惯。将查看>排序方式选项设为您的盟友,您就可以做到。从一个分别用于“将来日志"和“每月日志"的列表开始。
添加到“将来日志"列表很简单。确保按时间顺序添加条目,以便您可以按创建日期对条目进行排序,以查看“将来的登录"操作。当然,您可以随时将错误的条目拖放到正确的位置。

为任务和事件创建提醒,但仅安排后者。由于无法按月将条目分成多个部分,因此您需要在“注释"部分中为两种提醒类型添加月份名称。

对于事件提醒,请将优先级设置为< strong>高。 低或中优先级也可以。这种调整只是为了增加明亮的视觉提示,并使区分事件和任务的快速工作成为可能。这些项目符号的常用符号在“提醒"中显得不太明显。

在“每月日志"列表中,安排原本会在“项目符号日志"的“日历"页面上进行的任务和事件。坚持日历日期的常用格式(即1M,2T,3W等)。对于“任务"页面上的条目,请创建提醒而不添加截止日期。
现在单击视图>排序方式>标题。通过这种安排,“日历页面"内容将按正确的顺序自动转到列表的顶部。 “任务页面"的内容按字母顺序排列。

“每日日志"不过是一个简单的列表,其中包含您的任务,事件和注释。为每个月的每一天创建一个单独的列表,以避免混淆。
如果“提醒"没有减少,请尝试使用Apple“提醒"替代方法。
保留小日历通过点击查看>显示日历,在侧边栏底部显示。您会看到每天安排了一个或多个提醒的小点。单击这些点之一可在右侧查看相应的提醒。对于每个提醒,您都会看到它所属的列表的名称,这很方便。

项目符号日记的最后一个提示
为。您可以通过系统偏好设置>键盘>快捷方式>应用程序快捷方式来执行此操作。假设您要创建一个快捷方式,以按截止日期对条目进行排序。以下是您需要在应用程序快捷方式中添加的详细信息:

“ Bullet Journal"在哪里?
标签: