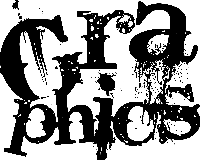本文的目的是回顾一些关键功能。因此,请系好安全带并随身携带,看看CamStudio是否是满足您的截屏需求的工具。我将介绍4种不同的主要功能。当您尝试使用CamStudio时,您会发现还有其他功能,我想您会对此感到满意,但是为了本文方便,我将重点介绍该免费截屏工具的4个主要功能。
当您要录制的屏幕区域时,CamStudio允许您使用几个不同的选项。从“区域"下拉菜单中选择“区域",然后单击“记录",您将能够绘制出您希望看到记录的正方形区域。选择“固定区域",您将能够输入数字,指示所需屏幕记录区域的位置和大小。选择“全屏",将记录整个屏幕。
您还可以选择打开自动平移,这将允许记录区域跟随光标。
这将允许您记录较小的屏幕区域,有效地放大正在处理的内容,并且仍然可以使用整个屏幕。
创建截屏视频时出现的一个困难是难以看到鼠标光标。 CamStudio提供了一些解决此问题的选项。
如您在上面的屏幕快照中所见,您有几个选项,例如使用不同的光标,突出显示光标,甚至完全隐藏光标。
在音频方面,此免费的屏幕广播工具有多个选项。如果计划以后再添加某种音频,则可以选择不录制任何音频。但是,您也可以选择通过麦克风录制声音或录制通过计算机发出的声音。
CamStudio还使您能够添加屏幕注释,小备忘录,语音气球,箭头等。可以添加到截屏中,以引起人们对屏幕区域的注意。创建注释非常简单,但是将它们添加到截屏中有一些技巧。不用担心,我们将仔细检查以确保它没有那么困难。
在工具菜单下找到屏幕注释选项。从列表中选择某项,然后双击它。右键单击气球,云朵等,还将为您提供一些所需的选项,例如编辑文本,编辑图像,编辑透明度和调整大小。还有一些选项可以保存和克隆注释。除非您想弄乱在录制过程中创建这些内容的情况,否则您可能想要保存它们以便更快地访问。
如果要将注释添加到截屏中,只需暂停录制,然后转到到保存的注释中,将其放置在所需的位置,然后继续记录直到其消失。
Camstudio仅在Windows上运行。
现在该发表您的意见和/或建议!您使用什么工具来创建截屏视频?您以什么方式使用截屏工具?您对CamStudio的看法是什么?