您是否正在寻找在Windows 10中更改默认语言和区域的方法?
也许您是在其他国家/地区购买了计算机或搬到了新的国家/地区,或者可能是双语并且需要
幸运的是,Microsoft使安装新语言和在现有语言之间进行更改非常容易。在本文中,我们将逐步指导您完成操作。
注意:这是安装后指南。
1。安装语言包
首先,让我们看一下如何安装语言包。这是更改系统语言之前的必要步骤。
安装新语言的能力并不难找到被特定语言锁定的系统。
在开始之前,确保使用管理帐户登录Windows 10。如果您是计算机的唯一用户,它将是您的主要登录名,但是如果有多个用户,则可能是其他人的帐户。
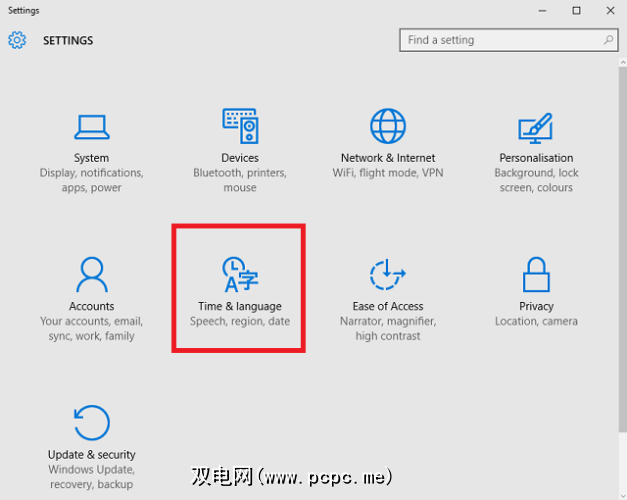
下一步,打开开始菜单 >,然后单击设置>时间和语言>区域和语言。
右侧窗格中的第一个选项将允许您更改区域。这对于查找本地化的内容和应用程序很有用。如果您居住在国外,或者a)希望向其展示与您所居住的地方有关的新事物,或者b)希望与您的祖国保持联系,那就太好了。您可以将其设置为所需的任何国家/地区,但请注意,这可能会影响Cortana的功能。
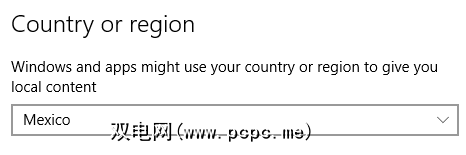
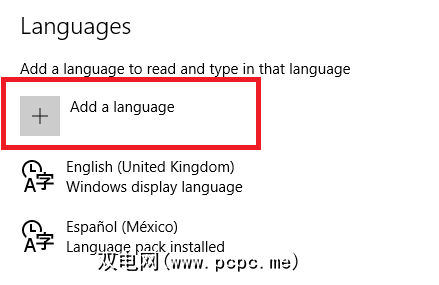
单击所需的国家,它将立即开始安装。系统会显示一条通知,告诉您可能需要一段时间。该语言将在安装时显示在您的语言列表中。
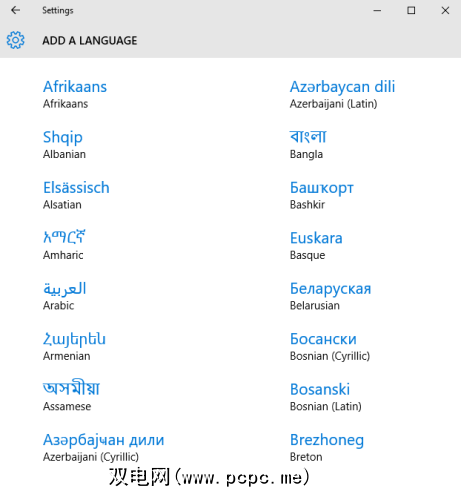
该过程完成后,该语言下方的消息将从正在搜索Windows Update 更改为语言已安装包。看到此消息后,就可以继续了。
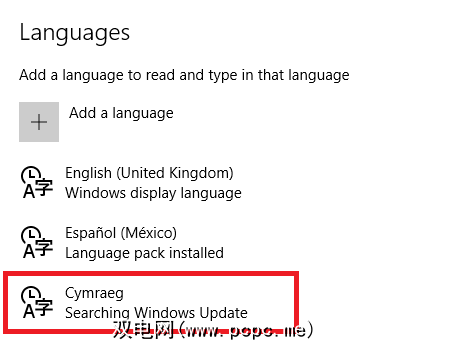
2。更改显示语言
要更改显示语言,请单击新安装的语言包,然后选择设置为默认。
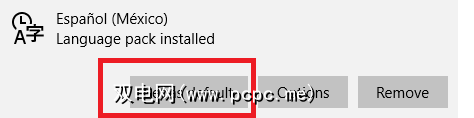
屏幕消息,下次登录时将显示新语言。遵循开始> [用户名]>注销允许您再次登录。
请记住,如果执行以下步骤,则不一定更改全局设置。 –登录屏幕和欢迎屏幕上的语言以及新帐户的默认语言将保持不变。
在下图中,您可以看到我已将用户的默认语言更改为西班牙语,但全局设置未更改。
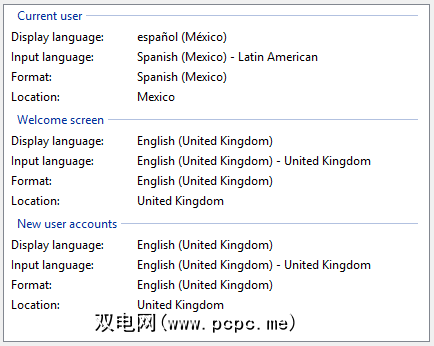
要更改所有全局设置,您需要右键单击开始菜单并转到控制面板>区域>管理>复制设置,然后在欢迎屏幕和系统帐户和新用户帐户旁边打勾。您会看到所有设置都会自动更新。重新启动系统以使更改生效。
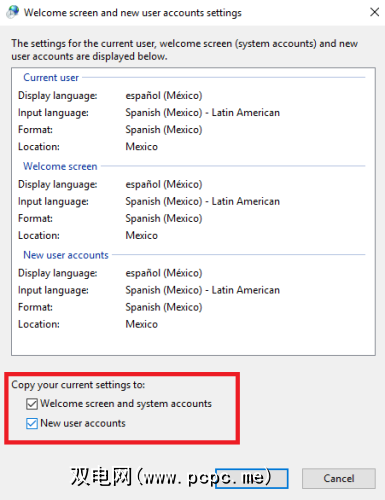
3。在键盘之间切换
在安装新的语言包时,关联的键盘会自动随之安装。这有几个好处-特别是在语言具有不同字符或经常在字母上使用重音符号的情况下。
您可以通过按 Windows键+空格键轻松地在已安装的键盘之间切换或通过左键单击任务栏右侧的三个字母的语言代码。
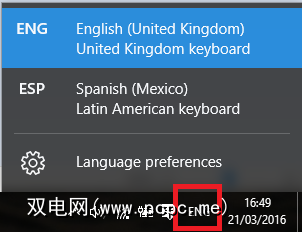
4。安装没有语言包的键盘
如果您想添加新键盘,但又不想更改系统的显示语言,也很容易实现。
返回到单击开始>设置>时间和语言>区域和语言,进入语言屏幕。
突出显示要与新键盘关联的语言包,然后单击选项。接下来,点击添加新键盘,然后从列表中进行选择。
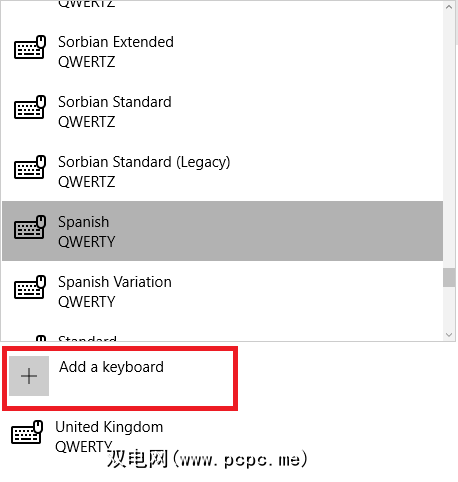
您也可以从此菜单中删除键盘;如果要将系统语言更改为西班牙语,但希望唯一的键盘为英语QUERTY,则很有用。只需突出显示要删除的键盘,然后单击删除。
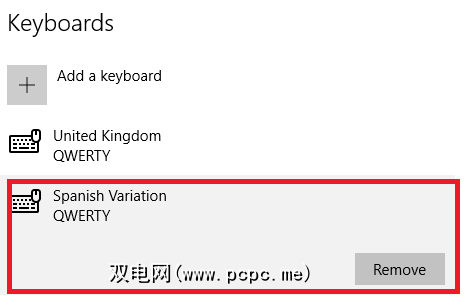
5。更改语音选项
需要寻址的语言的最后一部分是语音-输入和输出。输入是您发出语音命令时计算机将识别的内容。
与前面介绍的设置一样,您需要打开开始菜单,然后转到设置>时间和语言。但是,这一次,请从左侧窗格中选择语音。
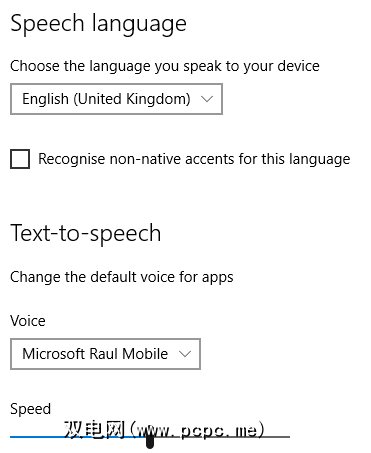
标题为语音语言的顶部选项可用于设置输入方法。值得注意的是,您需要先安装相应的语言包,然后才能更改语音输入语言。
下面的选项-文本到语音-您可以在其中进行选择可以选择Cortana使用的声音。每次您安装语言包时,也会安装相应的Cortana语音。从下拉菜单中选择您的首选项。
您使用多种语言吗?
尽管一旦您知道如何更改各个选项,就很简单,可以说微软是公平的。要使这些设置的位置显而易见,做得不好。这么多的菜单和子菜单仅用于更改语言,键盘和语音似乎并不明智。
如果您在Windows 10系统上使用多种语言,我们很乐意听到你的消息。 您发现管理多种语言有多容易?选项和设置的数量是否令人满意?
与往常一样,您可以通过下面的评论部分与您取得联系。
标签: 计算机维护 语言学习 Windows 10








