就像您要照顾好自己的健康一样,照顾好Windows 10计算机也很重要。确定计算机运行状况的最佳方法是运行不同的报告,例如Windows Defender和Performance Monitor生成的报告。
在这里,您可以使用这些报告来了解硬件的性能以及一些可能需要解决的特定问题的技巧和解决方案。有自己的其他建议吗?在评论中与我们分享!
如何使用Windows Defender检查PC运行状况
如果您想对系统运行状况进行快速,用户友好的概述,Windows Defender可以提供它。要启动该程序,请在系统中搜索 Windows Defender安全中心,然后单击相关结果。
打开后,从中单击设备性能和运行状况选项。 健康报告部分分为不同的区域,标记所有问题和解决方案。 Windows Defender会在后台定期扫描(如上次扫描日期所示),因此无需手动运行此操作。
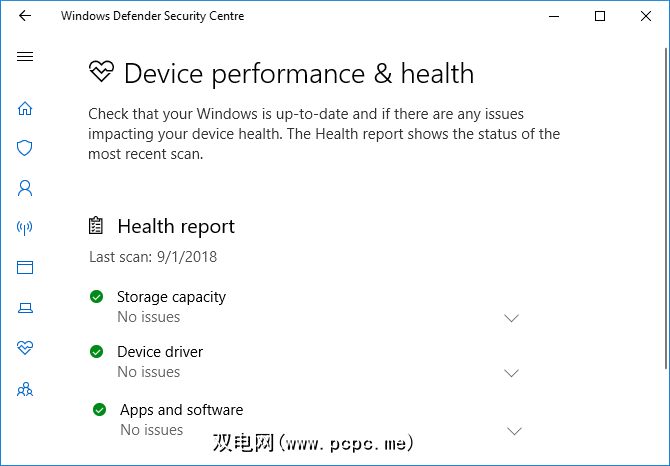
Windows Update 您知道您的操作系统是否是最新的,通常这要归功于自动更新。如果不是,则会向您提示可能引起此问题的特定问题。
存储容量,检查系统是否有足够的空间来更新Windows,以及如何
设备驱动程序,分析您的驱动程序,看看它们是否运行正确以及是否有建议的更新。
电池寿命会分析您的亮度级别和睡眠设置,并会建议采取措施来延长电池寿命。
如何使用Performance Monitor检查计算机的运行状况
Performance Monitor实用程序Windows 10,这是查看系统性能并了解如何解决问题的好方法。
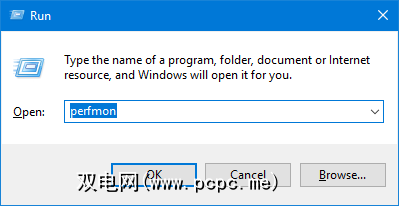
要开始使用,请按 Windows键+ R 打开运行,输入< strong> perfmon ,然后将打开“性能监视器"。
报告分为“诊断"和“性能"。首先,您需要生成这些。为此,在左侧窗格中,展开 Data Collector Sets>系统,然后依次双击系统诊断和系统性能。
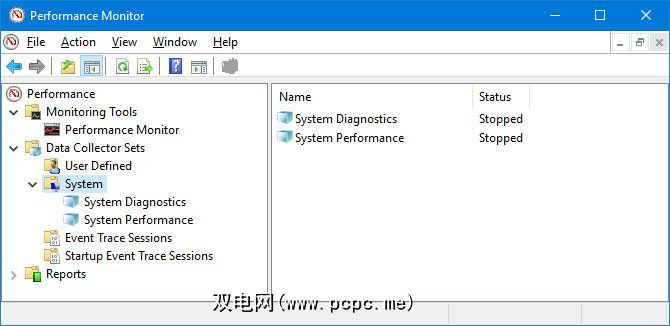
每个报告大约需要一分钟才能完成。准备就绪后,通过展开系统以及系统诊断和系统性能,在左侧窗格中找到它们。报告名称包含它们的生成日期。
也许最有用的报告是系统诊断。该表具有基本系统检查表,该表结合了有关磁盘和硬件等区域的报告,并说明系统是通过还是失败。
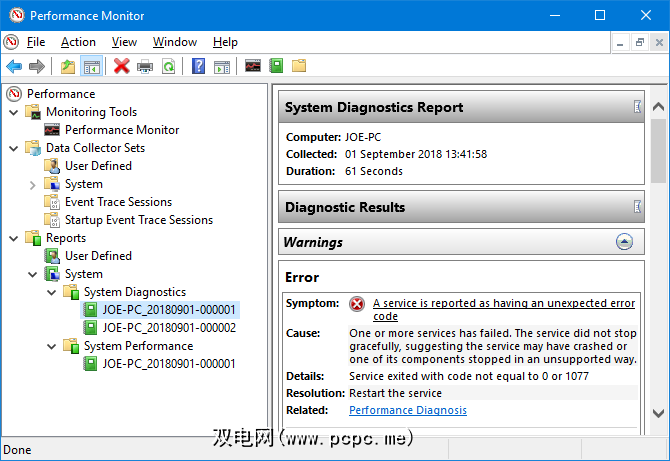
如果有任何失败,请查看错误表,其中将详细列出症状,原因,详细信息以及最重要的解决方法。
系统性能报告显示类似的信息,但更专注于显示硬件的运行效率。在这里,您可以检查正在使用的CPU数量,磁盘的读写速度,网络端口连接等等。
有关使用此实用程序其他功能的一些高级技巧,请查看我们的
如何通过睡眠研究检查PC运行状况
如果系统支持睡眠状态,则可以运行报告以评估电池电量健康并了解其使用方式。这有助于识别消耗大量电量的应用或设备,这意味着电池从没电到充满电有多少次。
首先,您需要打开提升的命令提示符。按 Windows键+ X ,然后单击命令提示符(Admin)。
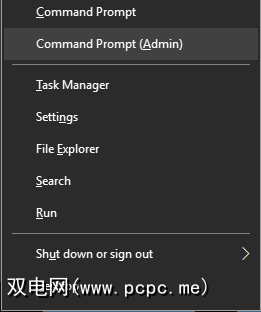
睡眠研究在计算机上不作为可访问的实用程序存在,因此我们可以使用命令来生成报告的HTML文件。为此,请将其输入到命令提示符中:
powercfg /SleepStudy /output %USERPROFILE%\Desktop\sleepstudy.html这将向您的桌面输出名为 sleepstudy.html 的文件。随时将命令调整为其他文件路径或文件名。
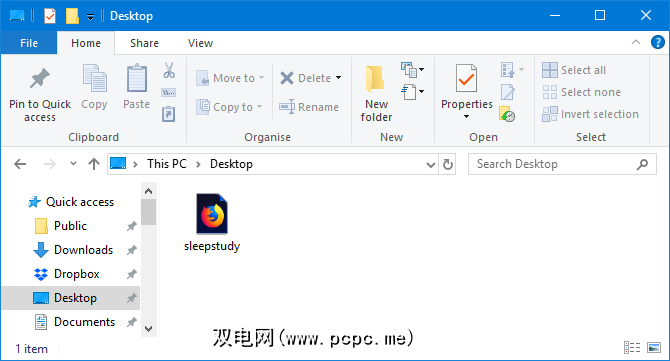
By default, the Sleep Study will cover the last three days. To specify the number of days, input the following command, switching DAYS for a figure up to 28:
powercfg /SleepStudy /output %USERPROFILE%\Desktop\sleepstudy.html /Duration DAYS导航到桌面并打开文件以在网络浏览器中查看睡眠报告。
报告为您提供有关机器和电池的信息,电池消耗图表以及每个待机会话的详细信息。您可以看到每个会话持续了多长时间,消耗的能量以及在低功率状态下花费了多少时间。
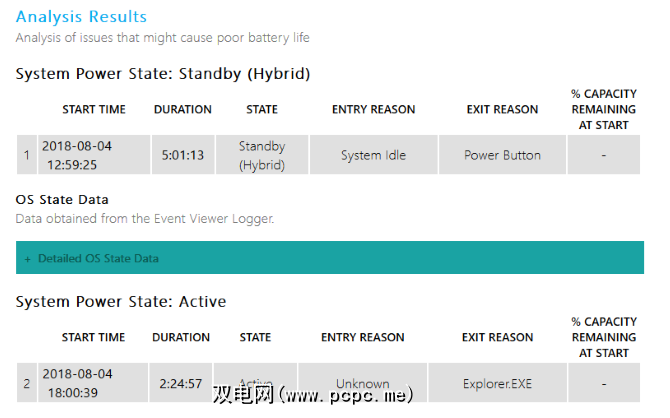
报告的会话详细信息将列出消耗电池的前五名违规者,但是仔细解释一下。高使用率不一定是问题,因为它取决于您在该会话中的工作。例如,如果您安装Windows更新,播放音乐或连接蓝牙设备,则都需要充足的电池。
如何检查无线网络的运行状况
您可以生成一个Windows 10上的无线网络报告,以查看最近三天系统的无线连接历史记录。这是查找连接使用方式以及可能从何处出现问题的好方法。
按 Windows键+ X ,然后单击命令提示符(管理员)。
在命令提示符中输入以下内容:
netsh wlan show wlanreport这将输出一个HTML文件。要查看它,请按 Windows键+ R 打开“运行",输入以下内容,然后单击确定:
%ProgramData%\Microsoft\Windows\WlanReport\wlan-report-latest.html这将在您的网站中打开报告浏览器。
顶部的图表总结了报告中可用的连接会话。您可以单击字母以跳至该特定部分。最相关的是红色,表示错误。
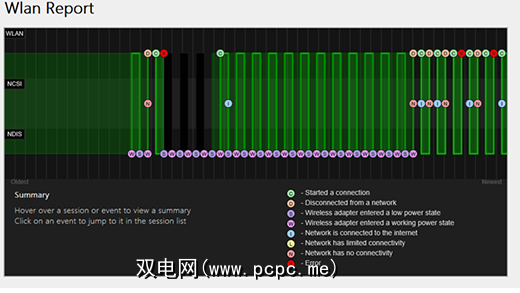
此外,请查看断开原因表以了解您的网络为何退出。可能是因为您断开了连接,这很好,但是此处还会列出其他问题,例如驱动程序出现故障或网络不可用。
有关报告各部分所代表内容的完整详细信息,请阅读Microsoft的支持文章,用于分析无线网络报告。
如何诊断其他Windows 10问题
您不必一直运行这些运行状况报告。如果您遇到一致的错误或发现计算机运行缓慢,则可能是因为硬件出现故障,因此运行这些报告来确定问题可能很有用。请记住,如果出现一般的健康问题,Windows Defender会主动通知您。
是否需要有关检查计算机健康状况的更多信息?请务必查看我们对顶级Windows诊断工具的建议。
图片来源:scanrail / Depositphotos
标签: 性能调整 系统监视器 故障排除 Windows 10 Windows Defender








