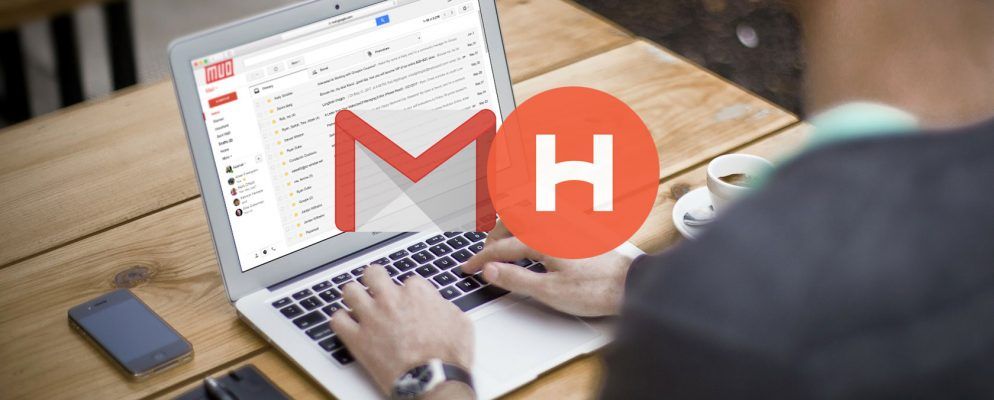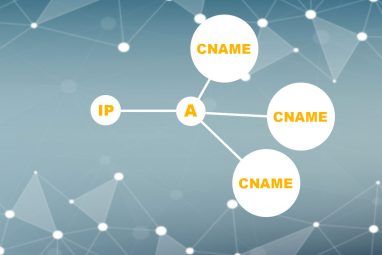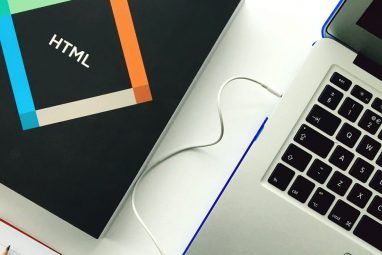如果您正在寻找一种将电子邮件或待办事项与日历连接起来的简便方法,那么Handle for Gmail就是您的最佳选择。此Google Chrome浏览器扩展程序通过完全链接的工具将提高您的生产率。您可以节省时间,完成事情,并且永远不会忘记一个重要的事件。
Handle To-Dos
Handle的最佳功能之一就是能力将您的电子邮件变成待办事项。在Chrome中使用Gmail时,选择电子邮件,然后按 T 键或单击 Handle (处理)按钮,然后单击大加号。
首先,“句柄"将在侧边栏视图中弹出打开。其次,电子邮件主题行将显示为新的待办事项标题。第三,电子邮件将自动附加到您的任务。
如果您以全屏视图查看“句柄",只需单击大加号,即可将电子邮件转换为-p。
然后,您可以更改名称,添加提醒,设置截止日期,添加注释并将任务移至现有或新项目。完成编辑后,只需单击保存。
从侧边栏的主菜单或Handle的全屏视图中,您可以快速创建一个全新的任务。在待办事项列表下选择新待办事项,或单击顶部的小加号图标。
然后,您可以添加任务名称以及与上述相同的日期和注释项目。要创建智能任务,您可以在任务名称中包括今天,明天或下周一之类的单词。这将自动设置提醒。
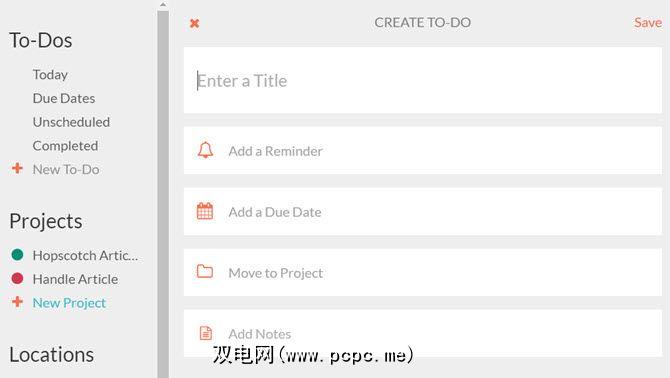
如果您确实选择设置提醒,则会出现一个使待办事项重复的选项。然后从每天,每周,每天,每月或每年中选择您的偏好。请注意,如果您的任务有截止日期,则无法重复。重复功能仅与提醒功能一起使用。
设置项目
Handle的另一个绝佳亮点是其项目功能。首先,请从侧边栏或全屏视图的主菜单的 Projects 列表中选择 New Project 。您可以创建多个项目,每个项目中都包含任务。
通过简单的设置,您可以为项目命名,为其指定颜色,指定截止日期并创建提醒。
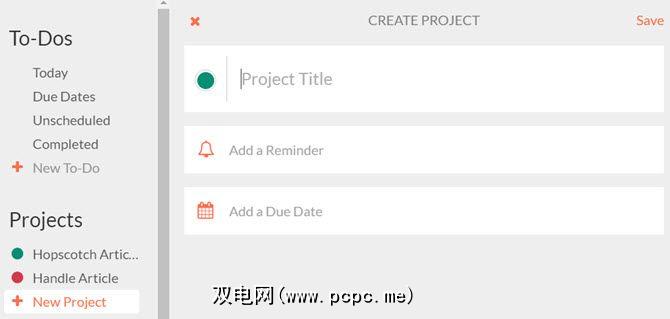
如果需要编辑现有项目,请在任一视图中选择项目名称,然后单击设置。
使用基于位置的提醒
如果您要在Chromebook上四处旅行或在移动设备上使用Handle,则可以利用基于位置的提醒。要设置诸如家庭,公司或学校之类的地方,请从位置列表中选择新位置。
在创建任务提醒。点击顶部的位置,然后点击新位置。
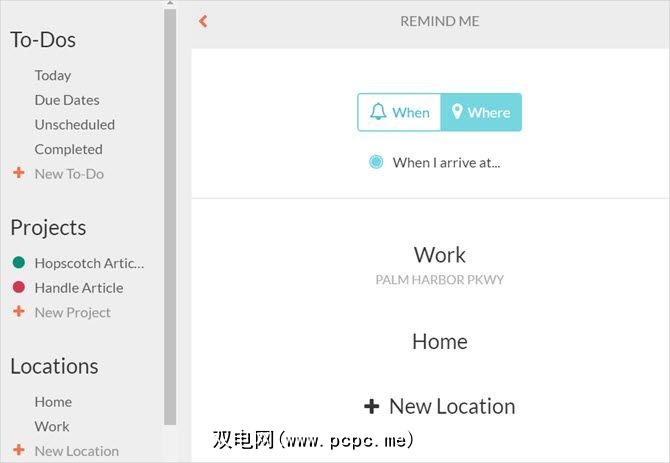
然后,您可以启用其位置以自动显示该位置,也可以在其中输入地址搜索框。给它起个名字,然后点击保存。然后,当您要使用基于位置的提醒时,此新位置将显示在您的选项列表中。
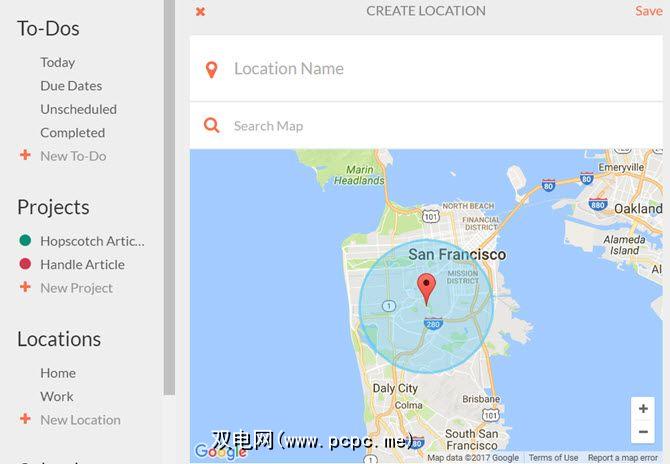
要编辑或删除现有位置,请选择其名称,然后单击设置。
使用日历
句柄可以轻松连接到当前日历。创建帐户时,系统将提示您选择要查看的日历。如果您需要进行修改,则可以随时通过设置进行修改。
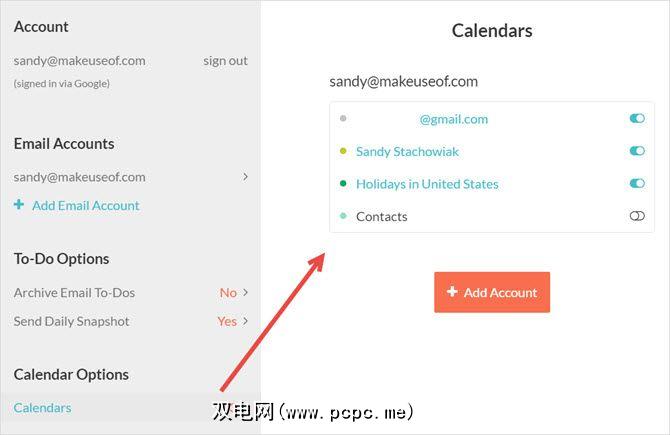
在Chrome中,点击“处理"按钮,然后进入全屏视图。在左侧菜单上,单击您的姓名,然后在日历选项下,选择日历进行调整。
在移动设备上,选择<您可以从左侧菜单中的strong>设置中访问这些选项。
虽然移动应用具有用于日历的便捷标签,但是当您在Chrome中使用Gmail时,将显示Handle日历任何时候处于全屏模式。从那里,您可以按日,周或月查看事件。
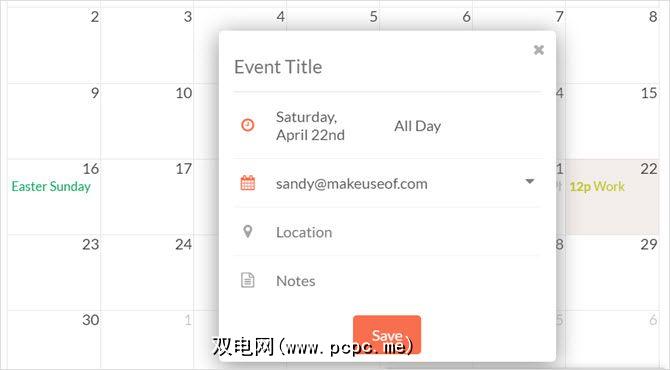
要添加事件,请在任何日历视图中单击正确的日期和开始时间,然后将显示一个弹出框。然后,只需输入事件名称,如果连接了多个日历,则选择相关的日历,并选择输入位置或注释。完成后,单击保存。
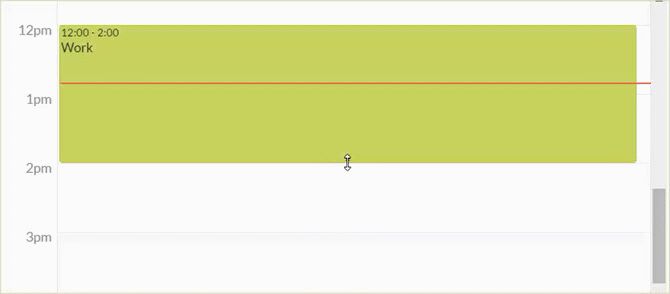
要在日历上调整事件的时间,只需拖动结束时间以使其更长或更短即可。或者,如果时间已完全更改,则可以通过拖动来移动整个事件。
您还可以将任务转换为日历事件,或使用日历将到期日期和时间添加到任务中。在全屏视图中,只需将待办事项从左侧拖动到日历上想要的位置即可。
任务将显示在日历上,其中包含日期和时间,并仍显示在您的待办事项列表中。
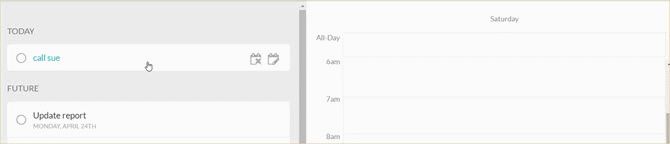
移动同步
您当前可以在iOS移动设备上免费使用Handle,也可以访问
如果您喜欢在Chrome上使用Gmail的Handle,那么无论您身在何处,都可以与移动设备同步,以保持最新状态。 iOS应用程序提供了一些其他有用的功能,
您准备好更好地处理Gmail吗?
处理Gmail可能只是您需要保持工作顺畅的Chrome扩展程序。为什么在收到电子邮件后停止创建任务或约会的工作?尝试使用Handle for Gmail,将邮件快速轻松地转换为待办事项或事件。并且不要忘了使用Handle的有用项目功能来组织所有内容。
如果您使用Handle for Gmail并想分享一些有用的提示,请在下面给我们留下评论!
标签: 浏览器扩展程序 Google Chrome 任务管理 任务列表