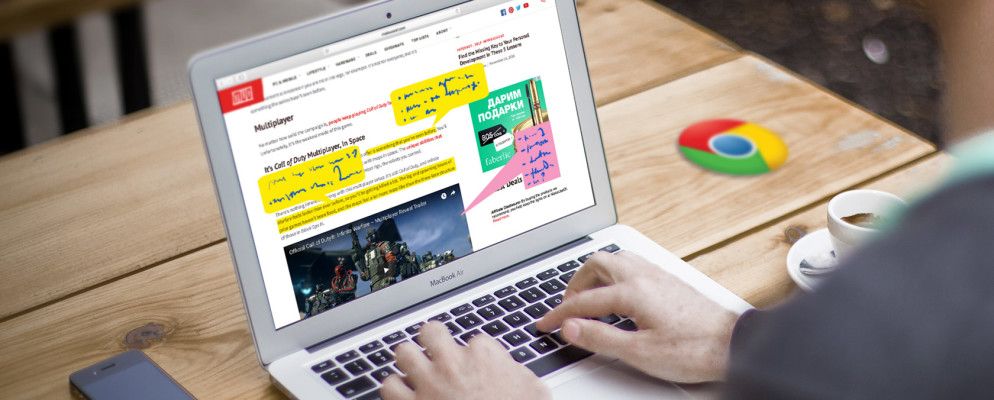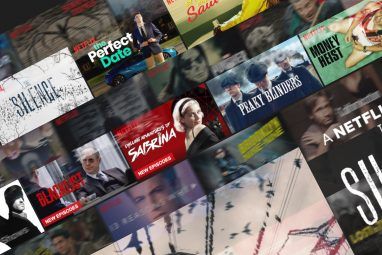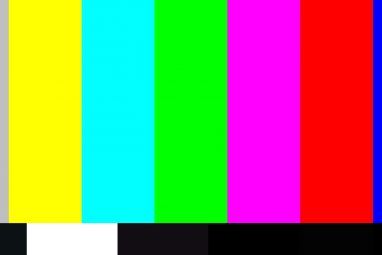捕获网页,图像或文章的某些部分并对其进行注释可能对工作,学校甚至个人研究有用。 Chrome使用可轻松快速地标记项目的工具,提供了不错的扩展程序选择。
1。令人敬畏的屏幕截图
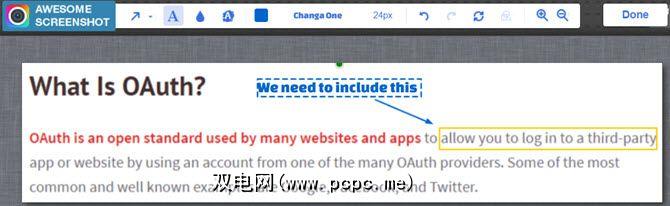
令人敬畏的屏幕截图是捕获和注释整个网页,所选文本,图像或页面可见部分的绝佳工具。捕获所需项目后,将弹出一个新选项卡,允许您添加注释。
标记功能包括裁剪,使用笔,添加形状,绘制箭头,插入文本和突出显示。完成后,您可以将项目快速保存,复制或打印为PNG或JPG图像。
Awesome屏幕截图还为喜欢在启动器上使用应用程序的人提供了Chrome应用程序。
p>
2。 Nimbus
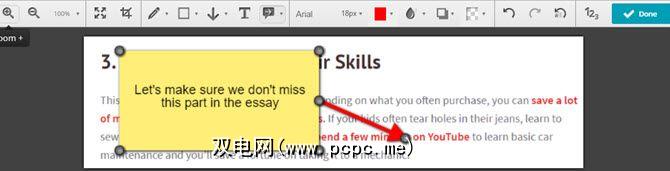
类似于Awesome屏幕快照的是Nimbus,它还允许您选择浏览器窗口,页面片段,选定区域或整个网页。然后,只需单击编辑按钮以在新选项卡中打开注释选项。
然后您可以绘制形状和箭头,添加文本和注释,模糊和阴影,甚至添加编号。 Nimbus提供了几种保存PNG图像的选项,包括将其发送到Google,Slack或Nimbus,保存或打印。
另一个不错的功能是,您可以添加自己的注释,还可以添加环境信息,例如网址,用户代理和平台(带有一个简单的复选框)。
Nimbus除了扩展程序外,还具有Chrome应用。
3。一键式全屏截图
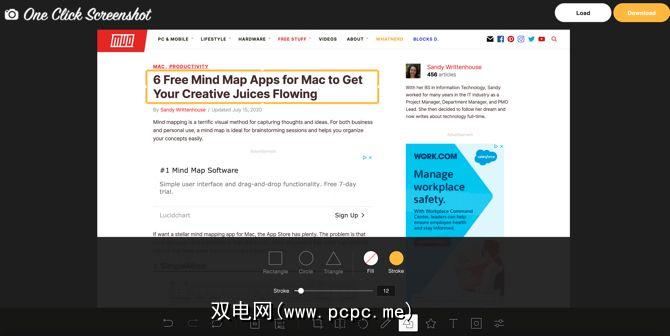
另一个用于捕获和注释的出色的Chrome扩展程序是一键式全屏截图。单击扩展程序的按钮,即工具栏,在捕获整个屏幕后短暂等待,然后转到包含用于批注的屏幕快照的新选项卡。
直观的工具栏以及底部的图标可让您裁剪,翻转,或旋转屏幕截图。您还具有绘制,添加形状或图标,插入文本,使用蒙版或应用滤镜的工具。每个注释工具的底部都有一个小弹出窗口,可让您选择该特定工具的选项。
完成后,只需点击下载按钮以保存标记屏幕截图。另外,您还可以上传自己的图像或文件,并使用“一键式全屏截图"对其进行注释。
4。 qSnap
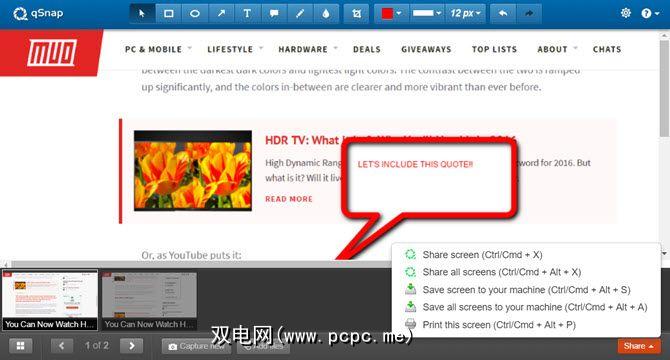
虽然qSnap提供的捕捉选项不如Awesome屏幕截图或Nimbus,但它提供的注释选项与其他快照选项相同。 qSnap的与众不同之处在于,当您打开屏幕快照进行注释时,您可以在底部看到所有捕获的列表,并在它们之间快速切换。如果要标记并保存多个屏幕截图,这是一个方便的功能。
完成编辑后,您可以一次保存或共享单个屏幕或全部屏幕。通过qSnap扩展名,您还可以在PNG或JPG中选择默认图像类型,并将图像调整为低,中或高质量。
5。 Diigo Web Collector
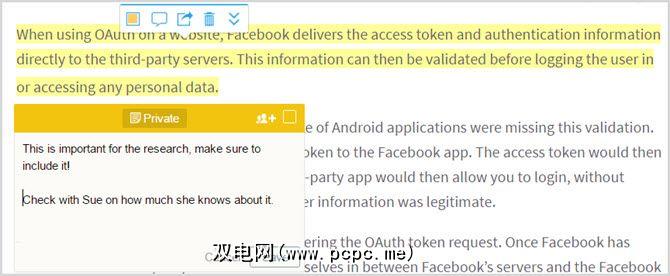
Diigo Web Collector是一个不错的工具,用于捕获和注释页面,图像以及文章的某些部分。第一组可用的工具使您可以截取页面的屏幕快照,将其保存以供以后使用,添加书签或快速共享。
第二组工具可让您在保存之前标记页面它。您可以应用突出显示,添加注释并查看这些注释的列表,而无需离开网页。
注册免费帐户可以让您访问已保存项目的库,您可以在其中编辑注释,添加更多注释并应用批量修改。您还可以共享项目,获取可共享的链接,轻松创建群组,搜索和排序。
Diigo也可用于Android和iOS移动设备。另外,您可以看看这些在Android设备上为屏幕截图添加注释的方法。
6。假设:Web和PDF注释
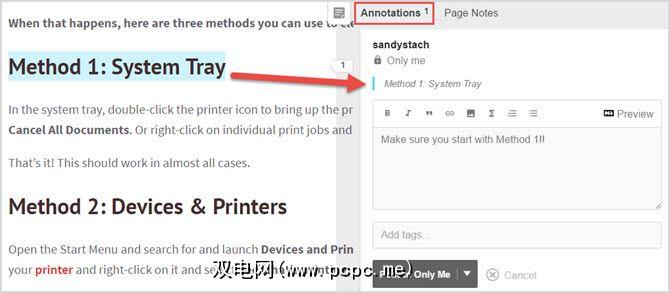
有关简单的页面注释和注释,请查看假设:Web和PDF注释。创建免费帐户后,您可以通过单击工具栏中的按钮来访问侧栏。然后,您可以选择并突出显示文本,或在选定的文本中添加注释。
使用提供的共享链接以及将其直接弹出到Facebook,Twitter,Google Plus的选项,共享注释和注释很简单。 ,或通过电子邮件发送。所有标记都直接在页面上完成,因此您不必离开站点。
然后,您可以查看在侧边栏中整齐显示的注释和注释。假设还提供了用于搜索,排序和创建私人组以进行共享的功能。
7。使用屏幕共享进行批注:Web批注
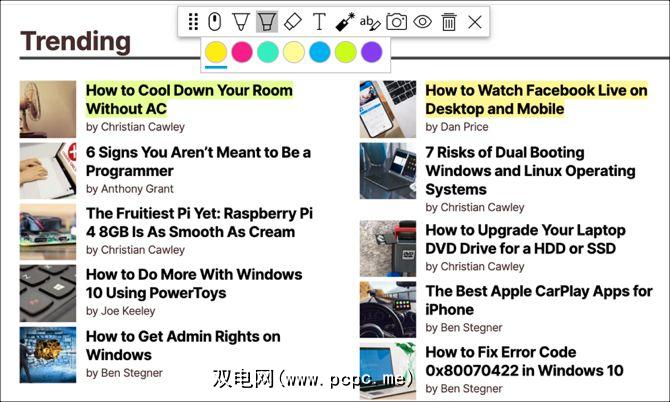
使用所需的所有标记工具,使用屏幕共享进行批注:Web批注是签出的最后一个扩展。您只需在页面上右键单击文本以突出显示即可。或单击工具栏上的按钮以打开带有所有注释工具的面板。
如果需要进行更改,请使用钢笔绘制,粗线标记和橡皮擦。您还可以添加文本并使用文本荧光笔。该面板还包括一个隐藏标记的工具,以便您可以根据需要查看原始页面。
完成后,使用捕获工具截取带有注释的屏幕截图。然后,访问Annotate.net网站上的内容库以获取您的商品(需要免费注册)。如需其他选项,请查看Annotate的屏幕共享和录制选项。
方便的Chrome注释扩展程序
有些人喜欢保存网页并打开一个单独的应用程序来完成其注释。但是,有了这些方便的注释批注Chrome扩展程序,您就不必这样做。
要使用其他有用的工具,请查看这些出色的Chrome扩展程序,以使您的工作更加轻松。
标签: