许多用户倾向于将内容存储在其桌面上以便于访问。结果,它会很快变得混乱。凌乱的桌面不仅会降低生产率,还会引起认知压力。它使事情变得更难查找,当然,它看起来也不好看。
某些用户可能会不时地尝试整理桌面,但是他们放弃了这一过程变得笨拙。今天,我们将向您展示如何一次又一次地手动和自动清理Mac桌面。
使用内置设置整理桌面图标
首先,让我们查看可用于整理Mac桌面的内置设置。
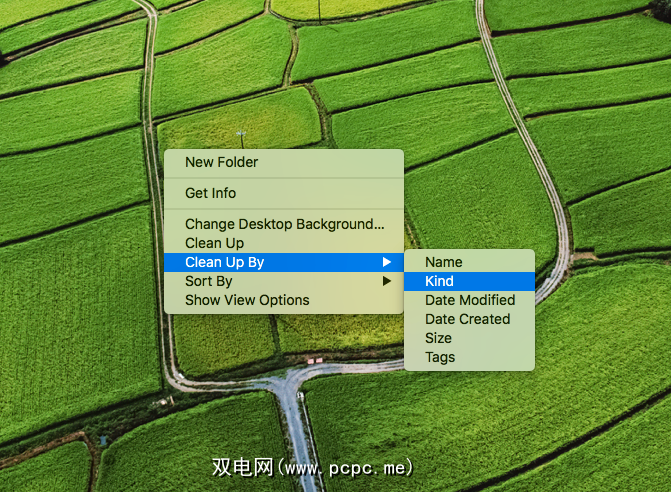
如果您认为桌面上的文件需要某种结构,则可以让Mac自动对它们进行排序。为此,请右键单击桌面上的任何空白区域,然后单击清理依据。您可以从以下选项中选择:
现在应该自动对桌面图标进行排序和组织。
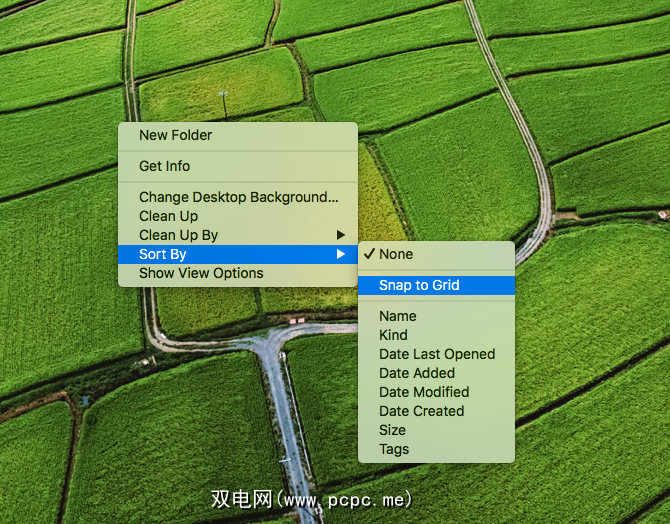
如果图标分散在整个桌面上,或者它们相互重叠其他,您可以将它们捕捉回网格。为此,请右键单击桌面上的任何空白区域,然后单击排序方式>对齐网格。
现在应该自动对齐并正确组织桌面图标。
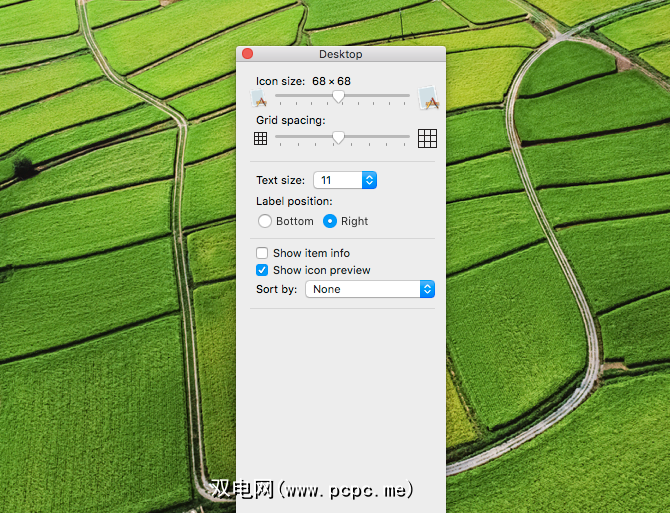
大图标显然会占用桌面上更多的空间。幸运的是,macOS可让您缩小桌面图标的大小。为此,请右键单击桌面上的任何空白区域,然后单击显示视图选项。在这里,您可以根据自己的喜好调整图标大小。
在同一窗口中,还可以更改网格间距和图标文字大小。
隐藏桌面元素以清除混乱
在本节中,我们将了解如何隐藏各种桌面元素以实现更简洁的外观。
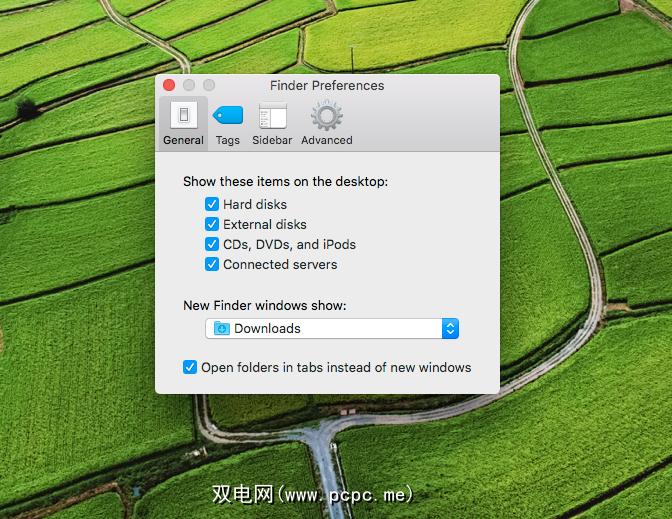
默认,macOS显示台式机上所有已连接的硬盘,外部磁盘,CD / DVD,iPod和已连接的服务器。尽管桌面图标可以更轻松地访问这些项目,但它们也弥补了桌面混乱的麻烦。要在桌面上有选择地隐藏这些项目,请打开 Finder 。
从菜单栏中单击 Finder>首选项。在常规标签下,取消选中要从桌面隐藏的项目。隐藏的项目不会显示在桌面上,但是您仍然可以从Finder的侧边栏中访问它们。
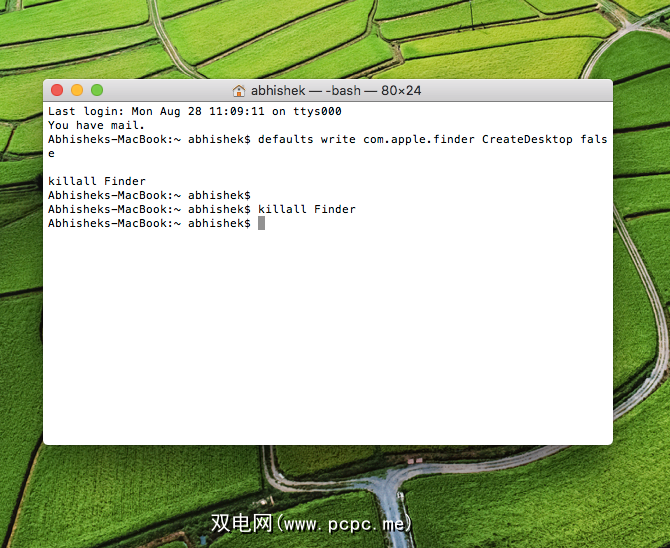
有时候,您需要一个干净的桌面。例如,您必须在工作中进行演示。混乱的桌面不会给人留下最好的第一印象。使用此终端命令,您可以暂时隐藏所有桌面图标。
打开终端,然后键入以下命令:
defaults write com.apple.finder CreateDesktop falsekillall Finder这应该隐藏所有桌面图标。要恢复图标,请键入以下命令:
defaults write com.apple.finder CreateDesktop truekillall Finder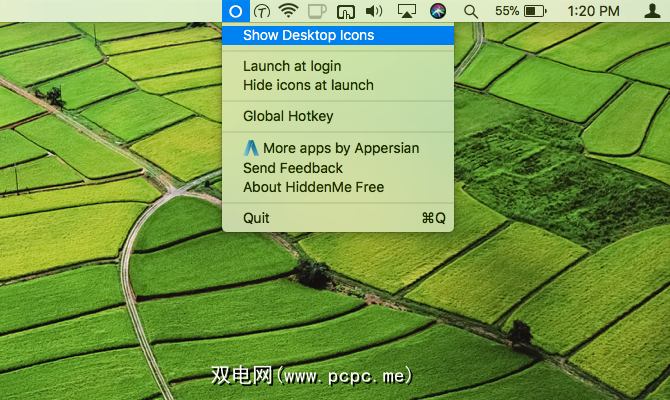
如果您不想在终端上摆弄,HiddenMe是Mac的免费菜单栏应用程序,并将其设置为每次登录时启动。
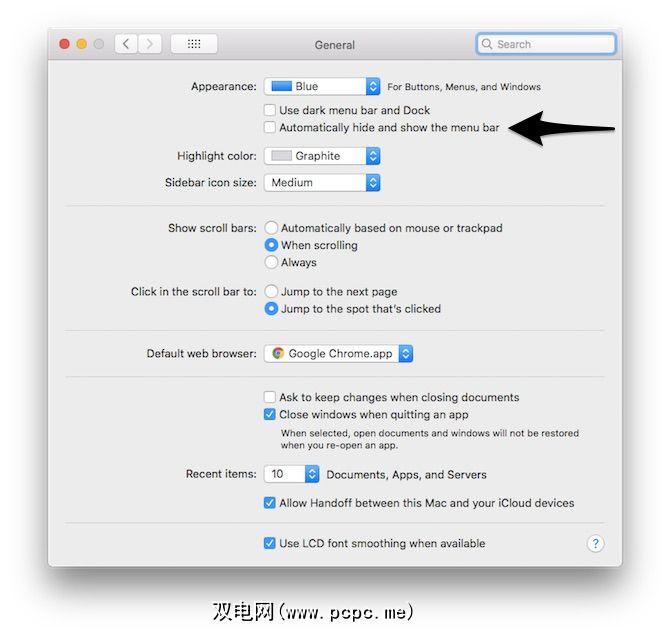
您可以选择隐藏菜单栏,并仅在将鼠标悬停时才显示。为此,请打开系统偏好设置>常规。在这里,选中自动隐藏并显示菜单栏。
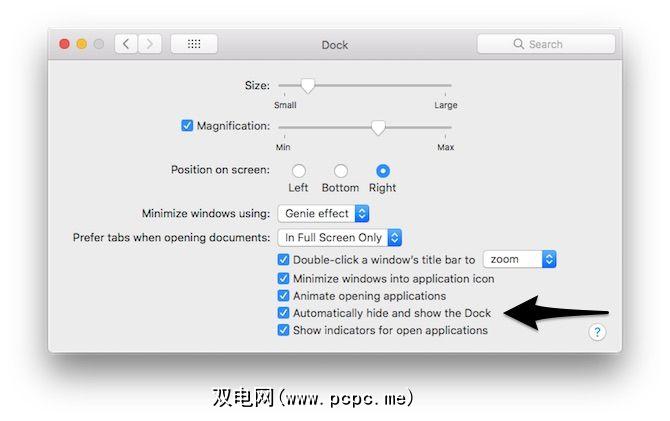
如果您的MacBook屏幕较小,则可以通过隐藏Dock来节省屏幕空间。为此,请打开系统偏好设置>坞站。在这里,选中自动隐藏并显示Dock 。现在,仅当将鼠标悬停在Dock上时,该Dock才可见。
此外,您还可以将现有文件夹从桌面移动到Dock上,以获得更清晰的桌面体验。
在Mac上截屏很容易更改默认的截屏位置。
打开终端并键入以下命令:
defaults write com.apple.screencapture location ~/Pictures/Screenshotskillall SystemUIServer现在,所有您的屏幕截图将保存到主目录中的“ Pictures / Screenshots"文件夹中。您可以将其替换为所需的任何文件夹路径,只需确保在指定之前先创建文件夹。
使用Apps自动组织文件
此处是一些很棒的工具,可以帮助您组织文件。
从技术上讲,智能文件夹是Finder选项卡中的保存搜索。您可以将其设置为虚拟文件夹,以根据搜索查询过滤文件。例如,您可以过滤桌面上超过一周的所有图像文件。现在列出了所有符合这些条件的文件,您可以选择并随意移动文件。
智能文件夹可以是一个很好的文件管理工具,但是组织需要手动完成。如果所有这些文件组织都可以自动完成怎么办?值得庆幸的是,这里有一些应用程序可让您自动整理文件,从而清除桌面上的混乱情况。
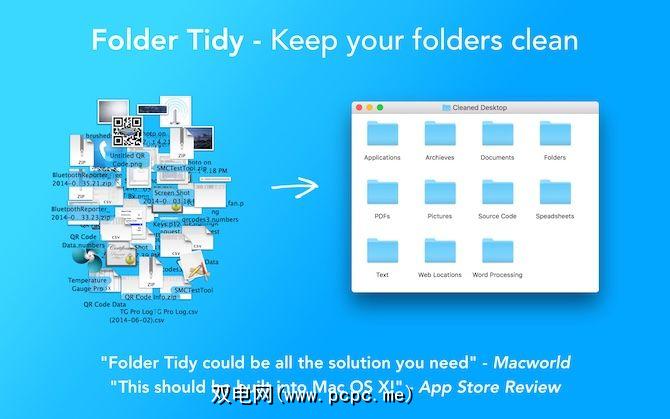
Folder Tidy(10美元,免费试用)是一个漂亮的应用程序,可让您选择文件夹并对文件进行排序带有内置或自定义规则的文件。例如,您可以选择 Desktop 文件夹,它将自动将所有文件组织到适当的子文件夹中,例如图片,文档等。如果需要更多控制,甚至可以制定自定义规则
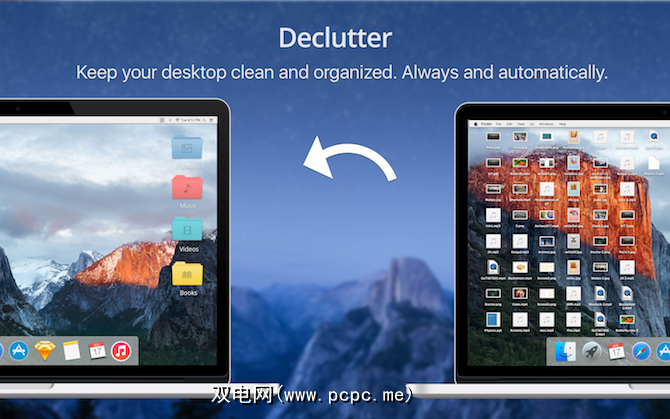
Free app Declutter creates folders like pictures, music, videos, etc. on your desktop. With one click, you can move all the files on your desktop to the relevant folders. You can create custom rules based on file name or extension to organize the files. You can run this sorting on demand, or you can configure the time interval to declutter your desktop automatically.
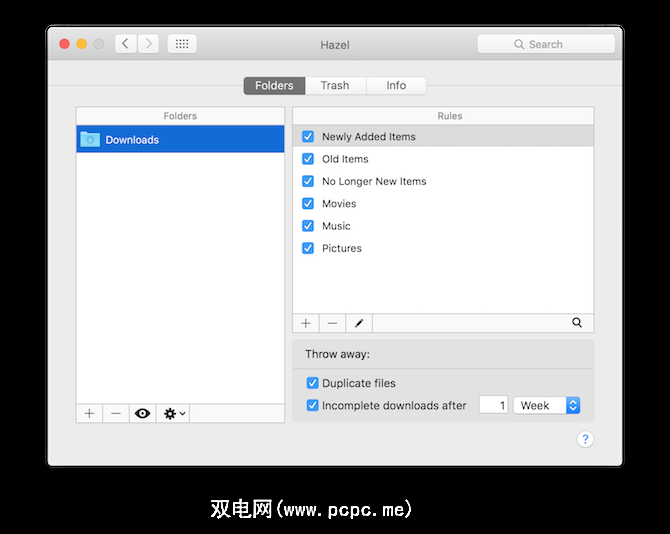
Hazel($ 32)是Mac上的自动化工具,用于监视对文件夹的更改,然后执行特定操作。例如,您可以设置一个规则来监视 Desktop 文件夹:“只要将PDF文档添加到桌面,就将其自动移动到 PDF 文件夹中。"
您可以设置类似的规则来自动清理桌面。使用Hazel几乎可以完成任何操作。要开始使用它,请参阅如何开始使用Hazel。
如何避免桌面混乱
到目前为止,我们已经了解了如何删除现有的桌面混乱情况。但是,首先如何造成这种混乱?简而言之,我们倾向于将所有内容放到桌面上以加快访问速度。如果我们可以找到另一种快速访问内容的方法,则可以避免桌面混乱。
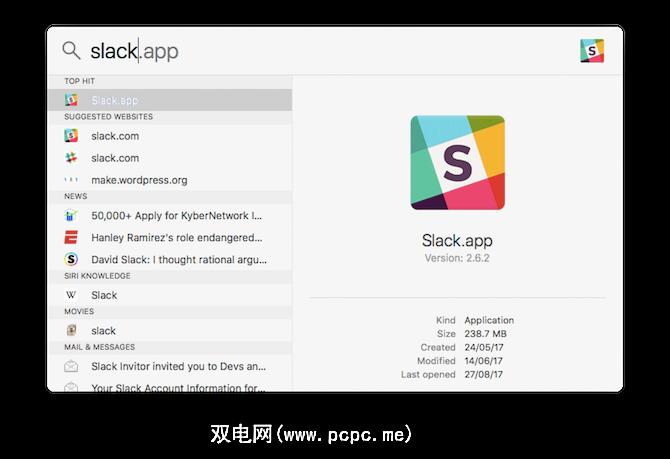
Spotlight是macOS中强大的启动器。您可以使用 Command + Space 快速启动Spotlight并搜索特定的文件或应用程序,而不必在桌面上放置文件或应用程序。您可以搜索Mac上已安装的应用程序,文件和文件夹以及几乎所有内容。
如果您希望获得更多控制权,请查看Alfred。阿尔弗雷德(Alfred)是Mac的应用程序启动器,它附带了诸如自定义工作流之类的烦恼。它还可以让您为喜爱的应用程序分配键盘快捷键。
在Mac上享受Cleaner桌面
使用上述提示,您可以轻松保持Mac桌面的清洁。就像许多人可能会同意的那样,按需清洁桌面很容易。困难的部分是实际上始终保持清洁。幸运的是,我们上面讨论的应用程序可以自动清理桌面,而无需用户干预。另外,使用Spotlight是每个Mac用户都应该习惯的习惯,因为它可以避免一开始就造成混乱。
以上提示是否帮助您清洁Mac桌面?另外,如果您还有其他建议,请在下面的评论中与我们分享!
标签: 计算机自动化 Declutter Mac Tricks OS X Finder 生产力









