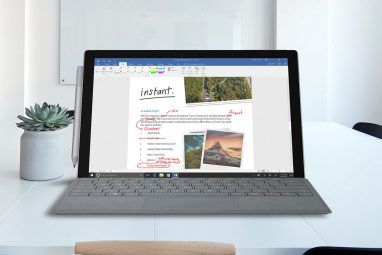Internet临时文件文件夹是常见的罪魁祸首,但这是一个容易解决的问题,因为您要做的就是设置文件以在控制面板的“ Internet选项"中删除。但是,该讨厌的Windows临时文件夹或所有那些永远不会被删除的随机垃圾堆积的应用程序日志文件呢?最初,这些问题不会引起太大的问题,但是随着时间的推移,累积的垃圾会变成大量的旧文件,这些文件都没有用。
编写良好的应用程序将删除日志文件或临时文件,不再需要,但那里的太多程序无法对它们进行适当的清理-数年后,您将拥有一台非常凌乱的计算机。但是,如果您知道任何特定的日志文件夹–是Windows临时文件夹还是应用程序日志文件夹,例如防病毒通知日志文件夹或类似的文件夹,则可以使用以下Windows脚本定期清理那些较旧的日志文件。
使用Windows脚本清理临时文件
如果您不熟悉Windows脚本,请快速浏览WSH教程。
显然,如果要安排清理例程以使这些应用程序日志文件或临时文件夹受到控制,则Windows Script绝对是解决方案。
此Windows脚本将重点放在一个特定的目录上,并且遍历整个目录,查找修改日期早于几天的文件。然后删除这些文件。然后,脚本将遍历所有子目录并执行相同的检查和清理。听起来复杂吗?不是。脚本的第一部分如下所示:
此部分声明您将用于访问目录的文件系统变量以及要清除的文件。设置“ iDaysOld"变量可以告诉脚本您要保留的文件的年龄。在这种情况下,我将保留所有早于3天的文件。
接下来是超简单的清理部分。
上面的部分与Windows File System连接,然后连接到使用“ sDirectoryPath"变量定义的目录。第一个循环遍历目录中的每个文件,检查修改后的日期并将其与您定义的文件的生存期进行比较。如果超过3天,它将对该文件执行删除操作。
这对文件非常有用,但是Windows temp目录等文件夹中的所有子目录如何?脚本的下一部分将在所有子目录中下一个文件,并对其中的文件执行相同的文件操作。
最后,不要忘记清除这种情况下的对象没有任何子目录可以通过。
就这么简单。上面的脚本将清除您可能要清除的所有文件夹。为要定期清理的每个目录编写一个单独的脚本,将“ sDirectoryPath"设置为要清理的目录,然后将其存储在“ C:\ temp \"或“ c:\ vbscripts \"。设置完这些脚本之后,就可以计划这些脚本了。
要计划清理脚本,请在Windows 7中转到“管理工具"并打开“任务计划程序"。
从操作菜单项中创建基本任务。
然后,设置定期计划以在您希望清理该目录时运行。就我而言,我通常在星期天中午通常在登录并在计算机上工作时运行清理脚本。这些脚本仅在后台运行。
您需要为编写的每个Windows脚本设置一个计划任务,以清理单个日志或临时目录。
要在“任务计划"中创建脚本后对其进行测试,只需单击“操作",然后单击“运行"。
您应该看到该日志或临时文件夹中的所有文件超过几天(或者您设置了脚本)的日期会自动删除。就我而言,我每周都会清理Windows Temp文件夹。运行此脚本后,我看到该文件夹中的大约45个文件被切成大约20个左右的最新文件,包括子目录中的所有文件。
维护计算机–当系统和各种应用程序不断写入日志文件或在Windows临时文件夹中建立垃圾临时文件时,这项工作会变得更加艰辛。此脚本对于可能经常在服务器上定期运行批处理作业或脚本的IT技术人员,这些服务器每次运行都会创建新的日志文件。通过运行定期清除最旧日志文件的Windows脚本,您可以像上面那样编写WSF文件,以使这些日志目录保持良好和干净–您可以保留想要的日志文件的历史记录,但清除真正的旧日志文件
您能想到这种脚本的一些创造性用途吗?您是否手动清理临时文件夹和日志文件,并且这样的脚本可以节省您的工作?尝试一下,并在下面的评论部分中分享您的想法和反馈!
图片来源:通过Shutterstock在垃圾场起重机起重机