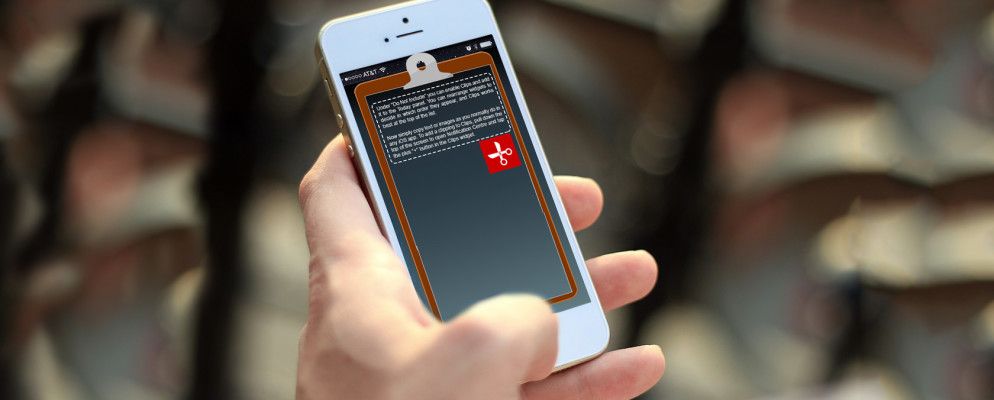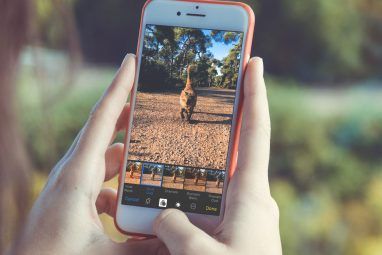在iOS 8中仍然无法解决复制和粘贴文本的问题,但是一些新的小部件和共享应用程序提供了一些省时的解决方案。
尽管有很多剪贴板管理器可用于复制和粘贴Mac电脑上有多个文本和图像,iOS剪贴板一次只能保存一个剪辑,这意味着您必须在应用之间来回切换才能复制和粘贴内容。
最近发布的Clips应用和其他一些剪贴板管理器提供了从 any iOS应用访问和保存复制的剪辑的功能。让我们看看它们的工作原理。
剪辑[不再可用]
剪辑可能是iOS上最可靠的剪贴板管理器。该应用程序可以保存所有文本和图像剪辑,并且可以作为iOS 8第三方键盘进行访问,因此您可以将多个剪辑粘贴到应用程序中。此外,它还包含一个专业升级选项,用于在安装了Clips的所有iOS设备上同步您的剪辑。
-Tim Brookes(@timbrookes)2014年10月23日
要开始使用Clips,您需要将其启用为小部件。为此,请下拉通知中心,点击 Today 标签,然后滚动到底部并点击 Edit 。
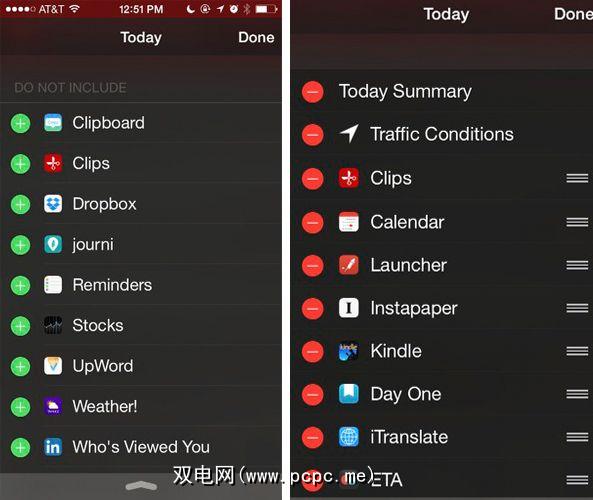
您可以启用Clips并将其添加到Today面板中。您可以重新排列小部件以决定它们的显示顺序,并且剪辑在列表的顶部效果最好。
现在,像在任何iOS应用程序中一样,只需复制文本或图像即可。要将剪辑添加到剪辑中,请拉下屏幕顶部以打开通知中心,然后点击剪辑小部件中的加号``+''按钮。
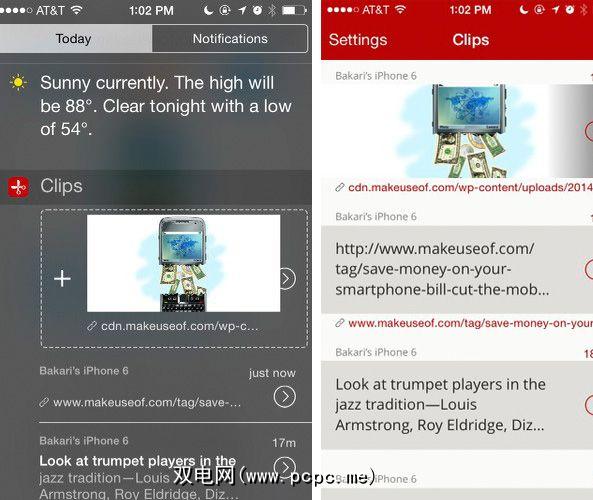
剪辑将使最后三个已保存的剪辑在通知中可见中央。您可以点击任意一个剪辑,并将它们复制到iOS剪贴板中。
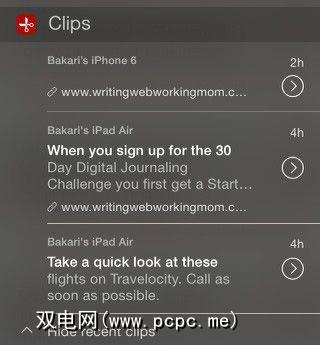
您的剪辑也可以在“剪辑"应用中检索,也可以在需要时将其删除。这使该应用程序非常有用,可以用作所有剪辑的笔记本,您可以再次从应用程序内部将其复制到iOS剪贴板。
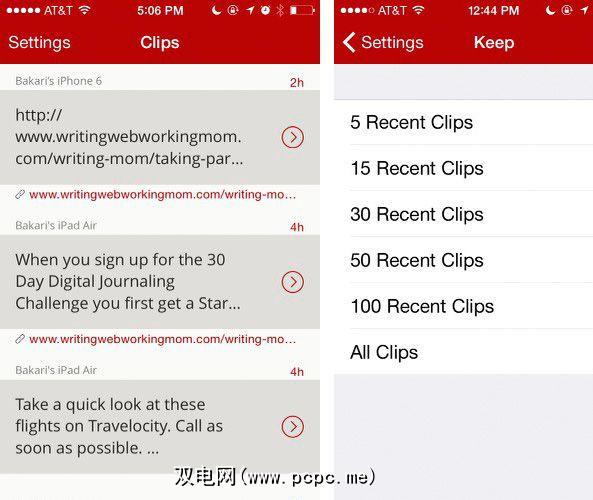
在应用程序设置下,您可以指定所需的剪辑片段数量保留在剪辑管理器中。如果您为专业升级付费($ 1.99),您的剪报将在您的iOS设备之间同步。您还可以点击已保存的URL,它们将在Safari中打开。
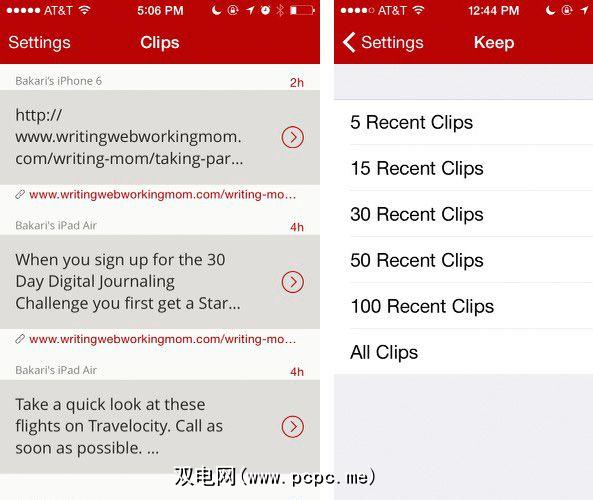
共享小部件
也可以在移动Safari和其他应用程序中以共享小部件的形式访问剪辑。例如,当您复制网页中的选定文本或图像时,剪辑会从iOS剪贴板复制您的选择,并且会自动复制URL来源。
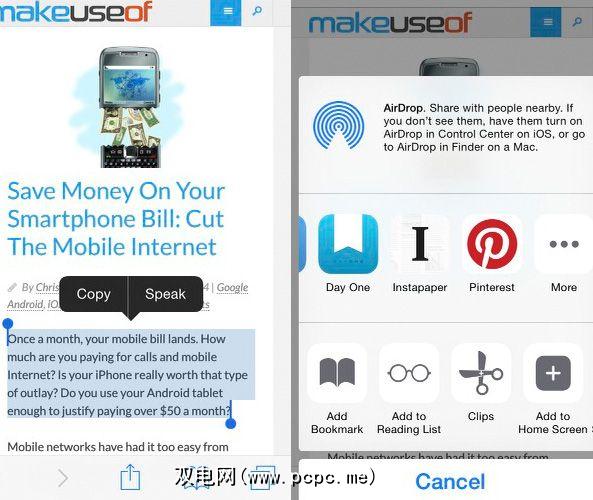
在“剪辑共享"小部件中,您可以使用已安装的模板之一将复制的文本和源URL粘贴到文本编辑器中,将内容保存到剪贴板,然后还将其添加到“剪辑管理器"列表中。
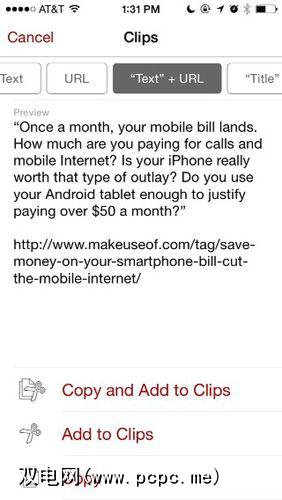
剪贴板键盘
使Clips领先于其他iOS剪贴板管理器的最后一项功能是它自己的第三方键盘,但它不是用于键入的键盘,而是用于从任何应用程序中粘贴保存的剪辑的。您可以通过设置>常规>键盘>键盘启用键盘。在此处点击添加新键盘... ,选择剪辑并启用完全访问权限。
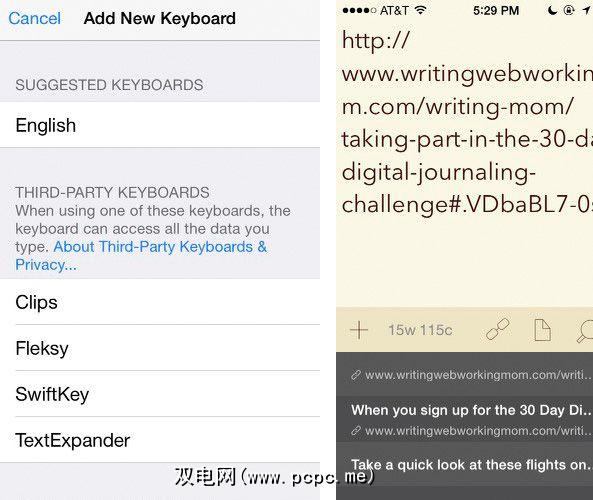
当您准备使用键盘剪贴板时,请点击单击已打开键盘左侧的世界图标,然后选择“剪辑"键盘,它将列出所有已复制和保存的剪辑。
其他iOS剪贴板管理器
剪辑提供了很多功能所需的功能和对保存的剪辑的访问权限,但是一个重大缺点是无法自动在后台捕获剪辑。您必须手动将每个剪辑添加到剪贴板。这是其他一些iOS剪贴板管理器派上用场的地方。
剪贴板管理器和历史记录($ 1.99)可以在每个会话中将复制的文本和照片在后台保存大约十分钟。时间限制是由Apple规定的,在这段时间内该应用将保持活动状态。您需要在设备进入睡眠状态或关闭设备后重新激活剪贴板管理器,以便它可以继续从iOS剪贴板中观看和捕获。
CopyCopy [不再可用]和EverClip 2( 9.99美元)还可以在有限的时间内在后台监控并从iOS剪贴板中复制内容。 EveryClip 2在您进行研究并希望将文本或图像片段捕获到指定的Evernote笔记本时非常有用。还有其他一些应用程序可以将文本和图像快速获取到Evernote中。
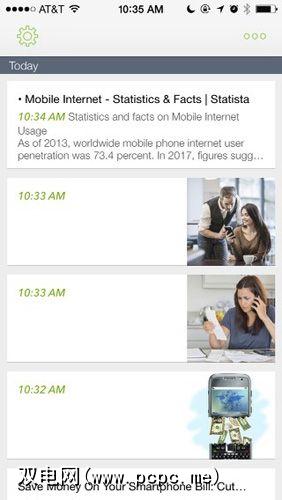
不够完美,但需要改进
Apple出于某种原因没有向任何一个操作系统添加默认剪贴板管理器X或iOS,但值得庆幸的是,有专门的应用程序可以帮助您节省大量额外的点击和点击操作。但是直到苹果公司解除了在后台复制文本和图像的限制之前,在iOS设备上进行复制和粘贴仍会很麻烦。
标签: