色彩校正会对视频质量产生重大影响。从可能是黄色的自制风格视频到具有专业外观的作品,在Adobe Premiere Pro中进行色彩校正非常简单。
这是您需要了解的所有内容。
色彩校正与色彩分级
在进行任何编辑之前,弄清色彩校正和色彩分级之间的区别很重要。 p>
色彩校正是“平衡"图像的过程。这涉及增加或减少曝光,对比度和阴影,以重现您的眼睛期望看到的内容以及场景的实际外观。尽管在此阶段可以做出一些艺术选择,但它是要重现现实生活中的场景并生成漂亮的图像。

通常在校正色彩后进行色彩分级。这涉及将颜色更改为其他颜色。像《黑客帝国》这样的电影具有绿色调,许多好莱坞大片都使用蓝绿色和橙色等级。颜色分级与艺术选择和技术准确性一样重要。
本教程将重点介绍颜色校正的基础知识,尽管其中一些技巧也适用于颜色分级。
使用Lumetri Color Tool
Lumetri Color 工具是在Adobe Premiere Pro中为正确的素材着色的最常见方法之一。尽管还有其他方法以及其他视频编辑包中可用的不同工具,但是无论您选择哪种工具,基本概念都是相同的。
打开 Lumetri Color 面板转到窗口> Lumetri颜色。或者,您可以转到窗口>工作区>颜色,以打开颜色工作区,其中包含各种不同的内容。用于分析和调整视频颜色的工具。

在时间轴上,选择要开始颜色校正的剪辑。 “ Lumetri颜色"工具将从灰色变为彩色,表示可以使用了。
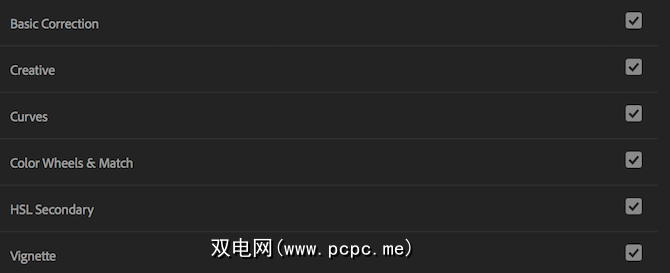
“ Lumetri颜色"工具包含六个选项卡,每个选项卡都包含用于特定颜色校正任务的工具。这些是:
这些选项卡似乎不堪重负,但是没有看起来那么困难。通过单击每个选项卡,可以展开以查看每个部分的工具和信息。标签名称右侧的小复选框将启用或禁用该特定调整。这是查看某些更改前后的快速方法。
我们已经在使用颜色匹配工具封面的指南中介绍了色轮和匹配广告标签的某些方面。由于颜色校正与颜色分级不同,因此这些技巧将集中在基本校正选项卡上。
Adobe Premiere Pro中的基本校正
以下是我们的素材将与之合作。这是某人在现场音乐活动中弹吉他的特写镜头:

让我们深入研究基本校正选项卡中的工具。
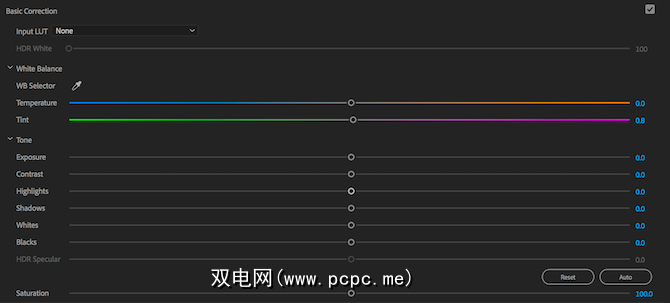
方便提示::在使用Lumetri Color面板进行任何调整时,双击一个滑块将其重置为其默认值。
第一个工具是 Input LUT 。之前我们已经讨论过LUT,它们与Instagram过滤器基本相同。在学习基础知识时,您不需要使用任何LUT,因为它们有时会引起超出其解决范围的问题。
继续使用 White Balance 。在这里您可以调整白平衡的温度和色调。您可以通过在图像上添加更多蓝色来“降温"(左侧的温度滑块)。您可以通过向右移动温度滑块(从而增加橙色)来“加热事物"。
通过使用 WB选择器,您可以在您的视频应该是白色的,Premiere Pro会尝试猜测正确的白平衡设置。这并不完美,但这可能是一个很好的起点。
下面是校正白平衡后的示例图片。尚未完成,但看起来已经好得多了:

如果您想了解有关白平衡的更多信息,请花一点时间阅读我们的白平衡指南。
白平衡下面是色调部分。它包含对比度,曝光,高光,阴影等控件。这些控件的右下角是一个标记为自动的按钮。通过按此按钮,Premiere Pro将尝试为您的素材进行色彩校正。它不一定总是做得很好,但是可以作为一个很好的起点。
这是按下自动按钮后的示例图像:

此图像在在某些区域,自动按钮引发了一些新问题。以下是Lumetri滑块的外观:
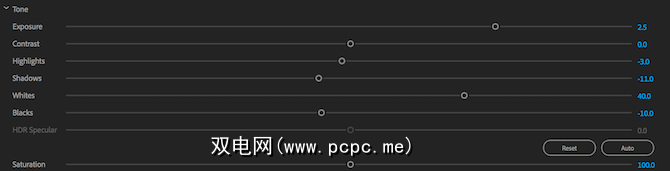
Premiere Pro增强了 Exposure 和 Whites 滑块,同时对所有其他滑块进行了较小的减小
对于每个滑块,向右移动将增加该特定区域的效果,向右移动将减小该效果。它们都是这样做的:
通过降低白电平并提高对比度,图像看起来会更加清晰更好:

虽然每个视频都不相同,但是最好的学习方法是通过实验。按下自动按钮,将滑块移至最大和最小级别,并注意发生的情况。例如,通过增加或减少阴影级别,可以使视频变亮或变暗。
色调部分下的最终控件是饱和度强>。饱和度会改变图像中颜色的强度。通过将其一直向左移动,图像将变为黑白。一路向右,它将变得饱和。颜色看起来不真实和伪造。
与许多调整一样,小的更改可能会带来很大的不同。无需进行重大的极端更改。示例镜头中的颜色非常明亮鲜艳,因此将饱和度略微降低10%即可改善镜头质量:

提高Premiere Pro的演奏技巧
示例色彩校正镜头的前后图像显示了色彩校正可以带来很大的不同。通常,只有同时查看两个版本的图像时,您才能在应用颜色校正之前看到图像的质量。
“ Lumetri颜色"面板中还有许多其他工具,掌握基础知识将为您提供良好的基础。如果您发现Premiere Pro拖慢了您的速度,请查看这些Premiere Pro快速工作流程提示。
详细了解以下内容:Adobe Premiere Pro,视频编辑,视频编辑器。
标签:









