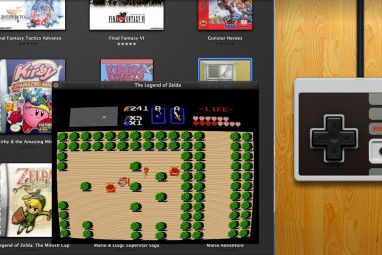前一段时间,我们为您提供了11个常见Mac问题和怪癖的快速修复。今天,我们将研究另外八种潜在的macOS烦恼的解决方法。
请记住,并非此处列出的所有问题都是系统故障。其中一些功能要么不理想,要么与您的计算机使用方式不符。
1。您无法退出Finder
macOS不允许您退出 Finder。您只能关闭Finder的活动窗口-应用程序本身将继续显示在应用程序切换器中,并在Dock中显示为“活动"。这可能很烦人,特别是如果您始终依靠Spotlight来为您提供文件和文件夹。
如果您希望退出Finder就像退出其他应用程序一样(仅在需要时打开它)。 , 您可以!只需从终端应用程序中进行一次调整即可。将以下代码粘贴到应用程序中,然后按 Enter :
defaults write com.apple.finder QuitMenuItem -bool true使用以下命令重新启动Finder:
killall Finder恢复为默认值Finder的行为同样简单。使用与上述相同的命令序列,仅将第一个命令末尾的“ true"替换为“ false"。
注意:对Finder进行退出编程的副作用是除非您先打开Finder,否则Dock中的“垃圾箱"图标将保持无响应。
2。您会收到iCloud身份验证提示
当遇到以下所示的iCloud错误消息或iCloud身份验证对话框时,您打开 iCloud首选项... 并在出现提示时输入iCloud密码。那应该使提示消失,对吗?在某些情况下不是这样。
登录提示或登录错误消息总是在随机时间反复出现,这通常是在重新启动Mac时出现的。这就是您要处理的“ iCloud登录循环"。这是一个已知的错误,通常是由于Wi-Fi连接故障或更新出错导致的。

要摆脱重复的登录提示,请从系统中注销iCloud帐户偏好设置> iCloud ,重新启动Mac,然后再次登录iCloud。这些步骤对我来说消除了身份验证失败。
问题是否一直存在?登出iCloud之前,请先将iCloud与提醒和消息等单个应用断开连接。然后重新启动Mac,登录iCloud,然后再次连接应用。
3。您会收到“登录"钥匙串密码提示
与上面我们讨论的“ iCloud登录循环"问题不同,登录钥匙串问题不是由于错误引起的。
如果被问到每次登录用户帐户时都要输入登录钥匙串密码,这很可能是因为该密码与您当前的用户帐户密码不匹配。
要解决此问题,请先打开“钥匙串访问"应用程序,然后单击更改“钥匙串"登录密码。这是将弹出的对话框的快照:
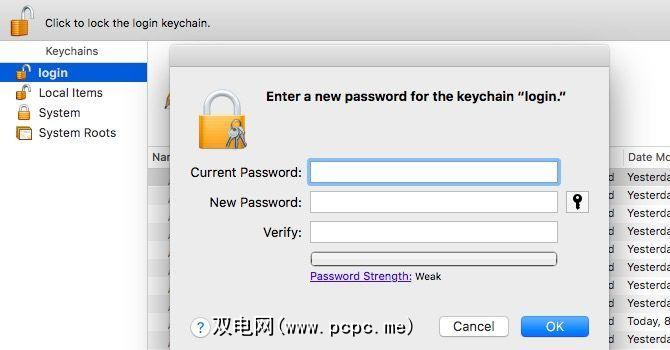
在当前密码:字段中,输入用户帐户的旧密码,即当前使用的密码。获得对登录钥匙串的访问权限。在新密码:和验证:字段中,输入您的用户帐户的当前密码,然后点击确定按钮。您现在可以关闭“钥匙串访问"应用程序。重复出现的密码提示不会再困扰您。
如果您忘记了用户帐户的旧密码,则可能必须创建一个新的登录钥匙串。
4。您会发现“系统偏好设置"窗格过于混乱
您可能从未访问过“系统偏好设置"的某些部分,因为您已经根据自己的喜好进行了设置。但是这些部分的图标仍然会显示,您需要仔细浏览它们才能进入所需的设置。不必!
通过查看>自定义...隐藏系统偏好设置中未使用或很少使用的部分对于要隐藏的每个部分图标,请取消选中显示的复选框在它旁边。点击窗口标题旁边的完成按钮以保存更改。

当然,整理“系统偏好设置"对话框只是一种查找方式设置更快。
5。您看不到邮件中的某些附件
您已打开“邮件"应用,正在阅读带有附件的电子邮件。现在,只要您可以找到附件。肯定有一个,或者说消息标题和消息列表中的“回形针"图标告诉您。但是,无论您取消选择并重新选择电子邮件多少次,都看不到附件。
这个问题已经存在好几年了,并且没有快速解决的方法。至少不适合所有人。您可以通过邮箱>重建重建相关的邮箱,以强制显示幻象附件。在很多情况下,这种解决方案对我来说都是快速有效的。
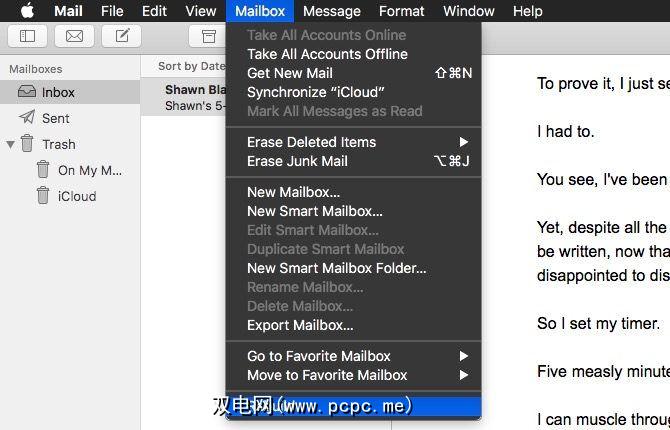
如果邮箱中有许多邮件,则重建邮箱非常耗时。正如一些用户所报道的那样,还有丢失它们的风险。恢复邮件是可能的,但这不是给定的。此外,对于IMAP和Exchange帐户,“邮件"将从Mac删除邮件,然后从邮件服务器再次下载。这等于带宽消耗。
为保持收件箱完整,最好切换到网络邮件以检查丢失的附件。如果发现AWOL附件和乱码消息是经常出现的问题,则最好重建邮箱。请务必先研究如何确保您的邮件安全。
注意:您不能忽视丢失的附件可能只是电子邮件签名或公司徽标的可能性。
6。如果您发现清理和清理依据,就不会在Finder中找到“清理"选项
不要惊慌。选项从Finder的上下文菜单中消失了。切换到“图标视图",您将再次看到它们。如果仍然没有显示,请从上下文菜单中选择排列方式>无。那应该带回那些选择。 (您也可以从查看>显示视图选项>排列方式:下拉菜单中选择无。)
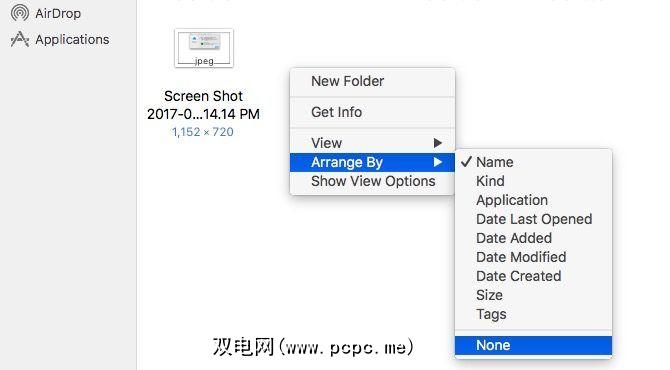
“清理"选项的消失不是一个缺陷-您要仅在未选择自动排列文件和文件夹的情况下才能看到这些选项。
如果您较少依赖Finder搜索,而更多地依靠手动导航来查找文件和文件夹,那么您将不胜感激。它使您可以跳到活动文件夹层次结构的顶部,而无需多次单击 Back 按钮。
假设您正在查看目录的内容。下载文件夹。按住 control 键,然后在Finder窗口中单击文件夹标题(“下载")。您应该获得一个下拉菜单,该菜单显示Downloads文件夹所在的层次结构。请查看下面的屏幕截图,了解我的意思。
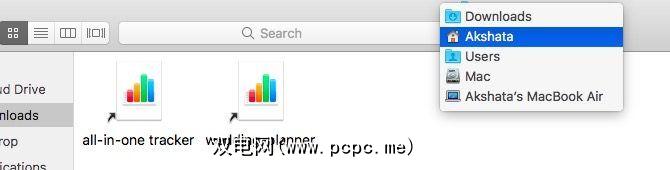
单击层次结构列表中的任何位置,Finder会立即将您带到那里。我经常使用此快捷方式跳转到主文件夹。它使我可以从Finder侧边栏中隐藏指向电影,音乐,应用程序等的链接,并且仍然可以方便地使用这些文件夹。
这是您要了解的另一个Finder快捷方式:清空垃圾箱键盘。打开任何Finder窗口以清理垃圾箱文件夹后,按 command + shift + delete 。
8。您删除了一个库存应用程序(并希望将其退回)
macOS预先安装了许多有用的应用程序。不幸的是,如果您已删除其中之一,找回它并不容易(与iOS 10不同,在iOS 10中可以从App Store重新安装股票应用程序)。如果您安装了Pacifist(共享软件)之类的应用程序,仍然可以在macOS上还原股票应用程序。
Pacifist允许您从包括磁盘映像( DMG )和打包文件( PKG )。如果您有权访问macOS安装程序,则可以使用它在Mac上重新安装任何已删除或损坏的库存应用程序。
例如,假设您已经删除了Calendar应用程序。我们将向您展示如何将其带回。安装并打开Pacifist之后,使用打开Apple Installers 或 Open Package 选项在Finder中选择macOS安装程序并加载其内容。
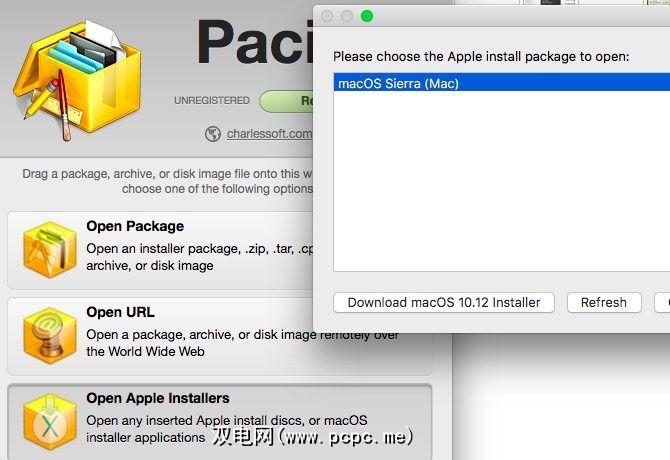
安装程序的内容将显示为一组嵌套的软件包。在 OSInstall的内容> Essentials的内容>应用程序下查找Calendar.app。
一旦选择Calendar.app,请在菜单中单击 Install 按钮工具栏。接下来,进行安装许可,并在出现提示时输入系统密码。这是恢复日历应用程序以及重新创建日历应用程序所需要做的全部工作。
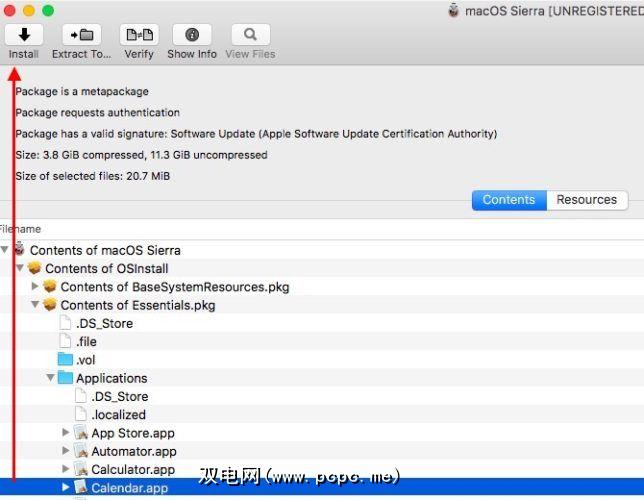
注意:某些应用程序,例如GarageBand和iMovie >可从App Store更换。如果它们最初与Mac捆绑在一起,则可以随时免费下载它们。如果没有,则您必须先付款。
最大的macOS Pet Peeve是什么?
没有完美的操作系统。工作流程和偏好设置与用户一样多,情况并非如此。旨在取悦大多数人或提供最大便利的功能可能会使您发疯。放眼一面:通过一些研究,您可以找到一种减轻烦恼的方法,即使您无法完全消除烦恼。
哪些macOS功能或缺陷烦人你最?您是否已找到修复程序或解决方法?
图片来源:pathdoc / Shutterstock
标签: Apple Mail iCloud Mac Tricks macOS Sierra OS X Finder