作为一名业余或专业摄影师,您可能会拥有成千上万张要存储并保持井井有条的照片。
Lightroom是实现此目的的主要方法之一,尽管有一些方法免费替代方案),并共享您的整个照片库。
但是在执行任何操作之前,您首先需要导入照片。有两种方法可以做到这一点,还有一些您需要首先了解的事情。
了解Lightroom的工作原理
Lightroom的结构基于“目录"。 Lightroom目录不是 not ,用于存储您的照片。这意味着使用Lightroom时,您几乎可以将照片存储在所需的任何文件夹中,无论是内部硬盘驱动器还是外部硬盘驱动器。 Lightroom仍然可以访问它们。

导入照片时,您正在做的是创建位置参考目录,该目录指向您的照片的实际存储位置。您在Lightroom中查看的图像是原始图像的预览。
由于Lightroom提供了“非破坏性编辑",因此您在Lightroom中进行的任何编辑都不会更改原始图像图片,直到您导出这些更改。而是将这些编辑存储在Lightroom目录中(以及这些位置参考)。换句话说,您始终可以返回到以前的编辑。
由于Lightroom目录使用各个照片的文件名和位置来创建对它们的引用,因此,如果您移动或编辑文件名或位置,则打破那些参考。

So before importing your photos into Lightroom, figure out a location and folder structure that you can stick to. Changing this will only cause you hassle down the road.
理想情况下,如果照片与Lightroom目录存储在同一硬盘上,则应将原始照片存储在同一父目录中文件夹作为Lightroom目录。这样一来,您就可以轻松地将整个图片库和Lightroom目录一起移动到另一个位置,而又不会破坏这些引用。

有时候,这是不可行的。例如,如果要存储在内部硬盘驱动器上的照片太多,则可能需要将其存储在外部硬盘驱动器上。不过,一旦选择了位置,就不要更改它。
如上所述,Lightroom目录中存储的是原始图像的引用以及对这些图像所做的任何编辑的详细信息图片(包括元数据,分类信息和标签)。
然后,当您备份目录时,这就是备份的全部内容,而不是您的实际照片。您的照片应始终独立备份。同样,如果删除目录(或目录中的图像),则将删除该单独的信息,而不是实际照片。
现在,假设您已创建目录,则可以更好地了解Lightroom的工作原理。 (s),并选择在何处存储目录,您就可以导入照片了,从而可以开始组织,编辑和共享它们。
导入现有照片库
首次使用Lightroom时,新目录将完全为空。将原始照片库存储在正确的位置(理想情况下,与目录位于相同的父文件夹中),然后将现有照片分类到简单的文件夹结构中(每年我有一个文件夹,每个事件都有一个子文件夹),现在是时候将照片导入该目录了。
为此,请打开Lightroom目录,然后点击屏幕左下方的导入(或单击< strong>文件>导入)。现在,您将在Lightroom中看到主要的导入窗口。我们将从左至右进行操作。

在左侧,导航到要导入照片的存储文件夹。如果您连接了外部驱动器,则也会在面板中看到它。您可以选择一个文件夹,也可以按住 cmd 选择一个以上的文件夹。
如果要导入包含子文件夹的文件夹,并且要复制该文件夹结构在Lightroom目录中,确保选中面板顶部的包含子文件夹框。
您现在将看到Lightroom几乎所有的照片和视频的缩略图准备导入。仔细检查并确保选中了要导入的所有照片。完成后,请查看窗口顶部,您将看到四个不同的选项:复制为DNG ,复制,移动,然后添加。

由于您只是在目录中填充了已经需要的照片,因此选择添加。如您所见,这将添加您的照片而无需实际移动它们。其他三个选项可在其他情况下使用。
最后要做的是检查右侧面板中的设置。如前所述,您在目录中看到的图像只是原始图像的预览。在构建预览下拉框中,可以选择要Lightroom创建的预览的大小。除非您非常需要磁盘空间,否则我建议您使用标准预览。如果选择较小的预览,则在处理照片时,Lightroom可能需要一些时间才能生成较大的预览。如果选择较大的预览,则目录可能很快会填满硬盘驱动器,但是分辨率会更高。
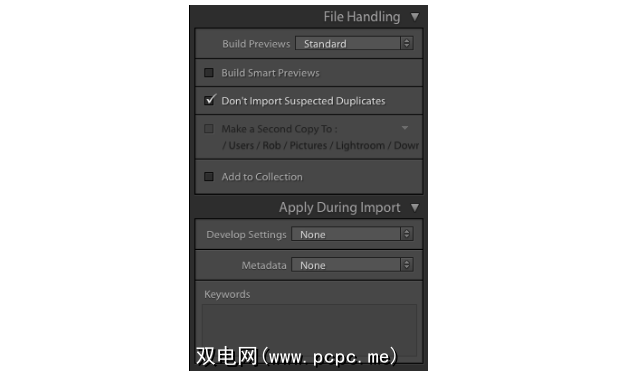
如果照片存储在外部硬盘驱动器上,并且您甚至希望对其进行编辑当硬盘驱动器未连接到计算机时,选择构建智能预览。 ,这将创建一个附加的轻量级文件,您可以随时对其进行编辑。如果您的照片与Lightroom目录位于同一驱动器上,请不要勾选以节省磁盘空间。
如果您的照片库中已经有照片,请保留不要导入可疑重复项已选择将取消选中目录中已存在的所有照片。
添加到收藏集选项可让您在导入期间添加所有照片进入Lightroom收藏集。这是将照片分组在一起的简单方法,因此以后您可以轻松查看所有相关照片。例如,您可以将显示房屋装修进度的照片或日落的照片组合在一起。您可以在面板中创建收藏夹,或以后将照片添加到收藏夹。
最后,导入期间应用部分允许您将设置分配给全部您当前正在导入的照片。例如;颜色设置,关键字和元数据。如果您想一次将这些更改应用于大量照片,则可以节省大量时间。
您可以保存所有这些设置,以使用简单的“导入"功能在以后的导入中使用。预设面板位于屏幕底部的半隐藏位置。您还可以在其中选择要使用的先前保存的设置。

对所有设置都满意后,请单击<右下角的strong>导入,导入就会开始。根据您要导入的照片数量,这可能需要一些时间。该过程完成后,您的目录最终将被填充并可以使用!
从相机或手机导入照片
在大多数情况下,您将直接导入新照片。从相机或手机到您相关的Lightroom目录。您可以通过两种方法进行操作。
首先,您可以将照片从存储卡中手动移至您之前设置的文件夹结构中,然后按照上述详细步骤
第二,您可以让Lightroom将照片从存储卡移到所需的位置,然后将它们导入目录。您可以在Lightroom中的中完成所有这些操作。这就是这样做的方法。
将存储卡或手机插入计算机,然后关闭所有自动出现的弹出窗口。打开您的Lightroom目录,然后单击屏幕左下方的导入(或单击文件>导入)。现在,您将在Lightroom中看到主要的导入窗口。我们将再次从左到右进行操作。
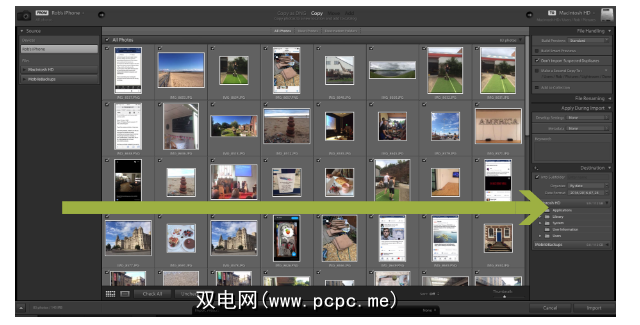
在左侧面板中,找到您的照片。找到正确的位置后,您将看到所有可导出的照片的缩略图。浏览这些照片,并确保仅选择要导入的照片。

如果选择“复制为DNG",Lightroom会自动将任何RAW文件转换为Adobe自己的DNG格式。通常最好是选择“复制"。。它将把您的照片粘贴到您选择的位置,并将添加到您的目录中。以后,如有需要,您始终可以将文件转换为DNG。
接下来,请看一下右侧面板。如果单击硬盘驱动器图像旁边的文本,则可以选择要保存照片的确切目的地。通常,这是您将其余照片存储在目录中的位置。您甚至可以根据需要将这些照片移动到外部驱动器上。

现在,您要确保将照片移动到此目的地后,它们能够模仿您已经设置的文件结构。转到目的地面板,您将看到一些灰色的文件夹名称,这些名称向您展示了除非进行一些更改,否则Lightroom将如何存储照片。

这里基本上有两个选择。默认情况下,Lightroom根据日期对照片进行排序。另一个选项是将选择的照片添加到单个文件夹。如果要按日期对照片进行排序,可以将“目标"文件夹保持原样。如果要将照片添加到单个文件夹,请参见下文。
您一次只能将选择的照片添加到一个新文件夹。如果要将照片分类到多个不同的文件夹中,可以快速重复以下方法,直到将所有照片导入到各自的文件夹中为止。这听起来有些麻烦,但是一旦完成一两次,就很轻松了。
点击取消全部选中。 毕竟,我们不想将所有这些照片导入一个文件夹。按住 cmd 并单击所有相关照片以选择要添加到此文件夹的所有照片。选中后,缩略图将变成浅灰色。另外,请确保选中这些所选照片上的 only 复选框。这些选定的照片现已准备好移动到单个文件夹中。它看起来应该像这样……
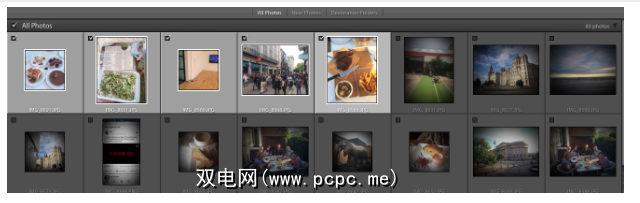
现在,请查看右侧的目标面板,然后在整理下拉列表中,选择到一个文件夹中, ,然后选择进入子文件夹,,然后根据您现有的文件夹结构输入该文件夹的名称。点击 Enter。
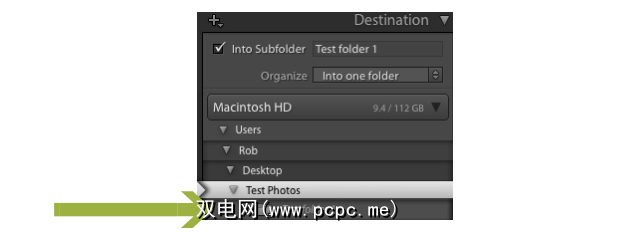
您现在可以在文件夹列表中看到一个新的灰色文件夹,该文件夹现在位于正确的位置,并且名称正确。浏览该右侧面板中的任何其他选项,然后更改所需的选项。其中许多是更高级的设置,例如更改文件名。除非您是高级用户,否则您可能无需触摸其中的许多(如果有的话)。
点击导入,这些选定的照片将被添加到新照片中子文件夹(尽管它们不会从您的存储卡中删除)。对您要从相机或手机导入的任何其他照片重复此步骤。就像我说的那样,听起来可能有点长,但是一旦完成一两次,就很容易了。
您全面的Lightroom目录
分步说明将帮助您用旧照片和新照片填充Lightroom目录。 Adobe并没有使它变得如此容易,但是在您不了解它之前,这将是第二天性。
通过保持Lightroom目录的最新性和组织性,您将处于批量编辑图像,整理照片,轻松将其发布到Facebook和Flickr,创建幻灯片等等的更好位置。
标签:









