您是否想要一个外观和感觉都像您自己的台式机?本指南将帮助您创建完全自定义的Windows 10桌面和用户界面(UI)。
只需几分钟即可将您的桌面变成适合您的需求的独特UI。这很有趣,很容易,而且效果惊人。让我们逐步引导您完成该过程。
在本指南中:简介|主题|雨量计更多应用|即时定制|整理
您的桌面很简单。您可以使用它来发送电子邮件,编写文档,存储照片和观看电影。简而言之,您可以在计算机上进行所有操作。然而,它坐在那里,光秃秃,没有个人风格。此外,为什么要搞乱什么呢?有些人停在那里。
其他人已经开始喜欢定制的快感。首先,您开始自定义“开始菜单"图块。然后,编程图标。接下来,您将在Windows 10环境中模拟整个操作系统。
想想您的PC就像桌子一样。现在想象每天在空荡荡的办公桌上工作。无论您的PC知识是什么(无论您是业余爱好者还是专业人士),都无需为无聊的台式机做好准备。让您的个性贯穿您的屏幕。请继续阅读以从单调的状态开始,几分钟之内即可默认设置为优秀。由于台式机定制通常需要先验知识和多个程序,因此最好从简单的功能更改开始。慢慢地但可以肯定地-随着您获得处理Windows 10 UI的不同部分的经验-您将学习如何自定义更多内容。
不过,如果您想要一个简单的一键式解决方案,随时跳转到主题部分。
无论您使用的是哪个Windows版本(Windows XP,Windows 7,Windows 8或Windows 10),桌面看起来棒极了。
让我们以任务栏为例。 右键单击在任务栏上。
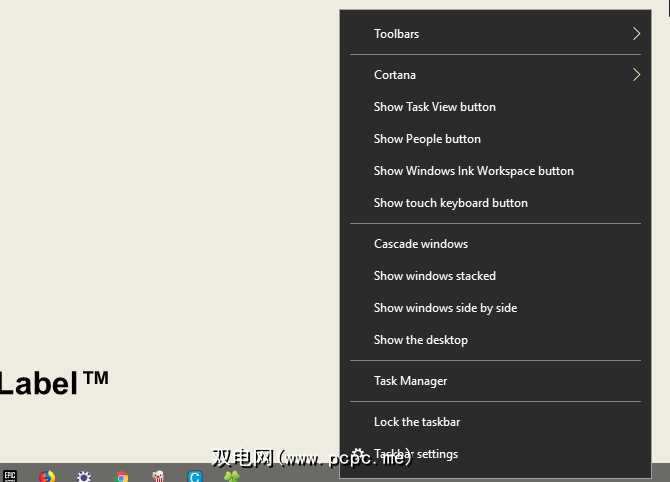
然后,选择任务栏设置。这将打开一个窗口,允许用户在其任务栏中自定义某些简单功能。

如您所见,我们已经有几个选项可以更改任务栏的外观。您可以选择隐藏它,使用较小的任务栏按钮,然后锁定任务栏,以免意外删除快捷方式。
就这样,您已经开始自定义Windows 10用户界面。仅仅是开始。
下载和安装Windows 10主题的方法有很多-有些官方提供,有些不是-微软在Microsoft Store中免费提供多个Windows 10主题。<
要访问Microsoft Store,请单击开始菜单,然后输入 store 。单击 Microsoft Store 选项。然后,在搜索栏中键入主题,点击输入,然后选择获取主题选项。
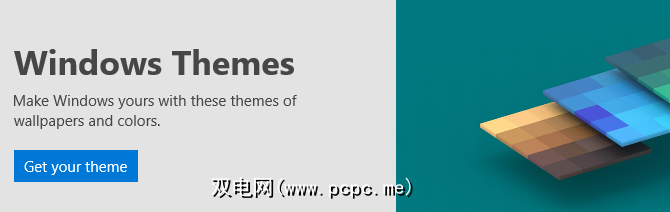
这将使您可以快速,正式且免费地安装简单主题。
在进行更细微的调整之前,最好先使用默认的桌面自定义功能,以便熟悉Windows 10的用户界面。我们将从主题开始。 Windows 10主题是可用于桌面的基本背景和颜色组合。
要访问主题,请右键单击桌面上的空白区域,然后选择个性化。
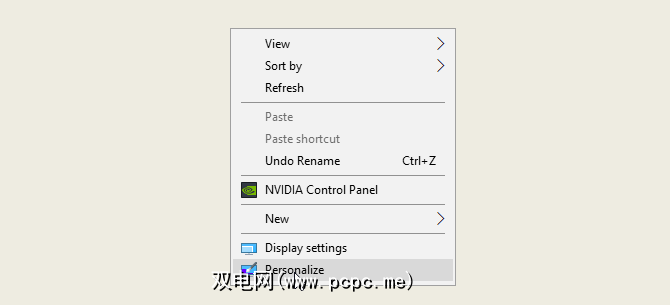
这将打开Windows 10设置的“背景"部分。
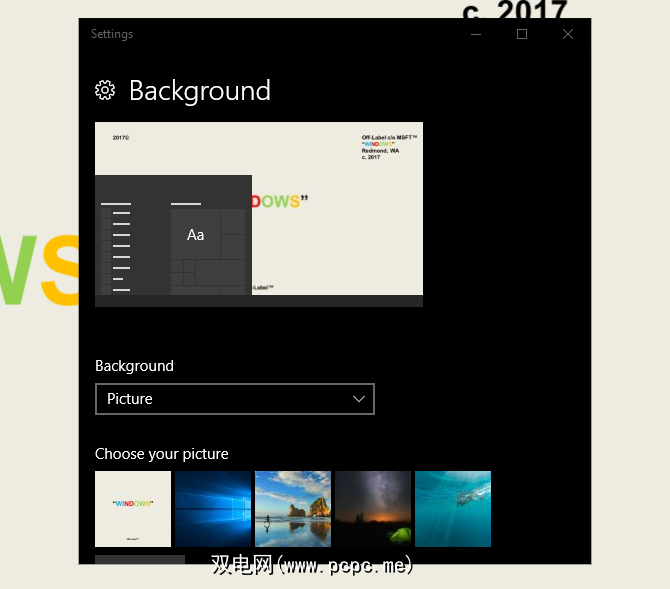
展开窗口,然后在边栏中选择主题选项。 。您可以在此窗口中访问和保存主题。然后向下滚动到并点击获取更多主题选项。从提供的列表中,选择一个选项并下载主题。主题下载完成后,选择启动并从选择的主题中选择主题。
就是这样!几秒钟后,我们从以下默认桌面转到了桌面:

到此:

单击几下全部。请注意,不仅背景发生了变化,而且任务栏颜色以及所有适用的Windows 10窗口也发生了变化。
就目前而言,默认更改就足够了。让我们研究一下如何安装第三方主题。
以下是Windows 10爱好者中非常流行的将第三方主题安装到Windows 10计算机上的方法。通过此方法,您可以控制文件资源管理器,Windows 10 UI的主要组件以及其他适用的程序(如任务管理器)的外观。
首先,转到 DeviantArt ,然后在搜索栏中输入 Windows 10个主题。默认情况下,您会看到几个受欢迎的选项。
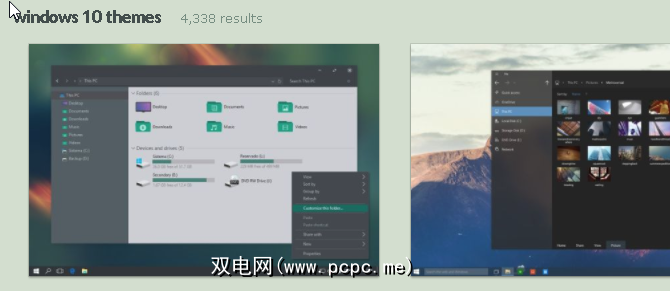
我们将在DeviantArt搜索的第一页上安装Ades主题。在继续之前,请多加警告。
始终设置还原点,然后再安装自定义主题。开发人员通常会在其文档中明确说明这一点。由于我们正在使用Windows用户界面,因此在进行调整时,我们必须采取额外的预防措施,以免删除用户界面的重要部分。请注意开发人员确切说明安装的方式。
关于主题,在安装之前,您需要一些程序。 OldNewExplorer (您需要的第一个程序)会停用文件资源管理器的 ribbon 部分。第二个程序 UltraUXThemePatcher 将允许第三方Windows 10主题。
确保您使用的是正确版本 >具有正确Windows版本的每个软件。如果安装的软件版本与Windows版本不兼容(例如,在Windows 10中安装Windows 8的UltraUXThemePatcher),则可能会遇到问题。
此外,您可以安装MacType进行渲染屏幕上的字体更干净。但是,不是必需的。 WinRemix图标包也是如此,这将要求您重命名文件才能正确安装。
一旦安装了这些程序,请下载并安装实际的Ades主题。然后,提取Ades主题ZIP文件并将文件夹内容移动到 C:\ Windows \ Resources \ Themes 。确保将存储库地址中的 C 更改为适用的驱动程序字母。
最后,使用上述方法在 Settings 选项中选择主题。瞧!您刚刚安装了自定义Windows 10主题。
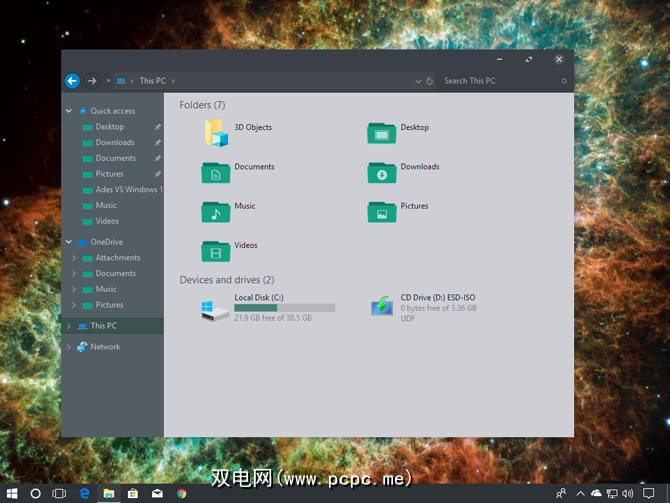
下面是另一个名为Arc [不再可用]的主题,已正确安装了相应的Arc图标集。
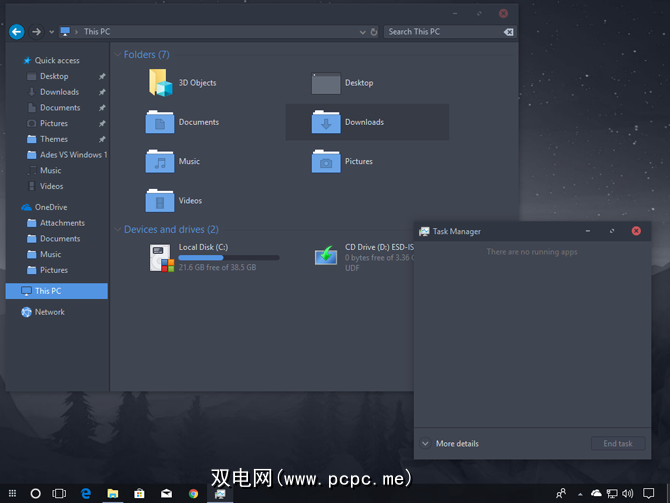
我们已经管理了使用一些第三方程序在几分钟之内完全改变我们的Windows 10用户界面。请记住,第三方软件可能会导致错误。但是,开发人员在充分解释可能遇到的问题时非常谨慎。此外,请始终记住阅读程序随附的文档。 遵循安装步骤的最后一个细节。
要恢复原始Windows 10主题,只需右键单击在桌面上,然后选择个性化。然后选择主题,然后单击 Windows 选项。
您还可以使用之前创建的还原点。<
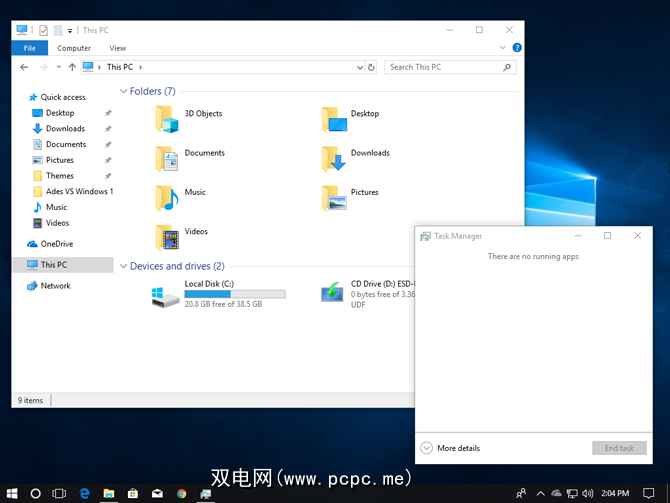
这不仅会将主题恢复为默认值,还将图标和系统配置也恢复为正常。
在桌面自定义方面,一个特殊的发电机是Rainmeter。 Rainmeter是Windows长期以来最喜欢的程序,可让您在桌面上进行各种调整。
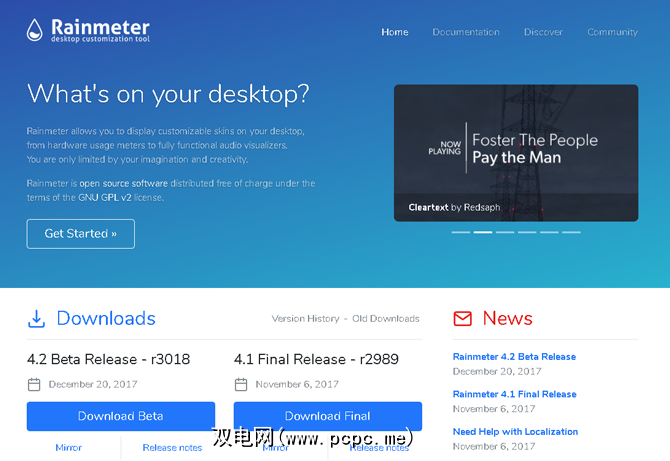
Rainmeter可以做的事情不容中断。是否要创建交互式视差3D壁纸? Rainmeter可以做到这一点。
想要将喜欢的图像和GIF直接包含在桌面上,就像一张桌子上的照片一样?您也可以这样做。
只需访问Rainmeter网站并下载该应用程序。有关如何安装和编辑窗口小部件外观以及下载第三方窗口小部件的完整概述,请阅读我们的Rainmeter指南。
Rainmeter非常易于使用,但肯定需要一定的习惯。 Rainmeter允许用户将皮肤和INI文件加载到其桌面上。这些文件可以控制音乐,显示时间,天气等。将它们视为第三方窗口小部件,与默认的Windows小部件相比,它们提供的选项更多。
下载并安装Rainmeter的最终稳定版本。安装完成后,转到任务栏抽屉,然后双击Rainmeter的泪滴徽标。这将显示您的管理雨量计窗口,该窗口将允许您加载和卸载小部件或皮肤。
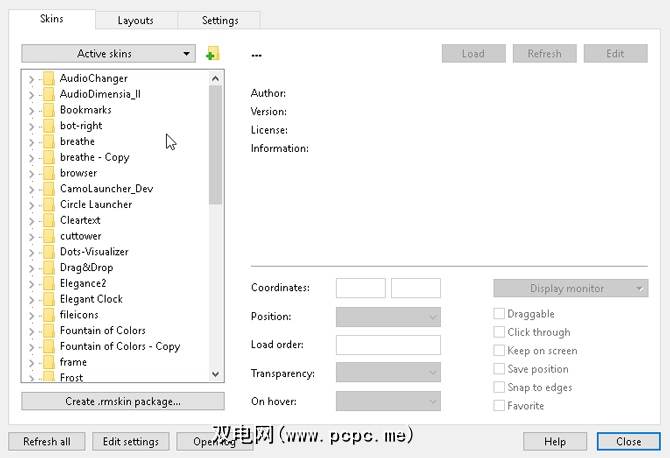
在左侧PC上安装的Rainmeter皮肤。默认情况下,您的皮肤位于 C:\ Users \ Waves \ Documents \ Rainmeter \ Skins 目录中。默认情况下,新皮肤会安装到此目录。
要激活皮肤,请找到文件夹的INI文件,然后双击或选择 Load 选项在管理雨量计窗口中。要卸载,请右键单击您的皮肤,然后选择卸载。您还可以通过在左侧下拉菜单中选择皮肤并单击卸载,使用“管理雨量计"窗口来卸载皮肤。
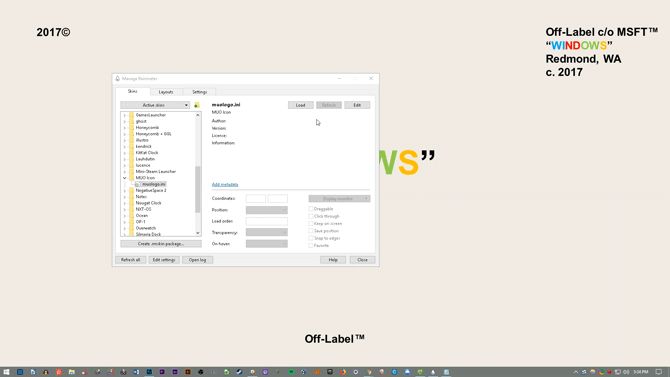
使用雨量计的基本原理。
尽管雨量计是一个很棒的程序,但它仅与您选择的皮肤一样有用。默认情况下,Rainmeter非常稀疏。这意味着您必须安装第三方皮肤。幸运的是,DeviantArt是Rainmeter皮肤的理想仓库。转到DeviantArt网站,然后在搜索栏中输入 rainmeter 。
DeviantArt将是定制Rainmeter外观的主要存储库。我们将安装非常流行的Rainmeter皮肤Google Now Weather,以显示完整的下载和安装过程。首先,转到皮肤的DeviantArt网页。
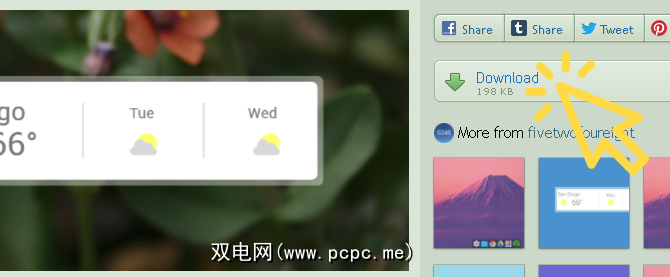
下载文件后,双击该文件,就像执行可执行文件一样。在下面的Rainmeter安装程序窗口中,单击安装。
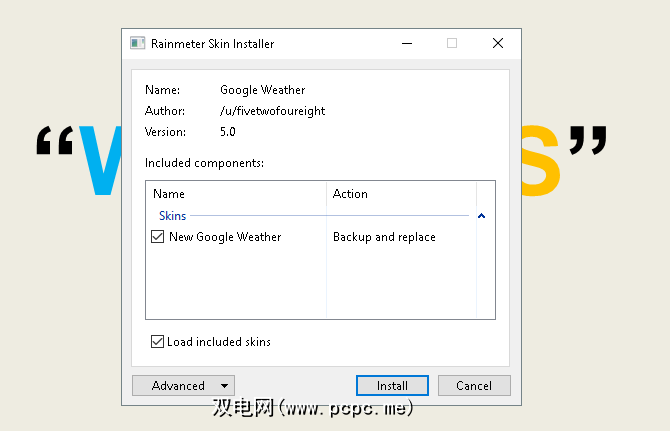
就是这样!您刚刚安装了Rainmeter皮肤。现在,双击您的管理雨量计窗口,方法是双击其任务栏图标,在左侧选择中找到INI文件,然后加载皮肤。
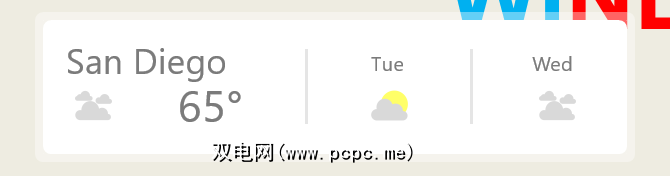
Voila!您刚刚加载了实时皮肤。
有时,默认的Rainmeter皮肤在您的桌面上将不起作用。皮肤可能太小,太大或缺少您的特定天气和位置信息。幸运的是,Rainmeter使他们的皮肤编辑变得简单明了。
例如,上面显示的Google Now皮肤为我提供了错误位置的天气信息。要修复,请右键单击皮肤并选择编辑皮肤。
尤其是在天气应用中,您会注意到其中大多数都需要 LocationCode 。该代码基于您的下落,并将使用特定网站提供天气。我需要将我的位置更改为我的位置。转到类似于weather.codes的网站,查找您的位置,然后将代码复制并粘贴到 LocationCode 参数中。
然后按 CTRL + S 右键单击,然后选择刷新皮肤来保存文档并刷新皮肤。
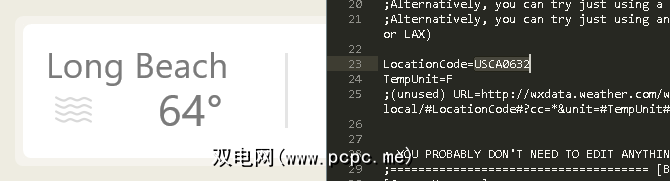
就是这样!您刚刚编辑了Rainmeter外观。
某些Rainmeter外观需要其他程序来控制功能。在这种情况下,您需要下载并安装某种Rainmeter插件。例如,非常流行的Win10Widgets套件需要一个Spotify插件,以便您可以通过Rainmeter窗口小部件来控制程序。
下面的链接将指向Reddit帖子,您可以在其中下载我们需要的插件,简称为
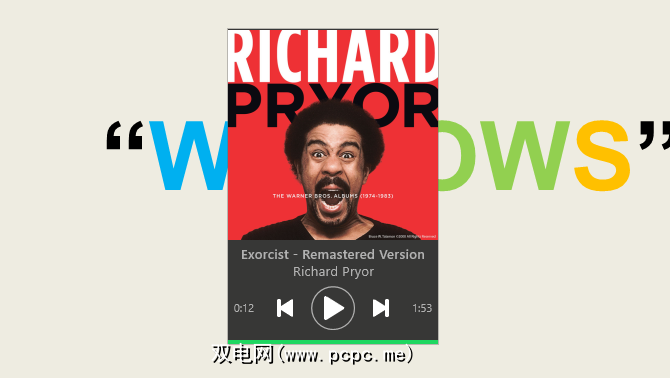
就是这样!您只是将Rainmeter连接到应用程序。
如果您想自己浏览Rainmeter,可以在Rainmeter的官方网站上找到很多有用的文档。
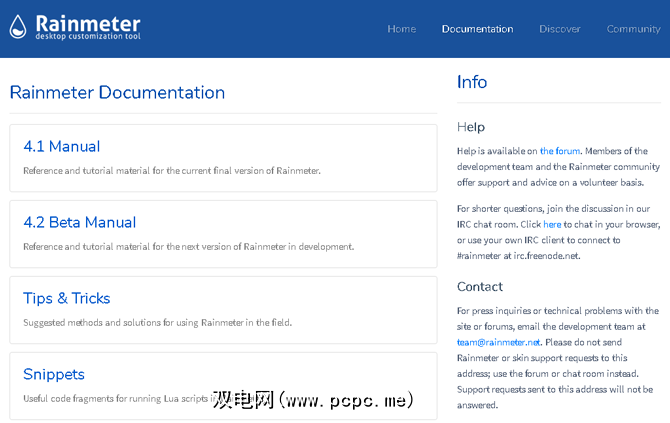
有专用于解释Rainmeter参数和技巧的官方文档的每一页。
您可以成为Rainmeter开发人员,所有其他用户都希望使用它们来查找喜欢的皮肤,因此,您可以随时阅读其中的内容。雨量计。使用此免费软件无所不能。 3D桌面全息图有没有人?
有很多在线应用程序可供用户自定义桌面。我们选择了批次中的最高端,就在这里!
Rainmeter的妙处在于,它允许您控制PC上的大多数音乐和媒体控件。
也就是说,有一些广泛使用的媒体播放器,您也可以直接在该程序中重新换肤。
p>
您知道您可以重新包装广受欢迎的VLC应用程序吗? VLC是我的个人最爱,也是有史以来最好的Windows程序之一,它允许用户安装VLC的自定义外观。它甚至可以在其官方网站上托管皮肤。
下载皮肤并将其保存在您会记得的地方。您的文件应为VLT格式。
要安装,请打开VLC。然后,转到工具>首选项。在以下窗口中,点击使用自定义皮肤单选按钮。接下来,单击选择选项并选择VLT文件的位置。
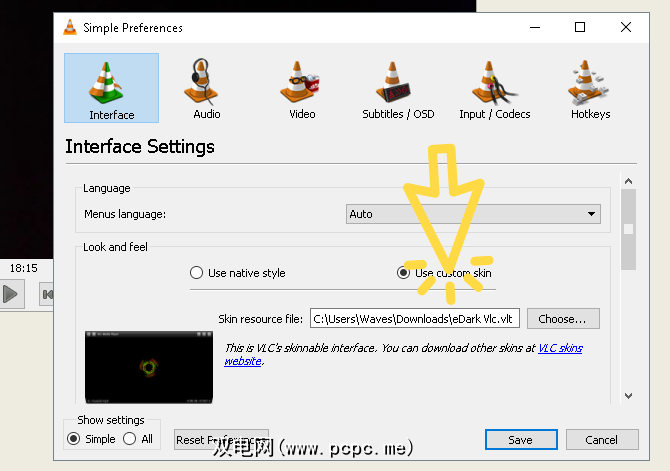
最后,选择保存并退出VLC。再次打开VLC,它将打开并安装您的主题。这是之前的VLC。
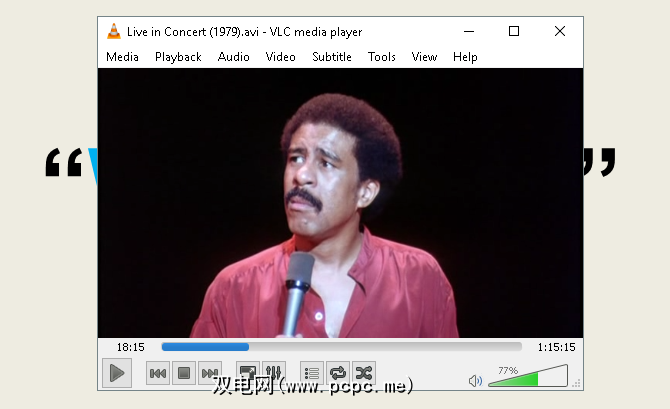
这里是VLC。
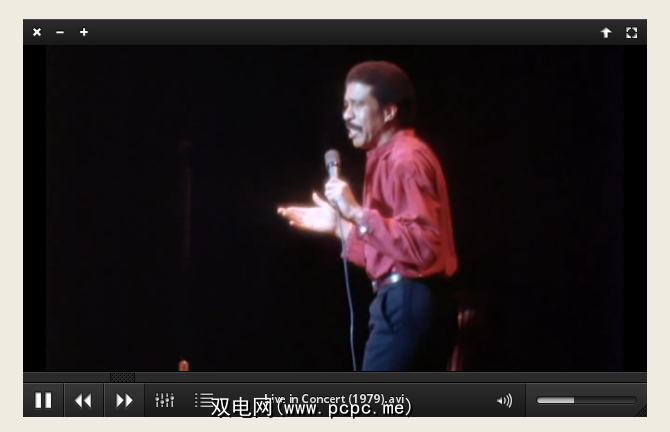
就是这么简单。
RocketDock是一个很小的停靠应用程序,用于显示和启动停靠程序。从尺寸到图标,有关底座的所有内容都是可自定义的。总而言之,这是在线上最好的对接软件。
您可以从官方网站下载并安装RocketDock。与其他任何程序一样安装。安装完成后,点击“开始"菜单,然后输入 rocketdock 。选择 RocketDock 选项。您的默认扩展坞现在应该会弹出。

RocketDock在安装后立即为用户提供了许多功能和选项。只需右键单击 RocketDock即可查看选项。
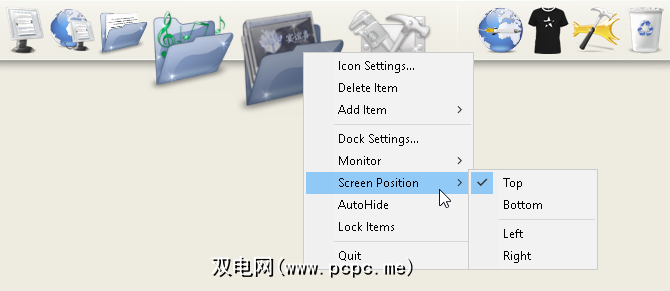
如果要从扩展坞中删除图标,请单击并将图标拖出您的码头。要将图标添加到扩展坞中,请像在桌面上一样,将程序快捷方式拖入扩展坞中。
RocketDock的另一个重要方面是可能的自定义选项。 右键单击您的停靠栏,然后选择图标设置。在此窗口中,您可以安装PC上安装的各种图标。如果您正在寻找图标,我们可以满足您的要求。只需说出是否要下载免费图标,然后转到Flaticon并搜索您的收藏夹即可。
下载图标或图标包,并在必要时解压缩。然后,单击窗口左侧的 + 标志并找到您的图标文件夹。在这里,单击在下拉按钮上,直到找到您的图标图像。它们将显示在窗口的右侧。
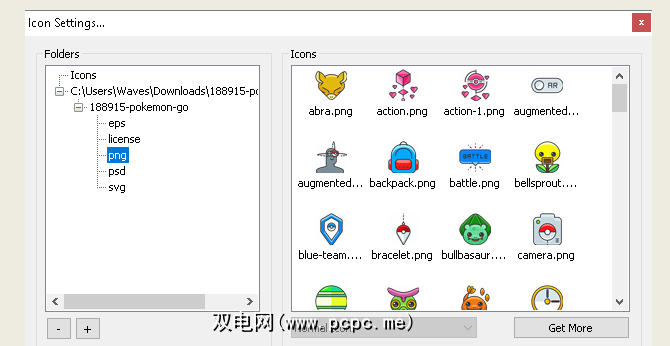
选择所需的图标,然后单击确定。对每个图标重复此操作。
此外,您可以自定义扩展坞本身。 右键单击您的停靠栏,然后选择停靠设置。选择样式选项,然后单击主题下的下拉菜单。从此菜单中选择一个选项,您的扩展坞将立即更改。
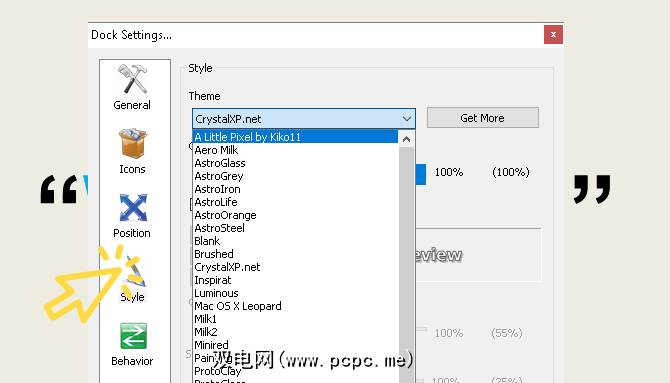
要安装第三方自定义主题,请转到以下链接并下载RocketDock的主题。解压缩文件,然后将解压缩后的文件夹复制并粘贴到 C:\ Program Files(x86)\ RocketDock \ Skins (或安装了RocketDock的任何磁盘驱动器号)中。 重新启动 RocketDock,然后转到您的主题设置,将扩展坞的主题更改为新下载的主题。

就像这样,您已经完全自定义了具有自定义主题和自定义图标的RocketDock!作为参考,我使用Pokemon Go作为图标集,并使用“小像素"作为主题。
如果您出于某种原因不希望使用RocketDock,则可以使用付费的ObjectDock。它具有与RocketDock相同的功能,尽管它较新并且可以自定义。 PCPC.me进入ObjectDock的设置和高级设置。
Fences是由Stardock创建的程序,它是一个应用程序,可让您在桌面上创建小篱笆,从而帮助您对桌面上的混乱情况进行分类。如果您感到好奇,请使用30天试用版。
下载并安装该程序。它将要求您输入电子邮件并通过电子邮件链接激活试用版。
下载了Fences之后,程序的直观性令人惊讶。首先,您的桌面程序应立即组织。
要创建围栏,请左键单击您的桌面并拖动。将打开一个选项,显示为在此处创建围栏。随便命名,都可以命名。我为我的程序文件命名为 Programs 。将程序拖放到此围栏中,您现在就可以通过围栏访问该程序。

这是它的基础,但这不是您能做的。您还可以在Fences中制定规则,这不仅会自动整理文件,还会自动将特定文件下载到围栏中。
To do so, right-click your desktop and select Configure Fences. Click on the Sorting & organizing option to open the Type-based rules selection. Since I’m making a programs-based fence, I’ll check the Program Shortcuts option. A small additional option will open asking that you choose a Fence for your files. Click on the link and select an option, in my case the Programs fence.

向下滚动并单击立即应用规则链接。
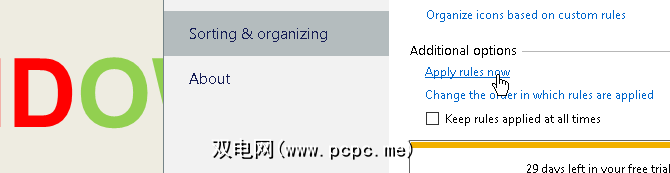
Voilà!现在,您所有的程序快捷方式都应该已自动合并到您的程序围栏中。您还可以选中始终应用规则选项,以在每次将快捷方式下载到桌面上时将程序快捷方式发送到此防护栏。
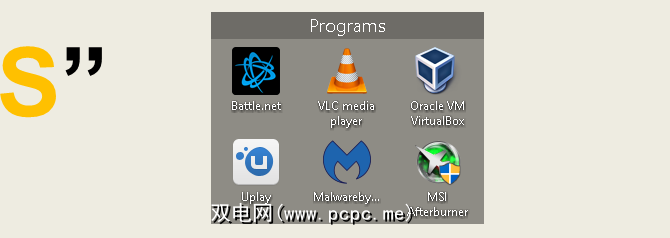
我们只是从头开始请注意,您可以使用Fences进行表面处理。
也就是说,现在您知道如何从一开始就利用Fences的组织能力!一旦开始使用Fences,您会想知道如何不使用它。
As with most programs presented in this list, you can customize the look of Fences very easily. Right-click your desktop and select Configure Fences. Then, select Color & appearances. Under Background Style and Color, click on the drop-down menu and select a particular Fence (or keep the option at All Fences).
使用颜色滑块,调整围栏的颜色和饱和度。您的更改将自动生效。
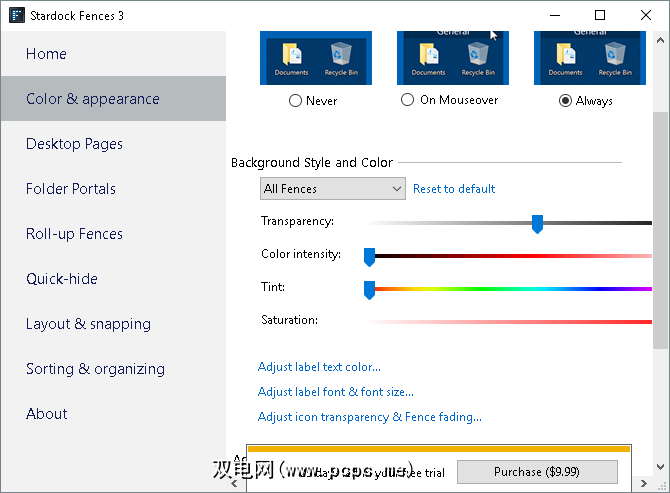
因此,这是我的桌面之前的示例。
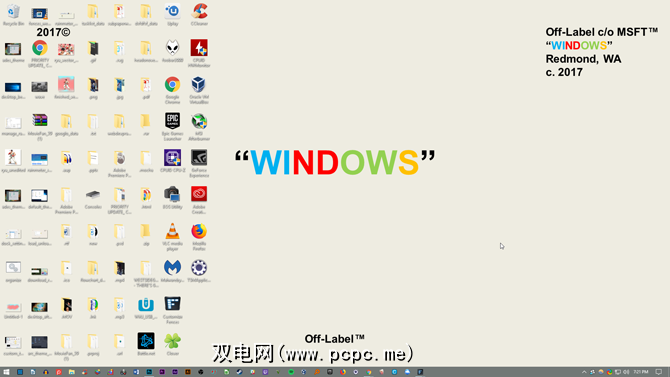
在这里是使用Fences组织文件并调整其颜色后的桌面。

不仅我的图标井井有条,而且Fences的美感也不再令人满意。
尽管您可能想选择一个真正适合您的系统,但我了解有时您只希望它看起来比Windows 10必须提供的默认主题和外观好一点。如果您要定制桌面,这是您要使用的工具列表。它们是可靠的,基本上是免费的,并且将产生出色的结果。
使用这些软件,您就可以打开Windows。 10(以及大多数其他现代Windows版本)添加到个性化的命令控制台中。
您的桌面就是这样-您的桌面。您可以将其变成任何东西。更改颜色,更改图标,更改主题-在短短几分钟内,您可以创建一个桌面环境,让朋友和同事为您的屏幕提供第二个外观。
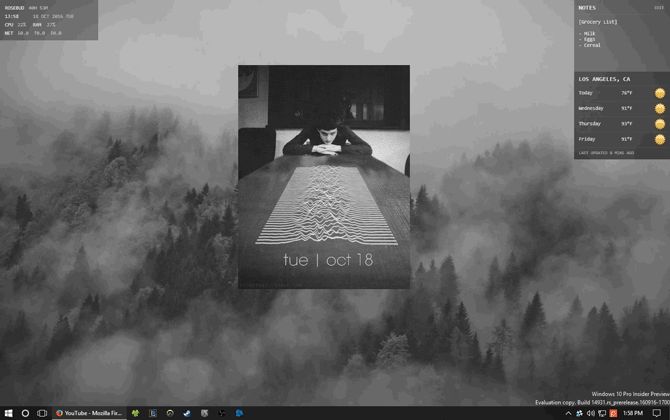
例如,上面显示的桌面仅需要一个GIF和一些Rainmeter外观来创建。就像那样,您的台式机具有独特的调色板,并使用免费软件和一些专业知识来进行循环运动。
Keep in mind that your desktop will only be as good as the time you put into it. While a proper, beautiful desktop may take minutes to set up, it may take hours of skin scavenging and option changing to configure your desktop exactly.
在疯狂地自定义每项内容之前,我绝对要提到几件事Windows 10用户界面的一个方面。
始终在编辑桌面和用户界面之前创建系统还原点。 始终。无论您是从XP开始自定义Windows,还是刚开始自定义Windows,仍然会在每个步骤中遇到问题。实际上,开发人员通常会尽可能清楚地说明这一点。
此外,在Windows定制方面,少即是。大多数人试图将尽可能多的功能堆叠到桌面上,而每天只能看到一次。也就是说,在关机之前。即使仅将Fences安装到桌面上,也可以减轻混乱的桌面的负担。一次只使用一个或两个桌面自定义程序。
如果您对自定义方面的更多教程和文章感兴趣,可以在PCPC.me上使用大量的程序和教程。这是一个简单的列表,其中包含一些使用下面列出的程序的最佳教程。
标签:








