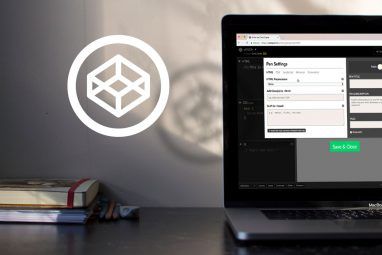电子表格中的条件格式设置是一项了不起的功能,可让您的数据脱颖而出。您只需在一个或一组单元格中的值周围放置条件。满足这些条件后,您可以自动使单元格突出显示,设置文本格式或同时进行这两种设置。这样会弹出特定的数据。
如果您想在Mac上的Numbers中设置条件格式,我们将为您提供帮助。在学习本教程时,请注意在Numbers中,此功能称为条件突出显示,而不是条件格式。
条件突出显示的数据类型
在添加条件突出显示规则之前,这是您可以使用的数据类型和相应条件的列表。
有关查看数据的其他方式,您还可以查看使用interacti在数字中显示图表。
设置数字的条件突出显示规则
数字是您将在电子表格中使用的最受欢迎的数据类型。无论是简单的数字,金钱还是百分比,数字在电子表格中都无处不在。
为设置有条件的突出显示周围的数字,我们将使用产品表作为示例。该数据包括价格,成本和库存的数字,但我们将集中在库存上。
假设您想快速查看产品的库存何时降至一定数量以下。例如50。数字将以红色突出显示。设置方法如下。
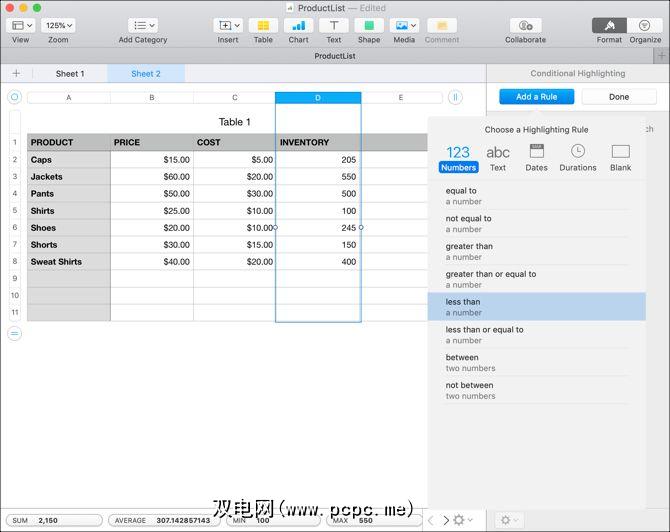
现在您可以在边栏中自定义规则以应用格式。根据您的条件(小于)在框中输入数字(50),然后从下拉框中选择格式(红色填充)。如果您具有满足条件的值,则应该立即看到更改。单击完成。
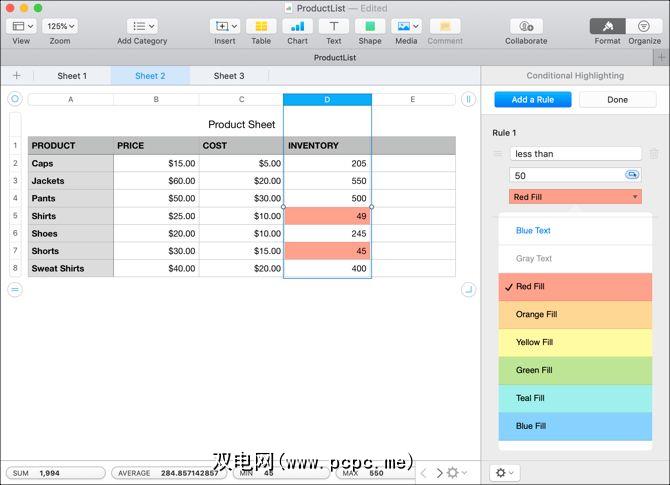
设置文本的条件突出显示规则
文本是电子表格中另一种广泛使用的数据类型。对于使用数字来跟踪学生成绩的老师或教授,有条件的突出显示非常方便。
因此,在此示例中,我们将使用成绩表。假设每当一个学生在考试中获得F时,我们都希望用黄色突出显示该成绩,以便为他们提供额外的学分。设置方法如下。
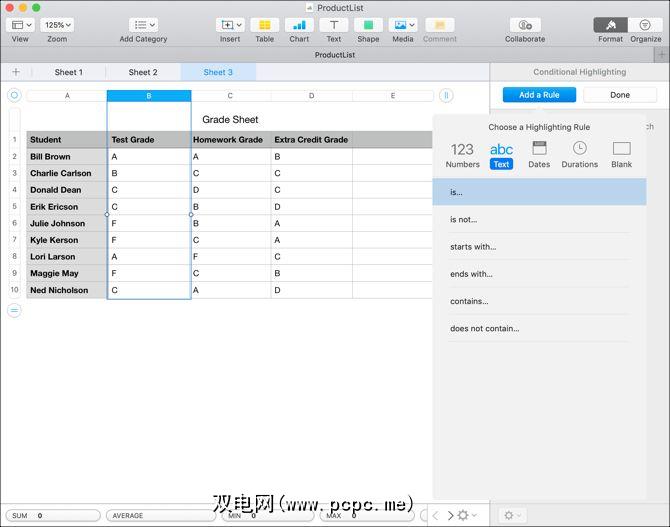
接下来,在边栏中自定义规则。在您的条件(文本为)下的框中输入文本(F),然后在下拉框(黄色填充)中选择格式。再一次,您会立即看到符合条件的值的更改。单击完成。
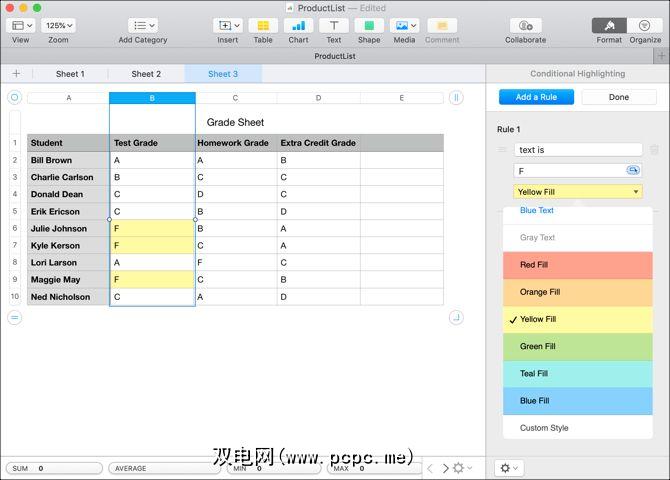
设置日期的条件突出显示规则
在电子表格中使用日期非常适合许多商务和个人情况。从员工记录到家庭预算再到项目管理,您可能已经在电子表格中保存了日期。
使用条件格式设置日期的最佳方法之一就是让账单的到期日脱颖而出。因此,这是我们的下一个示例。我们将为所有截止日期之后的付费日期设置一条规则,以红色文本显示。
以下是设置条件突出显示其他日期之后的日期的方法。
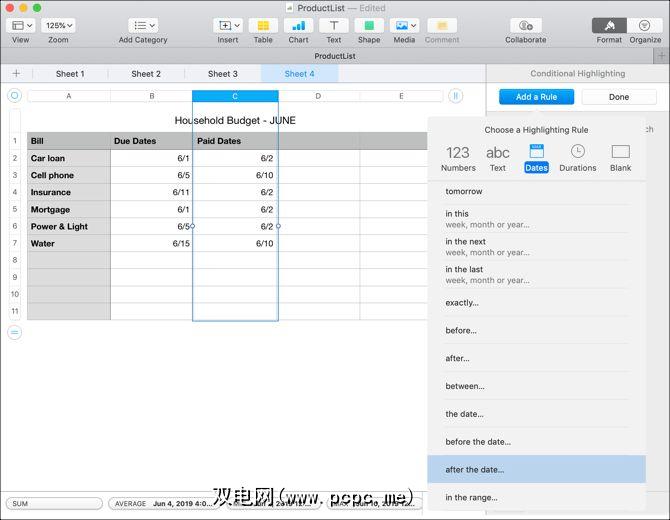
要轻松设置此规则,而不是在条件下的框中输入值,例如数字或文本,我们将选择单元格。
在框中单击按钮输入条件值。然后,选择包含日期的单元格。接下来,点击复选标记。现在,您可以看到截止日期之后的所有付费日期都带有红色文本。单击完成。
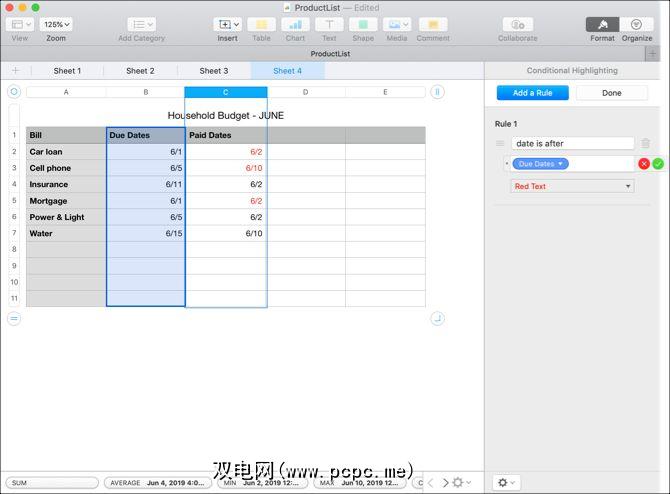
设置持续时间的条件突出显示规则
持续时间可能不是数字中最受欢迎的数据条目类型,但是如果您管理项目或跟踪任务,持续时间很方便。并且突出显示某些持续时间甚至更方便。
在此示例中,我们将使用一个简单的项目管理任务表。在这里,我们跟踪每周在任务上花费的时间。现在,我们希望看到那些日子,我们花费两个或两个以上的小时来完成以绿色突出显示的单个任务。设置方法如下。
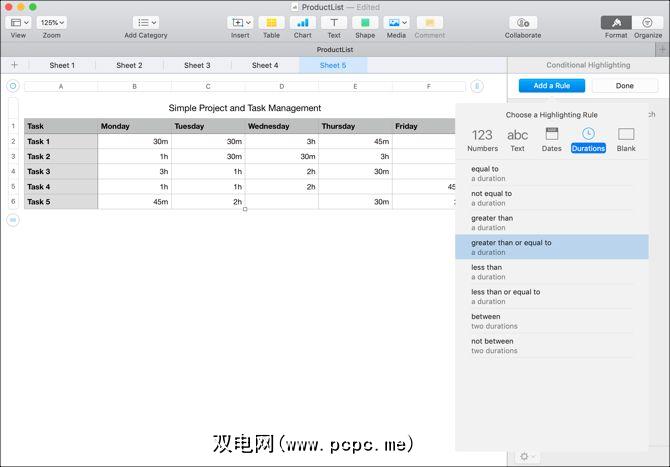
现在,自定义规则。在您的条件(大于或等于)的框中输入持续时间(2h),然后在下拉框中选择格式(绿色填充)。单击完成。
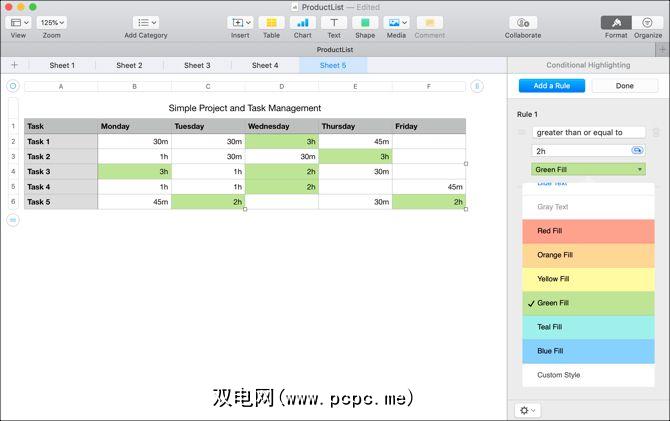
设置空白的条件突出显示规则
在Numbers中设置的另一种方便的突出显示规则是用于空白单元格。您可以在上面的每个示例中使用它,例如缺少库存数量,学生成绩和账单日期。
为向您展示如何设置此规则,我们将使用项目管理电子表格并提供所有空白持续时间均显示为蓝色。
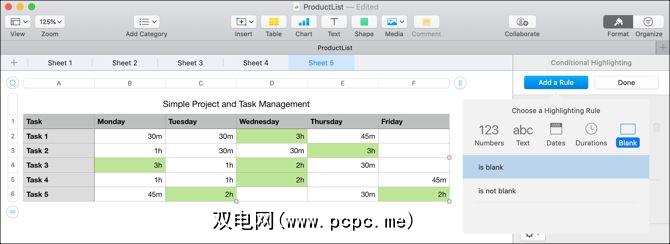
下一步,因为在此条件下没有要添加的值,所以只需从下拉框中选择突出显示类型。单击完成。
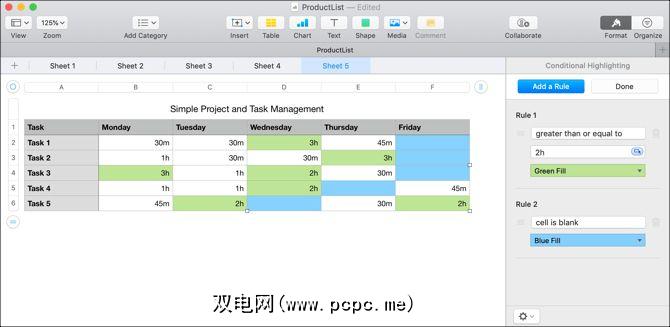
创建自己的自定义样式以突出显示
虽然基本的格式设置很好,例如粗体文本或彩色单元格,但是您可能想要更具体的内容。好消息,您可以创建自己的自定义样式!
要创建自己的样式,请按照上述步骤设置条件突出显示规则。当您从下拉框中找到要选择格式的部分时,请一直移至该框的底部,然后单击自定义样式。
然后可以格式化带有粗体,斜体,下划线或删除线的文本。除了单元格的颜色外,还可以为文本使用颜色。因此,这使您可以组合最适合自己需要的各种格式。
在下面的示例中,对于所有项目成本为20美元或更高的项目,我们的单元格都使用黄色突出显示和红色文本进行了格式化,
在Mac上利用数字中的条件格式优势
希望,本教程将使您在Mac上使用“数字"中的条件突出显示方面有了一个良好的开端。学习如何在Numbers中使用公式和函数对于分析数据也很方便。
有关Numbers的更多帮助,请查找如何查找和删除重复值。


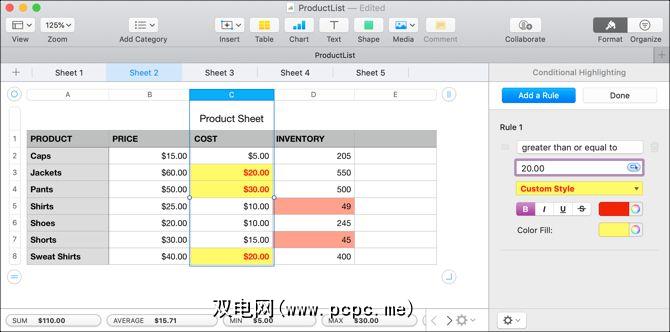



.jpg?q=50&fit=contain&w=480&h=300&dpr=1.5)