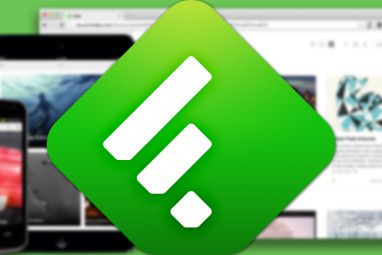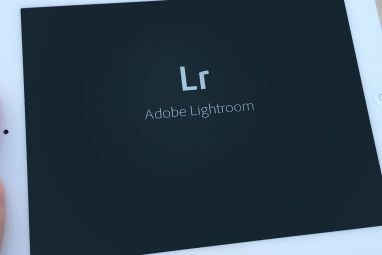操作使您可以设置命令以从iPad控制Mac或Windows PC。它的工作方式与我最近查看过的Automator应用程序Keyboard Maestro相似。动作就像在iPad上具有个性化菜单一样,可用于访问各种单独的命令,例如打开和关闭窗口,放大和缩小网页,控制媒体播放,通过Web浏览器导航或创建新文档时—基本上可以在Actions中执行应用程序的任何菜单栏项。
用户界面
尽管iPad的Actions确实需要一些设置才能开始使用,但其用户界面非常好专为自动化应用而设计。动作有点像Automator,但吸引力却高出十倍。 “操作"的主要面板由带有专业设计图标的多色按钮组成,这些图标将分配的命令发送到您的计算机。
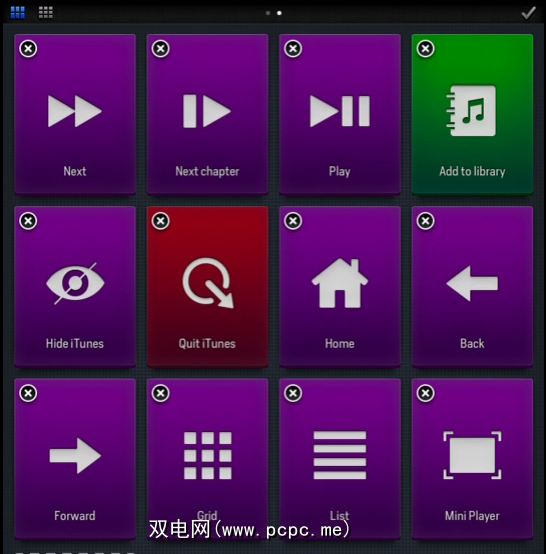
点击操作就像单击菜单栏项或发出键盘快捷键命令。您可以将“动作"调板划分为不同的预设,每个预设用于您最常用的应用程序,包括“查找器"。当您在``操作''中切换到预设应用程序时,该应用程序将自动进入Mac或PC上的前端。同样,当您在计算机上切换到不同的预设应用程序时,它将自动切换到Actions上的相应预设,因此您可以开始使用预设命令。
Actions也可以包括iPad上的通用手指手势,用于复制和粘贴文本和图像,以及在计算机上撤消和重做操作。
设置操作
我必须承认我没有找到开始时易于设置动作。首先,您需要下载并安装Mac或PC客户端以进行操作。接下来,在iPad上打开“动作",在计算机上打开客户端,然后通过网络将它们配对。设置的这一部分非常简单,该应用程序将带您完成整个过程。
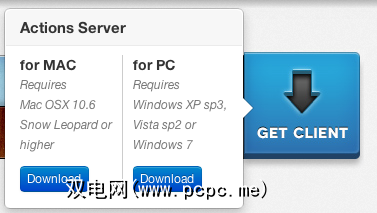
我相信iPad的Actions应用程序已安装了用于控制iTunes的预设应用程序,但您仍然需要采取一些措施是时候为自己的计算机设置个性化预设了。如果您在首次打开动作时忽略了该教程,则可以通过点击动作左上角的小“ i "图标来重新打开它,方法是用三根手指在面板上向下滑动。
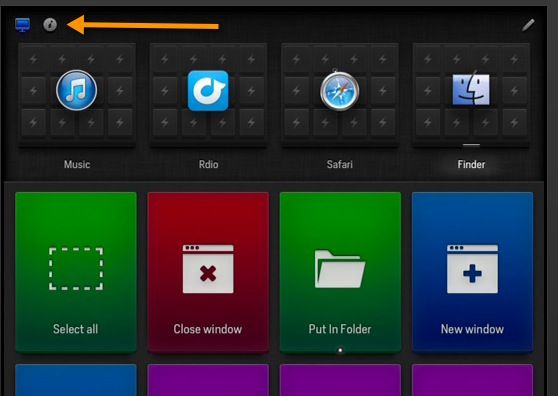
结果页面将说明创建或加载预设以及在应用程序中编辑操作的四个主要按钮。
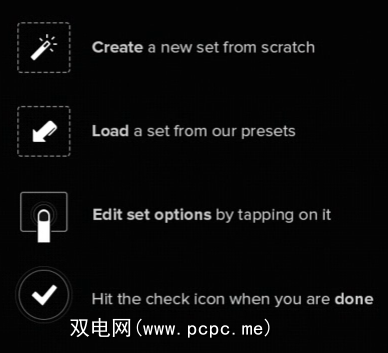
幸运的是,,已安装了适用于各种应用程序的预设,包括Adobe Photoshop和Lightroom,Chrome和Safari,iMovie,Word,Windows Vista和XP以及Garageband。点击右上角的铅笔图标以创建新的预设或加载预设应用程序。
在点击“创建新的预设"按钮时将在您的计算机上加载所有支持的应用程序。然后,您可以滚动并选择要加载的图像-例如iPhoto。
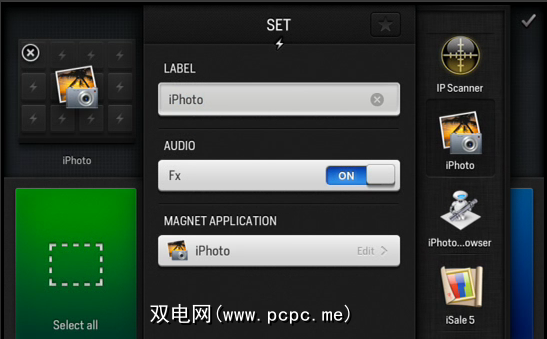
为该图像集键入标签,然后点击右上角的滴答确认图标。创建新集或应用程序后,再次点击确认按钮,然后点击 Load 按钮,该按钮将显示所有包含“动作"中默认预设命令的应用程序。
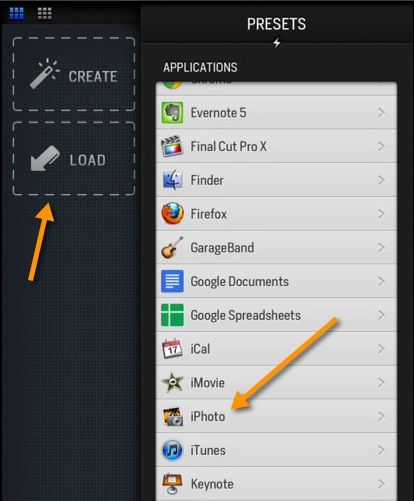
因此,如果您点击iPhoto应用程序预设,则可以在调色板中选择要加载的操作以在Mac上控制该应用程序。例如,您可能应该只选择在iPhoto中执行最多的操作,例如,“复制调整",“粘贴调整",“全屏显示",“批量更改",“标记照片",“移至废纸or或对5星进行评分"
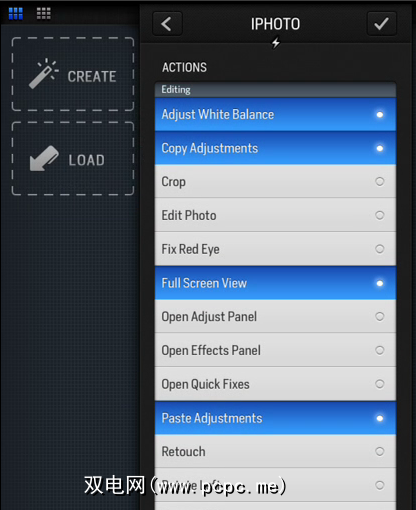
下一步,点击确认按钮,然后动作将为iPhoto加载您选择的动作。您可以重新排列调色板上的动作,完成后,点击确认按钮以保存这些动作。请注意,您始终可以通过点击编辑图标来为应用程序集编辑或加载更多操作。
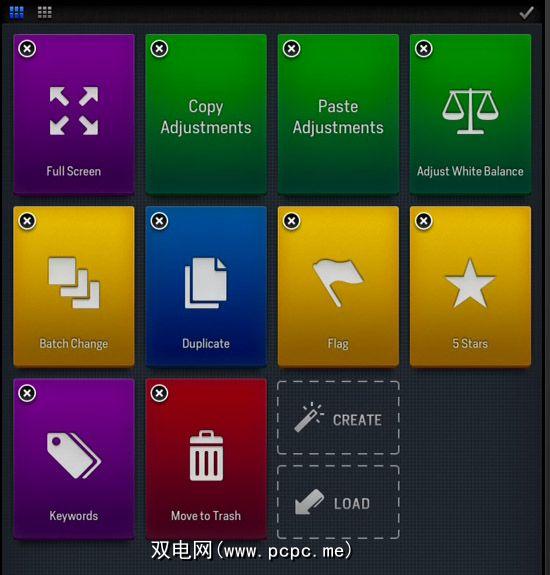
您还可以点击编辑按钮,然后点击一个操作来编辑和更改按钮的颜色,或者添加或更改按钮的图标或名称。
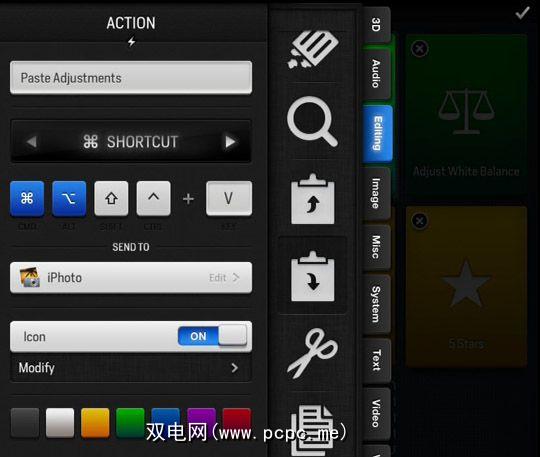
创建操作
尽管操作具有900多个预安装的操作和命令,在某些应用程序中,您将不得不从头开始创建操作。因此,例如,由于“动作"没有针对文本编辑器MarsEdit的预设动作,因此需要手动创建它们。为此,请点击 Edit 按钮,然后点击 Create 按钮。
根据键盘快捷键创建操作。例如,要创建粘贴链接操作,请在“操作"中点击与MarsEdit中该菜单项的键盘快捷方式匹配的按键命令按钮。您可以应用颜色和图标来表示该操作,然后点击确认按钮,就可以了。
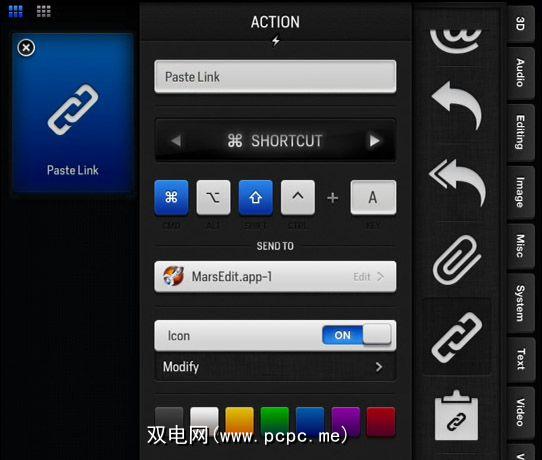
在打开操作并在键盘旁边进行设置的同时,我可以在撰写文章时点击操作
底线
我为“动作"提供的上述说明仅涉及其基本功能。您将需要花费一些时间来学习该应用程序必须提供的所有内容。开发人员可能应该为像这样的自动化应用程序的新手创建一套视频教程。
iPad的Actions是否是一种高效率的应用程序?嗯,这取决于您的工作流程以及您是否认为从iPad屏幕上发出命令要比使用许多键盘快捷键更快。我认为您确实可以以低廉的价格获得很多功能,但一如既往,请在下面的评论中让我们知道您对Actions的看法。
标签: