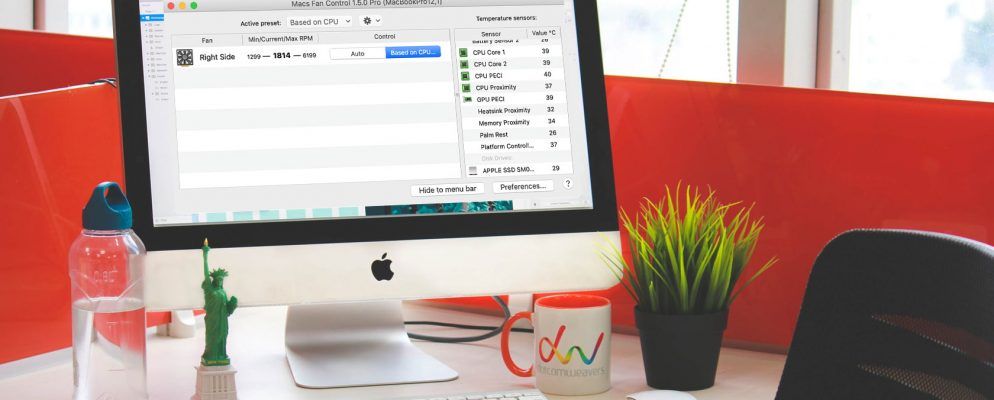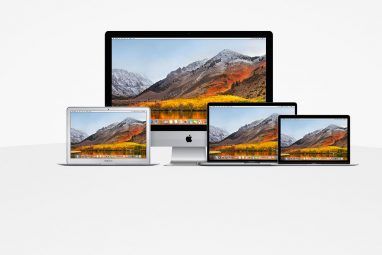Fans inside your Mac provide a necessary airflow to cool critical components. They’re important because overheating can lead to physical damage. By default, the fans automatically start when the system gets hot and stop once it cools down. There’s no way to configure them out of the box.
But sometimes, you might hear the fan too often, or maybe you don’t notice the fan running even when your Mac feels hot. We’ll explain how your Mac’s fan works and show how you can monitor and control its speed with third-party utilities.
影响Mac风扇的因素

在日常使用中,应用可能需要一些额外的处理能力才能完成其任务。在这种情况下,您的风扇会运转严重并发出噪音。但是,当您的系统没有频繁使用并且风扇仍在持续运行时,这是一个危险信号。
以下是一些可能会影响Mac风扇的因素:
为什么使用应用程序来监视和控制风扇速度?
像大多数计算机制造商一样,Apple不允许您直接控制风扇的工作原理。用于此目的的第三方实用程序在许多情况下都非常有用:
当Mac变热时,它将开始节流CPU,直到温度得到控制。您的Mac可能运行速度较慢,但无需担心。您可以人为地提高风扇速度以进一步减少CPU的热量,但这也会增加风扇的噪音。
如果您讨厌风扇噪音,则可以手动降低风扇速度。这样做时,Mac可能会变热,这可能导致系统不稳定。无论使用哪种方法,您都应该持续监控组件的温度,以确保不会造成任何不可逆转的损坏。
用于控制Mac风扇的应用
App Store中的party实用程序可让您监视组件,使用SMART技术检查硬盘驱动器温度以及查看系统的整体运行状况。我们将仅介绍具有特定功能以监视和控制风扇速度的那些应用程序。
Macs Fan Control是一款实用程序,可让您监视风扇速度和温度传感器。在启动时,您可以监视风扇速度。尽管需要一个辅助实用程序来控制风扇速度,但该界面直观且易于浏览。
左窗格以RPM(每分钟转数)显示风扇及其速度。同时,右窗格显示每个热传感器的温度。要控制风扇,请单击风扇旁边的自定义按钮,然后选择要如何控制它。
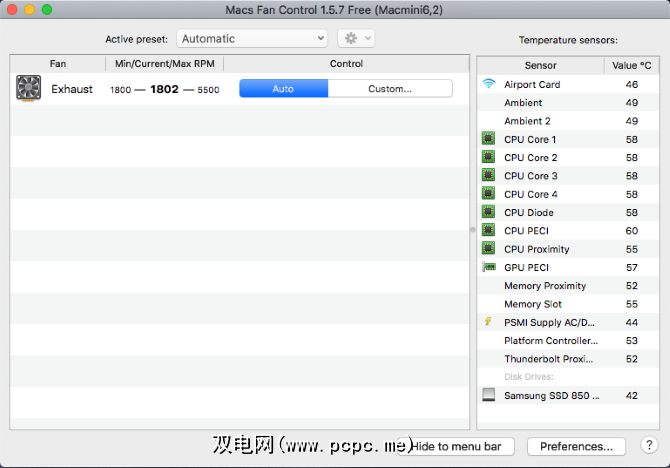
恒定RPM 选项使您可以手动设置RPM值。这样,无论温度和传感器值如何,风扇都将以所需的速度旋转。在基于传感器的值选项中,您可以选择一个传感器并定义风扇速度将提高的温度。
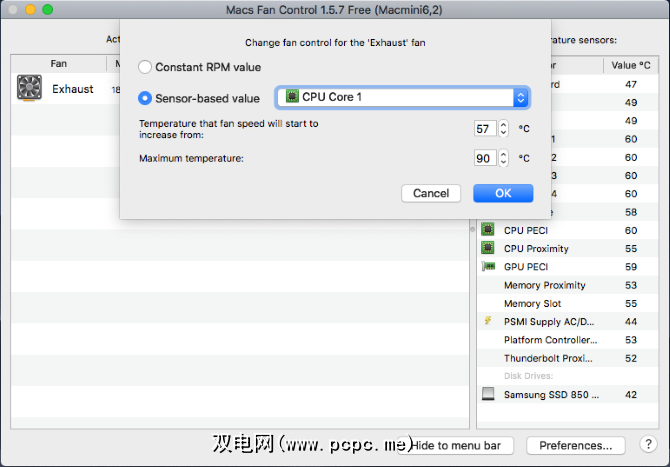
如果您注意到较高的CPU温度(超过80或90摄氏度),并且风扇运行不正常,则可能是硬件问题。该应用程序的基本功能是免费的,但Pro版本允许您设置自定义风扇预设。
下载: Macs Fan Control(免费,Pro版本为14.95美元)
TG Pro是另一个实用程序,可让您快速查看CPU,GPU和硬盘驱动器的温度,以及检查电池的运行状况和其他硬件参数。您还可以跟踪和控制风扇速度,运行诊断并为风扇生成完整的报告。
左窗格在右侧显示硬件列表及其相应的传感器。对于每个传感器,您将看到当前温度以及一个显示温度的条形图,介于0到105摄氏度之间。该条的颜色从绿色变为橙色,然后变为红色,具体取决于该特定状态下的温度。
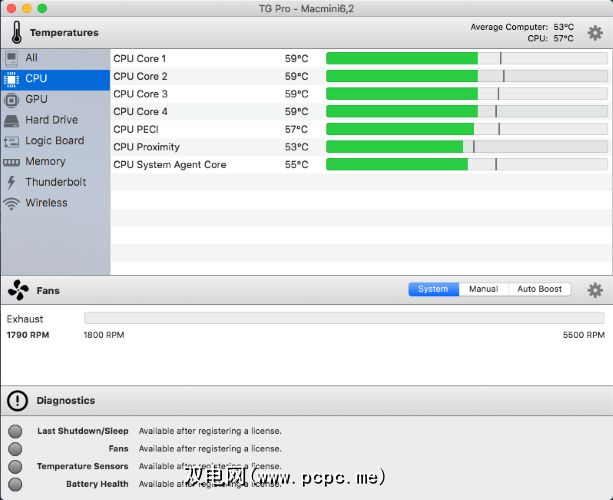
Fans (风扇)区域显示风扇速度。从这里,您可以使用各种规则快速更改风扇控制模式,以决定其在任何条件下的速度。就像温度条一样,颜色随风扇速度而变化。如果您始终注意到风扇速度很高,那就是一个危险信号。
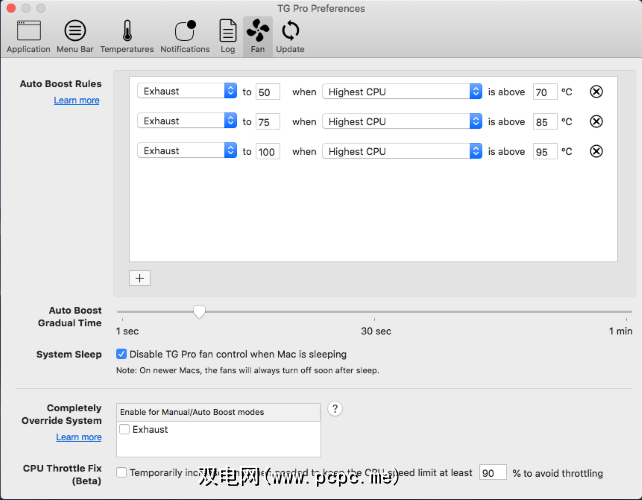
在底部是诊断区域,您可以在其中获取有关上次关机,风扇的运行状况和电池运行状况的重要数据。如果有问题,则有一个帮助按钮将指导您获取有关固定风扇的更多信息。
下载: TG Pro(20美元,提供免费试用)
您的Mac的固件能够控制风扇以响应温度变化。此处提到的应用程序可为您提供更多帮助,帮助您分析系统的温度模式。除了这种诊断优势之外,自己负责风扇的操作应该是最后的选择。只有在您有信心并且没有其他任何工作的情况下,才这样做。
除风扇外,其他Mac组件可以在出现重大问题之前开始显示警告信号。找出其他警告信号,您的Mac有问题可以在这些问题恶化之前发现。
标签: