通过挥动手掌而不是按键盘来控制Mac。 BetterTouchTool和Leap Motion控制器可以使用数十种无鼠标的快捷键来增强您的工作流程。
使用手指手势和BetterTouchTool导航Mac的最强大方法之一。
使用时您可以一起滑动一根或多根手指来在Mac上执行操作。该控制器可用于许多学习和游戏应用程序,但是我将其用于不需要触摸触控板的其他BTT手指手势操作。
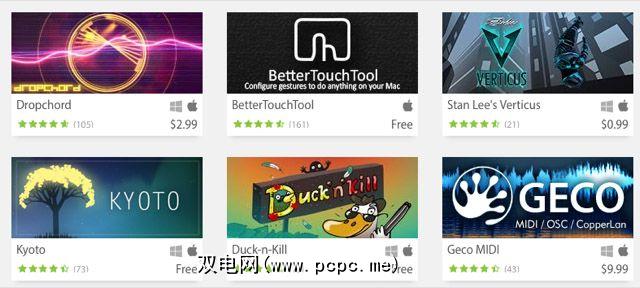
与键盘快捷键相比,我更喜欢手指手势操作,因为我可以不要在不看键盘的情况下使用大多数热键。使用BTT手指手势(或键入字符串触发器来激活Keyboard Maestro宏)会更容易,因为它们可以激活Mac上的数百个动作。另外,当我的手已经在触控板上时,执行操作比切换回键盘更容易。
设置Leap Motion和BetterTouchTool
简单地使用Leap Motion需要将控制器连接到Mac。如果您不是BetterTouchTool的当前用户,则应先学习如何使用该应用程序,然后再使用Leap Motion进行设置。连接设备后,最新版本的BTT将能够识别Leap Motion。
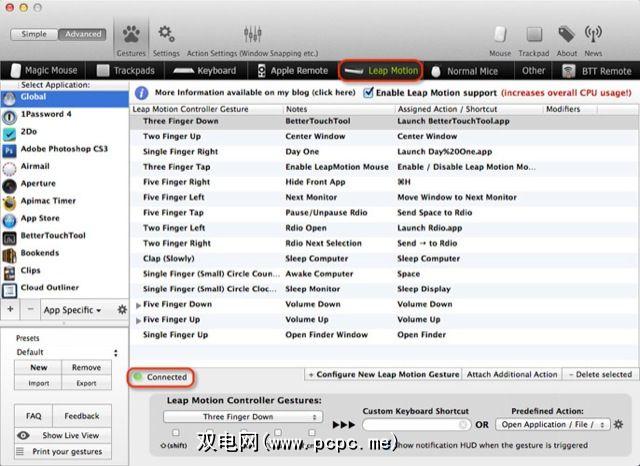
以下视频显示了BTT和Leap Motion一起工作。
设置BTT操作
我的Leap Motion控制器位于触控板的正上方,主要是因为我将其用作对触控板上类似手指手势的扩展。将其放在键盘的前面或后面不是很实际,因为这会破坏我的计算机工作流程。

BTT的任何用户都知道使用手指手势执行任务和动作是多么有趣和强大。 。但是,作为一名经验丰富的BTT用户,我必须警告您,使用Leap Motion手指手势需要花费时间,练习和耐心。非接触式控制器背后的魔力并不完美,您可能无法使用它有效地使用所有27种BTT手势-但不要因此而阻止您尝试它。
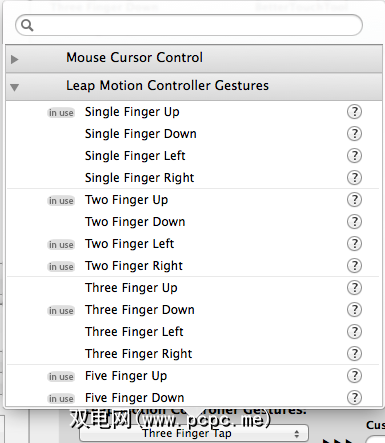
您可以按照创建鼠标或触控板手势的相同方式创建BTT Leap Motion手指手势。根据到目前为止的经验,我发现五个手指手势确实非常有效,而Leap Motion经常使单手指手势或两手指手势之间的差异感到困惑。
手指点击手势似乎需要更精确的顺序让Leap Motion识别它们。当需要太多的手势尝试执行指定的动作时,我通常会更改它并尝试其他操作。经过一段时间的设置,我的BTT-Leap Motion功能包括以下操作:
我可以在触控板上使用BTT执行任何这些操作,但是在许多情况下,只需将手移到控制器上即可执行操作,就像输入“ jk"更容易(一个分配的Keyboard Maestro字符串触发器)来删除我键入的最后一个单词,而不是获取删除键。向上或向下摇动五个手指肯定比在键盘上定位并按音量键要快得多。
每个人的自定义手势都不同,您将需要练习手势和各种分配的手势,以查看哪种手势最适合您。 Leap Motion需要能够确定您举起的手指的数量,有时会感到困惑。效果还取决于您如何移动手。
例如,我注意到如果在向右挥动五根手指之前在控件上稍作停顿,则激活效果更好。再有一次,有时候我只是用手指没有清晰地伸出来挥动我的手,而控制器会识别出所分配的手势。
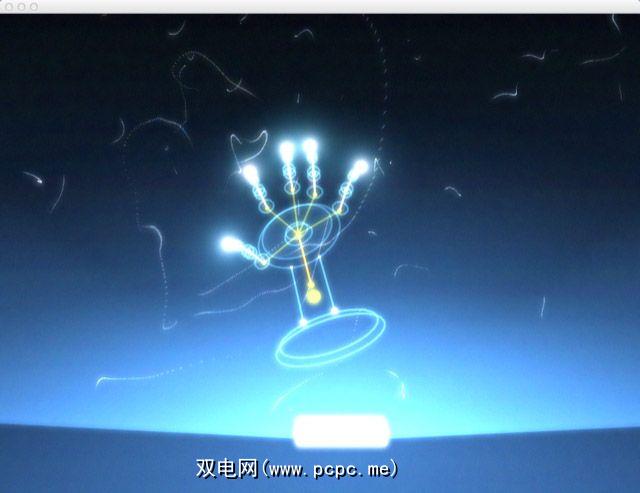
您可以从菜单栏中激活Leap Motion可视化器以了解如何它在识别您的手指。还要注意,当手势被触发时,BTT会显示一条通知,这在您要记住分配的手势时特别有用。当您不再需要此功能时,可以将其禁用。
其他功能和应用程序
BTT还为Leap Motion提供了鼠标仿真模式,使您可以使用食指和拇指像使用触控板或鼠标一样移动并单击光标。我发现该功能的使用方式过于繁琐,并且对我的工作流程而言并不实用。
必须通过创建新的Leap Motion手势然后选择 Enable /在 Predefined Action 菜单中禁用Leap Motion Control 。
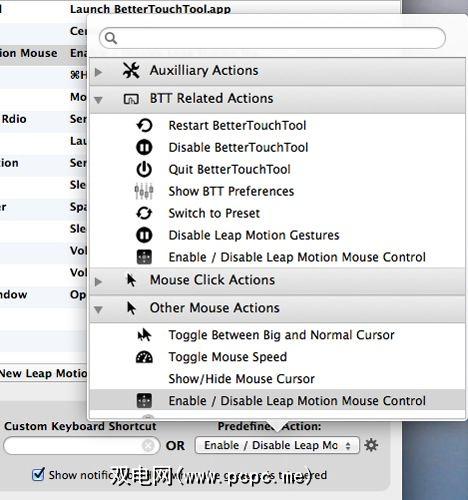
您可以创建Leap Motion手势来启用鼠标动作,但是不能使用控制器禁用它的手势。因此,最好创建键盘快捷键或常规BTT手势来启用和禁用鼠标控制器。
如果要使用鼠标控制器玩游戏,则可能需要尝试AirInput试用版应用(完整版本$ 4.99)。 Leap Motion的Airspace Store还拥有其他专门设计用于控制器的免费和付费应用程序。
有趣且实用
Leap Motion控制器可能主要吸引那些希望采用新方法的技术用户与他们的计算机进行交互的过程。尽管Leap Motion还没有很多要做,但是BTT提供了最有用和最省时的实现之一,并且是所有基于Mac的早期采用者的必备工具。
您是否已购买Leap Motion?您是否将它与BetterTouchTool一起使用?









