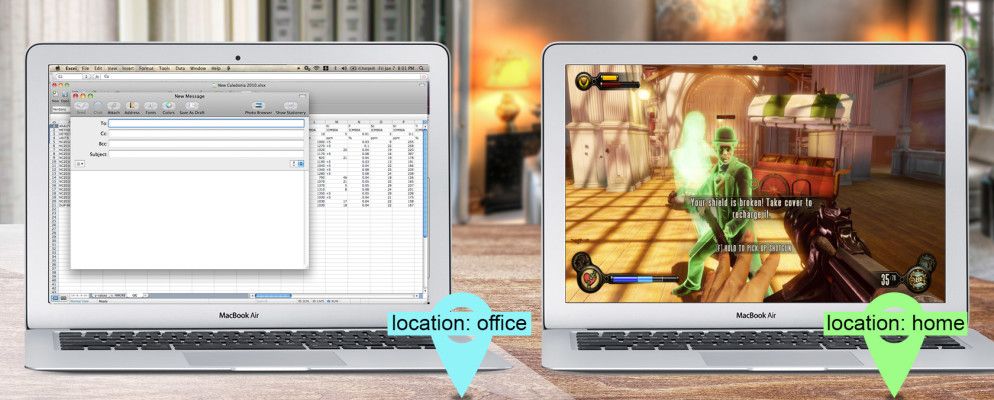您在家中使用Mac的方式与工作中使用的方式不同。如果它知道这些上下文之间的区别并进行了相应设置,该怎么办?
这就是Control Plane(可用于教会Mac各种技巧的免费Mac应用程序)背后的想法。例如,您可以将Mac设置为自动设置:
这些仅是几个示例:您甚至可以提出更多建议。
ControlPlane的工作原理
这听起来很简单,但是刚启动ControlPlane时可能会有些吓人。不要惊慌如果要使用此程序,则按照三步过程进行操作会容易得多。
让我们看一下每个步骤,为您提供一个更好地了解这一切的工作原理。我保证,这是值得的。
步骤1:创建上下文或Mac使用场所
首先,下载并安装ControlPlane。然后启动应用程序。单击出现的菜单栏图标,然后单击首选项。

在打开的窗口中,单击“上下文"按钮。在这里,您需要列出使用Mac的所有位置,前提是您想为这些位置设置规则。为简单起见,我将创建两个:“出门在外"和“在家"。

您可以选择为每种上下文选择一种颜色-菜单栏图标将根据您所在的位置而变化。
第2步:为您的上下文提供证据
点击下一步证据来源标签。在这里,我们告诉ControlPlane我们希望它考虑什么样的证据。
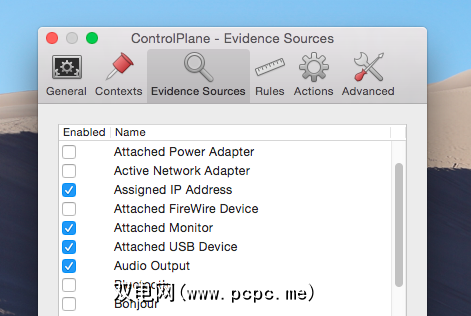
默认情况下,启用的源数量对于大多数用户而言可能是一个不错的平衡,但是如果我们决定确定更多信息,可以稍后再返回此处。是必需的。点击规则,我们将开始教您的Mac。
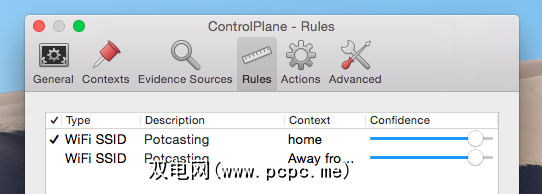
我设置了两个简单的规则:如果我的家庭Wi-Fi网络“播客"可见在家里。如果没有,我就不在家。
就像我说的那样:我的例子非常简单。您可以设置更多的规则:在“证据来源"中启用的任何选项都是可以选择的。您在其中插入了哪个鼠标,键盘和外接显示器。如果您在家庭网络上设置了静态IP,则可以将IP用作证据。
If you think some rules are likely to be true in more than one place, you can toggle how much stock ControlPlane should put in them – this is what the “Confidence” bar is for. Add enough rules unique to a given location and things should work pretty consistently. If you set up a lot of contexts, you’ll probably want to configure how confident ControlPlane should be before switching – you can do that in the “General” section of the settings.
步骤3:创建规则并开始自动化
这是有趣的部分:告诉ControlPlane当您到达和离开特定位置时,您希望看到什么。我已经设置了一些:
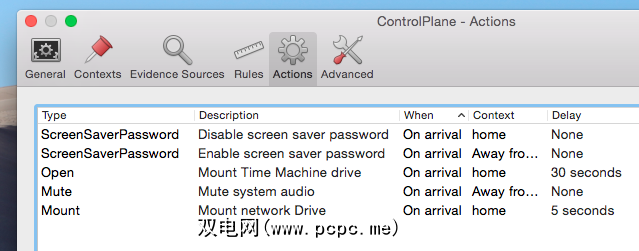
这些规则的顺序是:
创建自己的规则很简单。首先,选择您想发生的事情:
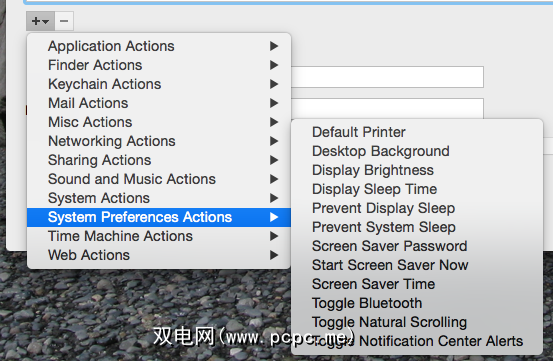
单击任何内容,您将看到一个独特的对话框。例如:假设您要在办公室和家中使用不同的默认打印机。单击系统偏好设置操作下的默认打印机选项,您可以设置规则:
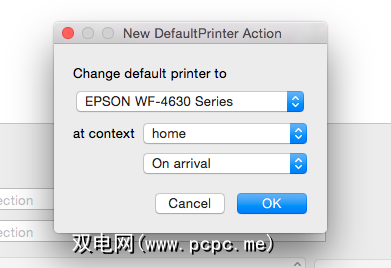
为家庭创建一个规则,如上所示,然后另一个工作规则。从现在开始,ControlPlane将根据您所在的位置切换默认打印机-无需再使用错误的打印机而不会意识到它!
您将实现自动化吗?
查找类似ControlPlane的软件就像获得超级能力:突然之间,您根据上下文切换的一堆东西会自动切换。
这让我感到奇怪:您将设置ControlPlane做什么?在下面的评论中让我知道,并且我还将竭尽所能为您解决任何问题。
是否需要更多自动化方面的知识?查看我们的Mac自动化指南。它已有数年历史,但是有很多好主意。
ControlPlane是您所缺少的Mac自动化应用程序吗?