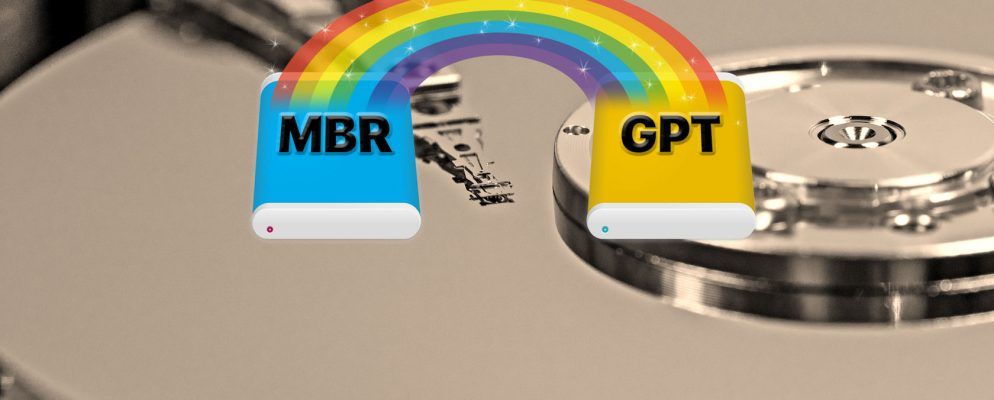您的系统有多少个硬盘驱动器?一?三?十?无论您有多少驱动器,它们都需要一件事来跟踪驱动器上的内容:分区表。
分区表描述了驱动器的分区(部分)。驱动器并帮助您的系统找到所需的文件。
您的Windows系统使用主启动记录(MBR)或 GUID分区表(GPT) >取决于年龄,操作系统和系统固件。有时有必要在MBR和GPT之间切换,但要这样做,您需要先擦除驱动器。使用Windows磁盘管理和命令提示符等传统工具会导致永久性数据丢失(当然,除非您进行备份!)。
但是现在有两种工具可用于安全地更改分区表,而无需遭受任何数据丢失。最好的部分是它非常简单(以及完全免费)。让我们看一下如何将MBR磁盘转换为GPT,而又不会丢失任何数据。
MBR与GPT
首先,请考虑一下MBR和GPT之间的区别,以及为什么某些系统要在另一个系统上使用。
MBR是两者中的较老版本,因此可以与更广泛的系统兼容。 MBR是为IBM PC开发的,因此,在相当长的一段时间内,MBR是Windows机器的主要分区表选择。主引导记录的名称来自驱动器开头的位置,其中包含操作系统的引导加载程序以及有关驱动器分区的信息。
MBR仅适用于最大2TB的驱动器。此外,MBR驱动器只能具有四个主分区。当2TB是一笔大笔支出时,这很好,但是现在您可以以可承受的价格购买8TB硬盘,例如Seagate Barracuda。
GPT是两者中的较新版本。 GPT与UEFI紧密相关,UEFI是使旧替代BIOS现代化的固件解决方案。 GUID分区表为驱动器上的每个分区分配一个全局唯一标识符(GUID),它是一个128位数字,只能标识您的硬件(128位整数的最大值为1.7 x 10 ^ 39-数量惊人)。
GPT驱动器几乎没有MBR驱动器的局限性。 GPT驱动器可能远远大于其MBR驱动器(如果设置正确,理论上256TB的驱动器就可以使用)。在Windows系统上,GPT驱动器最多可以具有128个不同的分区,而无需使用扩展分区。其他系统甚至可以提供更多的功能。
GPT驱动器还可以存储启动数据,这是它的另一个主要区别。与MBR驱动器不同,GPT驱动器跨多个分区存储启动数据的多个副本,从而使恢复变得更加容易。
并非所有Windows版本都可以从GPT分区驱动器启动,其中许多都需要UEFI-
其他操作系统也使用GPT系统。例如,Apple现在使用GPT而不是其Apple Partition Table(APT)。此外,Linux内置了对GPT驱动器的支持。
如何将MBR转换为GPT
如我们所见,GPT是更现代的分区表类型,提供了更好的恢复和更具通用性。长期以来,从MBR驱动器转换为GPT驱动器意味着在转换过程中要擦除驱动器。但是现在有两种工具可用来安全地转换驱动器而不会丢失任何数据。
注意:除非擦除驱动器,否则将无法恢复。单向转换。还请记住,转换后驱动器极有可能会停止运行。虽然这是极小的机会,但如果在出现此警告后继续本教程,则PCPC.me和我对您的硬件不承担任何责任。在此,即将进行的教程中的验证步骤非常重要。
在转换磁盘之前,需要进行最后的检查。您的硬件支持是否有UEFI支持?否则,您的硬件将不会在转换后注册该驱动器,并且,如果转换可引导驱动器,则您将无权访问操作系统。
Microsoft的MBR2GPT工具已经作为系统一部分包含在系统中。 Windows 10 Creators Update。
该工具主要用于必须在大量计算机上部署Windows 10安装的系统管理员。但是,您可以使用它以最小的麻烦将MBR驱动器切换到GPT。这样。

将MBR转换为GPT的第二个选项是使用EaseUS Partition Master Professional。坦率地说,使用与Windows磁盘管理屏幕类似的UI,这是两个转换选项中较容易的一项。但是,EaseUS Partition Software有几个其他选项,其中最重要的是将MBR转换为GPT工具。
另一方面,EaseUS Partition Master Professional的价格为39.95美元,而Windows集成的MBR2GPT工具已经是您的操作系统的一部分。

在我看来,EaseUS Partition Master使该过程更容易,但比其免费的Microsoft对应版本慢一些。
您现在已经将旧的MBR驱动器转换为GPT驱动器,从而进一步控制了驱动器的使用方式。如果系统转换后无法启动,请记住进入BIOS / UEFI设置。
标签: 磁盘分区 故障排除 UEFI Windows 10