
我喜欢它的地方是在一个屏幕上所有内容的可访问性。一切都在组织良好的数据正方形中,因此我认为生产率更高。当然,这些天我们有了alt-tab或win-tab,但是它仍然不像那种很好的旧数据网格那么无缝和简单。
为了找到一个更有生产力的文件管理器解决方案,我探索了过去提供的PCPC.me和解决方案,像两个替代文件管理器一样,我自己也可以尝试一下,并且喜欢它-尽管事实证明,对于我来说,它有点太复杂了。
真相是,我真正想要的只是类似于Window的标准File Explorer,但具有更多……很好,更多的正方形。我想在更小的空间中看到更多的文件夹和更多的文件。因此,不得不说我最近很偶然地发现了Q-Dir。
更高效的文件浏览器
当您第一次从开发者的网站下载Q-Dir时,不要误以为这是业余软件。网站本身背叛了此应用程序的真实价值。该开发人员提供的大多数应用程序都很简单-使PC保持睡眠状态的工具,PC压力测试工具,甚至是在桌面上创建动画蚂蚁的简单应用程序。
是的-低键的内容,直到到达Q-dir。没什么低调的。它提供了我在Windows资源管理器中想要的设计。首次启动File Explorer替代方案时,您会看到四个窗格,可以单独使用它们浏览PC上的特定文件夹。
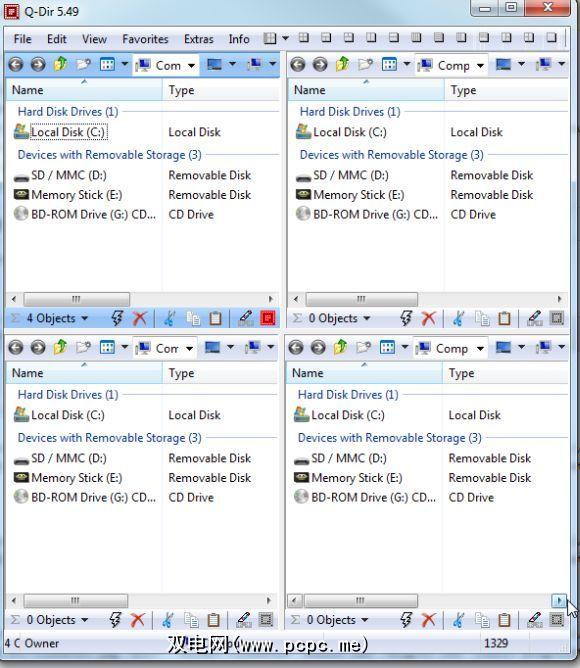
这就是问题–它比四窗格大得多。文件浏览器应用程序。您基本上可以从最适合您的布局列表中进行选择。在左侧设置两个窗格,在右侧设置一个大窗格。在顶部放两个小,在底部放一个大。基本上-以最适合您计划使用方式的方式自定义微型文件浏览器窗口的布局。您还可以选择窗格显示文件夹内容的方式,而不是文件浏览器-每个窗口基本上是一个文件浏览器,或者是控制所有窗格的文件浏览器。
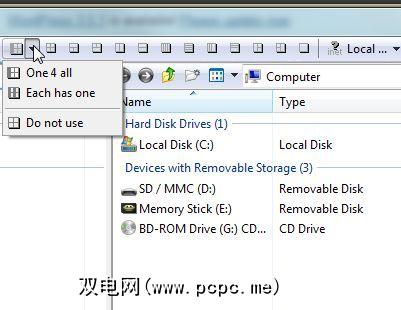
我最喜欢一个文件浏览器,因为它在较小的空间内为您提供了更大的灵活性。您要做的就是选择要显示文件夹内容的窗格,在文件浏览器窗格中单击该文件夹,该文件夹的内容将显示在较小的窗格中。例如,在下面的左上方窗格中显示“ 我的文档"文件夹,在右上方窗格中显示“桌面"内容。
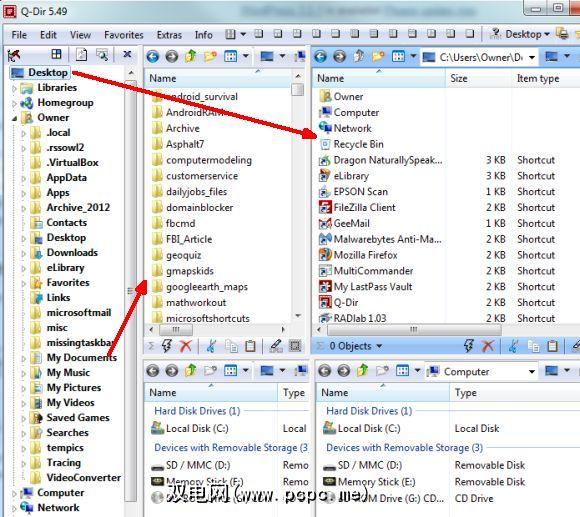
您可能想知道–重点是什么?好吧,如果您考虑如何工作,这实际上很有意义。当我为特定客户撰写文章时,我会将有关该工作的帐户详细信息存储在外部硬盘驱动器上的安全文件夹中。我将使用的文章模板存储在PC上的“我的文档"文件夹中。我可以在PC上其他位置的特殊“预算"文件夹中跟踪该客户的发票数据。好了,现在,无论何时为该客户端工作,我都可以保存一个Q-Dir设置,该设置可以立即打开所有这些文件夹-触手可及的所有为该客户端工作所需的一切。
每个人窗格还允许您使用快速下拉框导航到PC上的任何新文件夹-这样您就不仅限于从文件资源管理器窗格中单击的文件夹。
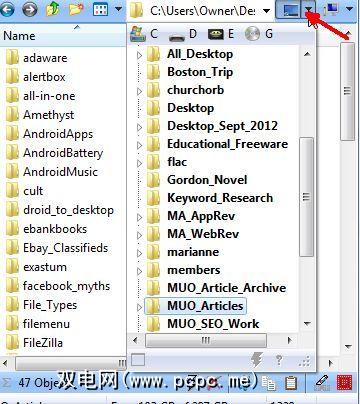
在各个窗格中,您还可以将当前窗格中的文件夹内容发送到任何其他窗格。您要做的就是右键单击该文件夹,然后确定要将这些内容发送到的目标窗格。因此,即使您可能有一个固定的自定义文件夹模板,该应用程序也足够灵活,因此您可以在工作时根据需要进行更改。
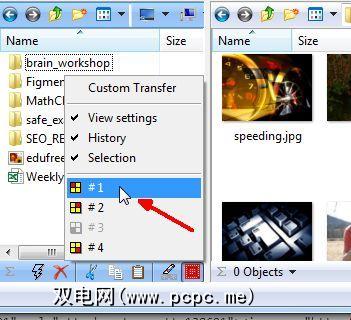
每个人窗格在每个窗格的底部都有自己的文件命令图标集,例如剪切,复制和删除。对于喜欢使用鼠标而不是键盘来完成这些操作的任何人来说,这都是很棒的。
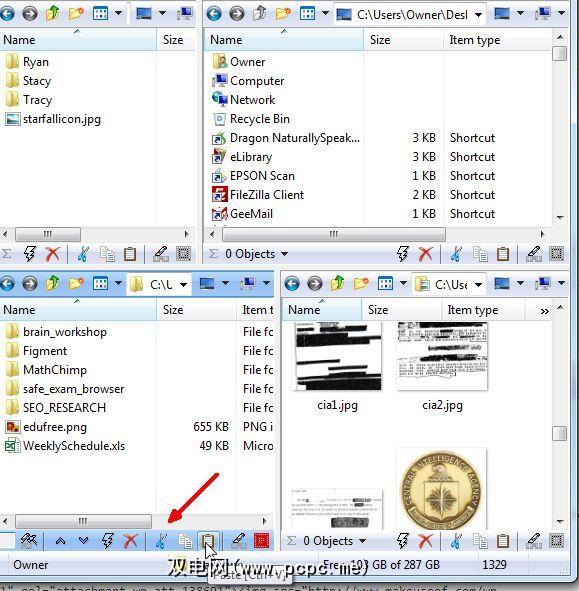
关于Q-Dir的我最喜欢的事情是,一旦您拥有适用于特定任务或项目的布局,就可以将该设置保存到.qdr文件中。下次您需要处理该项目时,只需打开Q-Dir,打开已保存的.qdr文件,您便可以在其中拥有确切的布局,知道该布局将对您要做的工作最有效。忘记打开多个文件浏览器窗口,然后导航到您一直忘记的文件夹位置。不,打开保存的格式文件就可以了。
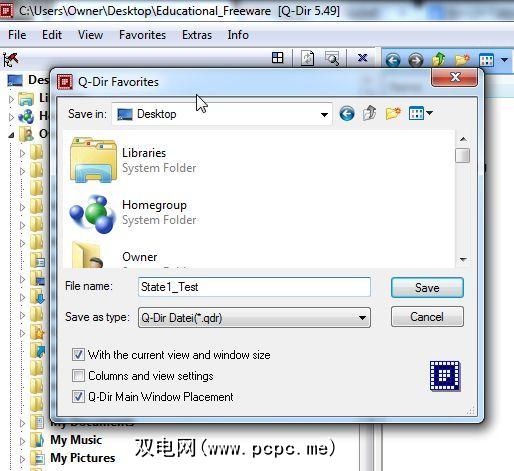
另一个值得一提的酷功能是颜色编码。默认情况下未启用此功能,但是我非常喜欢它,因此已将其打开。您只需转到选项,单击“ 颜色" 选项卡,然后选择“ 使用颜色过滤器"复选框。这会将在此窗口中定义的特定颜色代码(可以更改)应用于单个文件类型。因此图片将变成紫色,音频文件变成红色,依此类推。
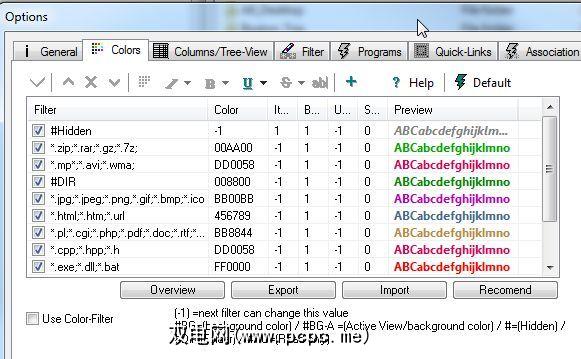
这可以快速告诉您特定文件的文件格式。这是一种非常直观的方式来组织文件而不必在窗口中进行整理的方法。
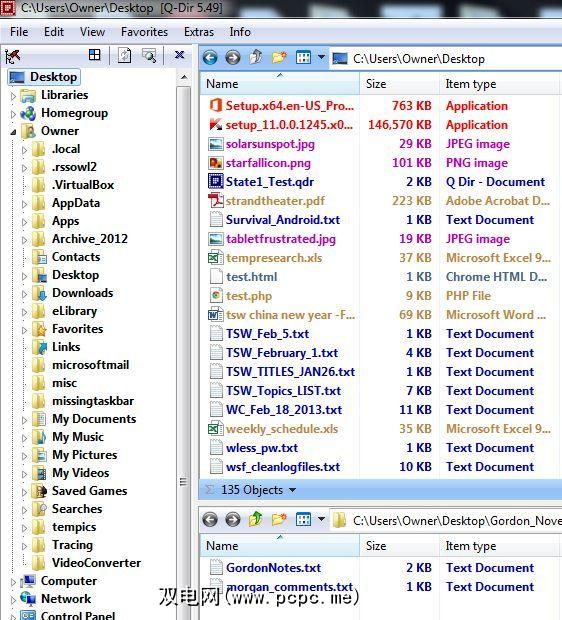
如您所见,Q-Dir的功能和实用性超出了您的想象。很久以来,它一直是我尝试过的最好的文件浏览器替代方案之一,而我之所以继续使用它,仅仅是因为它帮助我变得更有生产力。
我强烈推荐它,并想知道您对此文件浏览器替代方案的看法。它有助于提高生产率吗?在下面的评论部分中分享您的反馈和看法。
图片来源:通过Shutterstock的放大镜
标签: 文件管理 Windows资源管理器

![使用Q-Dir创建更具组织性和生产力的工作区[Windows]](https://static.pcpc.me/cover/2013/03/fileexplorer.jpg)






