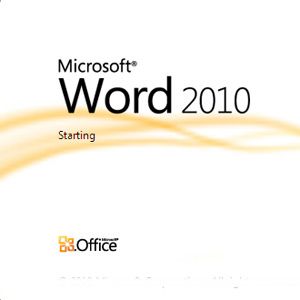>创建专业文档既涉及内容,也涉及外观。在正确的位置放置正确的图形可为蛋糕锦上添花。我们已经了解了MS Word如何帮助我们创建专业文档。我们还想知道MS Word 2010在城镇中展示的一些新的吸引人的功能,例如应用艺术效果。
Charts, as an illustrated way of showing boring facts and figures, has always helped to embellish professional Word documents. Charts help readers compare data and understand trends with a glance. Charts are especially useful as supporting arguments to the underlying text that can easily be ignored. Charts are more in-your-face.
但是,如何通过精心设计的图表来产生这种影响呢?让MS Word 2010及其图表工具为您展示方法。
概述
自动图表功能使用存储在MS Excel 2010文件中的数据在MS Word 2010中绘制图表文献。然后,您可以根据需要在MS Word中修改图表的样式,颜色和布局。您需要在系统中安装MS Excel 2010,因为这两个Office程序将一起工作。 (如果您没有安装MS Excel 2010,则会调用Microsoft Graph。)好消息是您不需要知道如何在MS Excel上工作。
在其中插入图表文档
1。单击功能区上的插入标签。 图表功能位于插图组中。

2。单击该按钮将打开“插入图表"对话框,您可以在其中看到可以选择的不同类型的图表。屏幕提示为您提供了图表名称。图表类型的选择当然取决于您要如何描绘数据。一些图表非常适合特定类型的数据。在MS Word上查看可用的图表类型。

3。当您选择图表类型并按 OK 时,会发生两件事– Microsoft Excel 2010打开并提供了一些示例数据,并将示例图表插入到您的Word文档中。

4。由于Excel工作表链接到Word文档中的图表,因此在Excel工作表中输入您自己的数据代替示例数据会修改图表。输入所有数据后,可以关闭Excel。如果要进行更多编辑,请单击统计图工具上的编辑数据按钮(或右键单击统计图并选择 Edit Data )。

使用图表工具样式化图表

图表工具为您提供了三个额外的选项卡,用于更改基本图表的外观。您可以使用设计,布局和格式标签释放您的创造力。如果您没有看到“图表工具",请单击图表上的任意位置以使其显示。
此处的设计选项太多了,在这里不能一一列举。以下是一些使我能够使单调图表看起来更丰富的方法。
如果您觉得原始图没有削减,请更改图表类型。单击统计图区域上的任意位置,可以弹出一个对话框,使您可以将效果整体应用于统计图区域。

图布局可让您更改方向数据和图表工具下的布局标签为您提供了更多自定义功能。

类似的 Format 工具可让您选择每个人

大量的设计变体使您能够创建丰富的美学设计图表。

自动化功能还允许您随时进行快速设计更改和自定义。基础数据保持不变,只是表示会根据所应用的样式而改变。最后,将图表放置在文档中的正确位置并对齐。
浏览MS Word 2010中图表工具的所有自动化功能,并告诉我们您的使用方法。您认为它对您的MS Word和MS Office任务有很大的促进作用吗?
标签: 数字文档 Microsoft Word