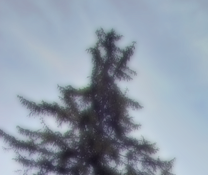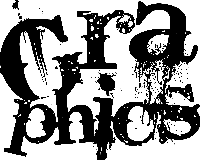首先,您需要一张图像。在各种照片上效果都不错。近摄和风景拍摄都可以使用它。如果您在彩色背景前的照片中有大量白色,则它看起来特别出色且具有超现实感,但这只是个人喜好。您可以对大多数照片进行实验,尽管除非使用演播室灯光完成近摄,否则整体深色照片将不是一个好的选择。
在Photoshop中打开照片。继续并复制图层(Ctrl + J)。选择新创建的图层。我将使用股票xchange中的以下图像。
选择滤镜>模糊>高斯模糊并与“半径"滑块一起播放。实际的数量会因照片而异。您在这里寻找的是明显的模糊效果,但并不能消除照片中的细节。在做出此决定时,您几乎可以忽略面孔并关闭对象,因为在接下来的步骤中我们将照顾它们。
在激活模糊层的情况下,它可以使用不透明度滑块玩。同样,没有硬性规定和快速的规则或魔术值可以解决问题,您必须尝试一下,然后取悦他人。但是,一般范围约为50-85%的不透明度。如果您发现自己的照片跌落到50以下,则需要重新考虑要使用的照片或效果。
到目前为止,一切都很好。事情已经看起来不错,一切似乎都已经完成。但是,在将原件发送给打印件之前,您需要查看一些小事项。首先,我们需要带回一些细节。在这种情况下,我们将主要处理面部,如果您要进行近摄,则可能需要专注于眼睛和嘴唇。换句话说,如果您认为不应该进行任何模糊处理,这就是您要执行的操作:
在激活模糊处理层的情况下,通过单击“ 添加层屏蔽"来添加层屏蔽。 "按钮。现在抓住画笔工具(B),选择一个圆形画笔,确保将硬度滑块一直降低到零。现在,确保已选择图层蒙版(用蒙版周围的矩形表示),并以黑色为前景色,开始在照片的脸部(眼睛或其他要聚焦的对象)上绘画。您会注意到下面的层中出现了详细信息。 (您也可以为画笔选择不同的不透明度设置,以使其更加微妙。)
我们几乎在这里完成了。最后,您可以稍微增加饱和度。按下 Ctrl + U 弹出“色相/饱和度"对话框。向右移动饱和度滑块以弹出颜色。我们正在寻找一个不错的细微变化。完成此操作后,就可以准备照片了。结果如下:
虽然我只能向您展示柔焦效果的一种应用,但由于JPEG压缩或高ISO设置,它可以以同样好的效果使用以减少伪像,并且效果更好隐藏那些皱纹!
标签: