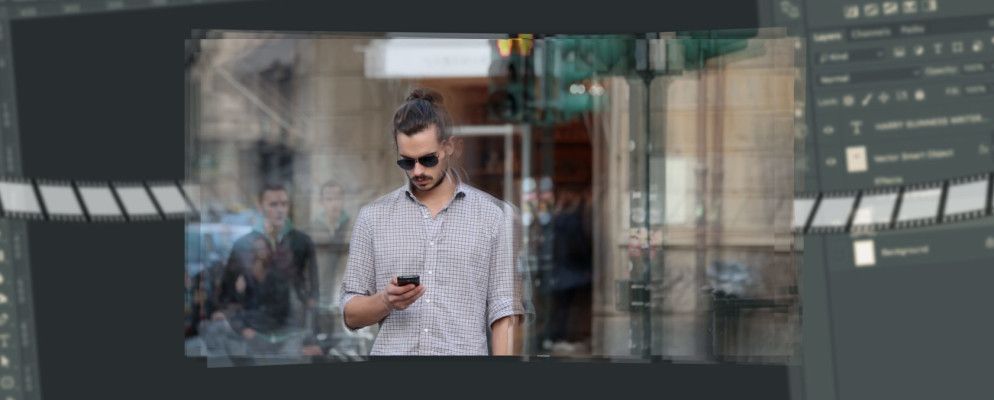您最近可能不知道在社交媒体供稿中欣赏了电影照。它们就是那些似乎永无止境的GIF图片,它们陷在一个恒定,完美的循环中。
不要让它的复杂性欺骗了您。您可以在自己的计算机上轻松地重新创建这种效果。产生效果的方法是基本的,但是可以广泛使用。您可以在大多数视频剪辑,电影剪辑或股票录像中使用它。
电影放映示例
以下是Reddit用户orbojunglist提供的关于电影摄录的微妙和令人印象深刻性质的主要示例。在图像的一部分中,它看起来像照片一样。另一方面,它似乎是无限移动的。

电影摄影机是您在互联网上可以找到的最平静的图像。它们的创建也很简单,只需要一个运动图像和一个图层蒙版即可。
最重要的是,您的剪辑只需要几秒钟的时间就可以达到令人印象深刻的效果。

您所需要的只是Photoshop,一段微妙的动作以及几分钟的时间来创建这些永恒的艺术品。
电影胶片的正确镜头
或原始素材应该不是问题。您的剪辑必须仅满足两个条件:帧的相对静止的部分和反复运动的部分。
虽然素材不一定必须绝对静止-换句话说,您可以复制效果具有几乎所有的素材-最好的效果是将运动和静止并置。我将使用Louis C.K.的短片 Tomorrow Night 中的以下剪辑作为示例。

请注意雨水在背景中穿过窗户的运动。这将是效果的重点。要开始效果,只需将视频文件拖放到Photoshop中。剪辑修剪将在此过程中进行,因此请确保在编辑前使用几秒钟的镜头以达到效果。
1。相同的开始和结束帧
我们的视频片段应显示一两秒钟。我们只需要捕获剪辑中存在的运动即可。这意味着我们可以将剪辑缩小很多,并且仍然保持无缝的电影摄影效果。请记住,它将无限循环,因此长度不是问题。
首先,单击设置cog并确保选中了“循环播放"。它将确保您的视频在编辑过程中重复播放,并确保您的视频是无缝的。

将主剪辑放置在Photoshop中,并注意在前景中必须裁剪的移动量。拍摄场景时,演员在演讲,散步等过程中会随意地来回移动。我们的前景可能最终会破坏我们移动的背景。
纠正此问题的最佳方法是裁剪整个剪辑,以便第一帧的前景占据一帧的最大背景空间。下面的示例显示修剪剪辑并选择第一帧的逻辑。
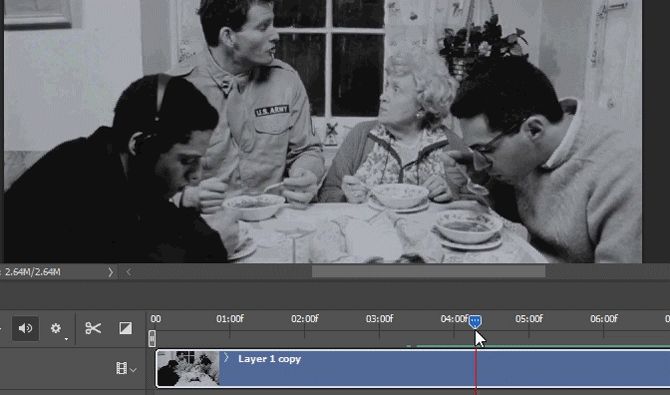
使用 Scissor 工具将先前的剪辑与新的剪辑分开。删除上一个剪辑。尽管修剪会缩短您的视频,但修剪之前的素材会在以后证明有用。
然后拖动您在以下示例中标记为 Video Group 1 的视频组以复制您的剪辑。您还可以按 Ctrl + Alt + J 创建所选图层的副本。
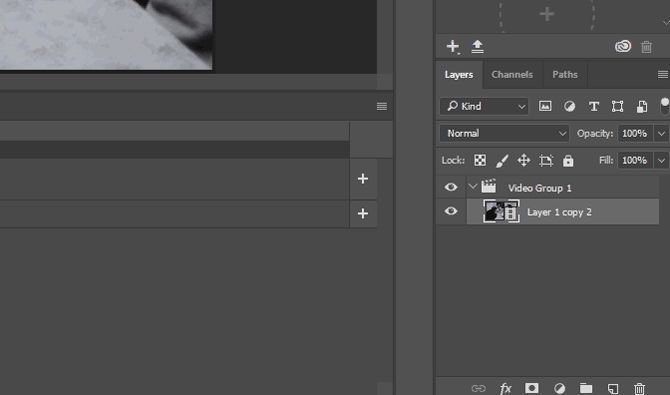
现在,我已经创建了两个精确的视频剪辑,可以达到预期的效果。该过程将以与开始时相同的帧结束素材,并创建一个循环以实现效果。
获取第二层并将其拖动到第一层的末尾。然后,单击并向左拖动第二层的第一帧。它将带回原始图层中的先前裁剪的素材。
第一个剪辑和第二个剪辑之间应该有一些重叠。重叠量取决于您,但不应超过原始素材的一半。最后,将第二个剪辑的末尾拖动到第一个剪辑的末尾。这两个剪辑现在应该在不同的时间开始,但在同一时间结束。
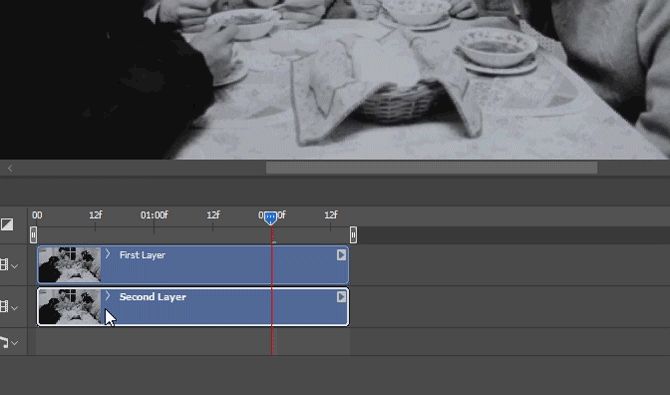
播放它。您会注意到只有一个剪辑在播放。这不是错误,对您的效果至关重要。
2。剪辑过渡
在Photoshop窗口中,视觉效果的出现或褪色取决于其不透明度。在单个图像中不透明性不同的偶然例子是水印。为了过渡到第二层,我们需要平稳地淘汰项目第一层的不透明度。
点击时间轴最上面的片段旁边的下拉菜单强>面板。它将显示您的视频选项。单击不透明度计时器,并且黄色菱形形式的关键帧将显示在您的镜头旁边。通过单击并拖动到所需的位置,确保将关键帧放置在较短的剪辑的开头。
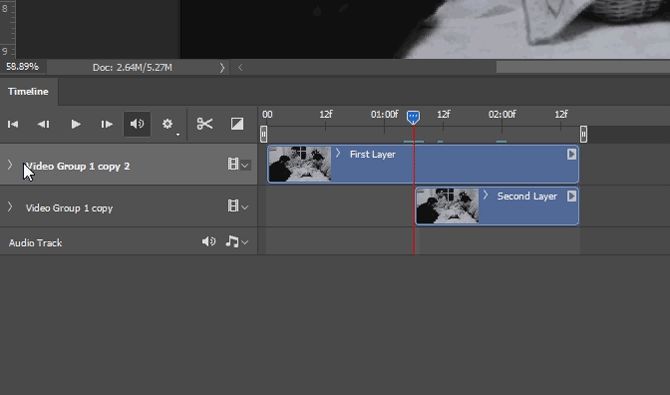
关键帧将不透明度信息存储在视频的特定部分。将时间轴光标拖到剪辑的结尾,然后单击不透明度设置旁边的小菱形以创建另一个关键帧。
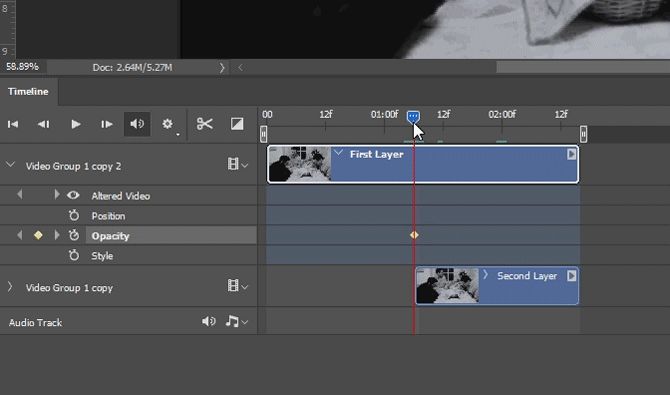
然后,将不透明度从100%降低到0%。该选项位于您的 Layers (图层)面板中。
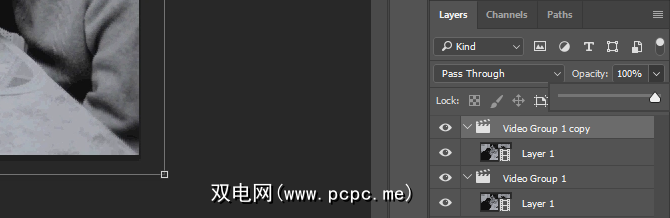
请记住,新的关键帧应出现在视频的末尾。
3。图层蒙版
您的视频应该有明显的过渡。这是由于修复了第一个剪辑的不透明度。

现在,将时间轴光标设置在视频的开头。完成后,按 Ctrl + Alt + Shift + E 。键盘命令将创建视频的静止帧。
将图片层拖到 Layers 标签的最顶部,然后进行修剪,使其与我们的位置相同视频剪辑。如果您播放视频,则只会看到静止图像。
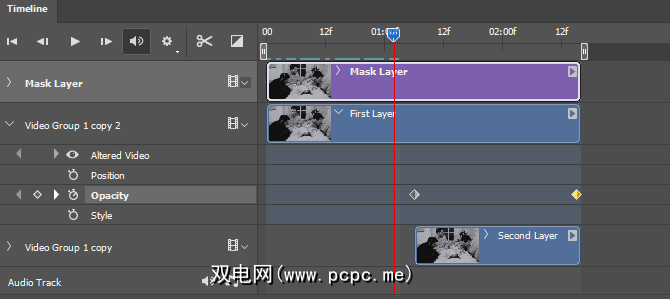
现在,我们可以创建图层蒙版,以仅允许窗口移动。选中图像图层后,单击 Layers 面板底部的第三个图标创建一个图层蒙版。
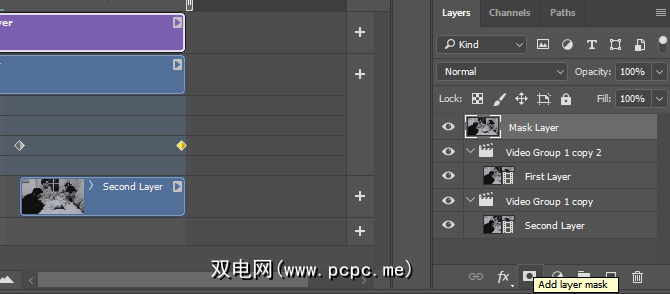
选择了图层蒙版后,白色背景图像将出现在图层旁边。
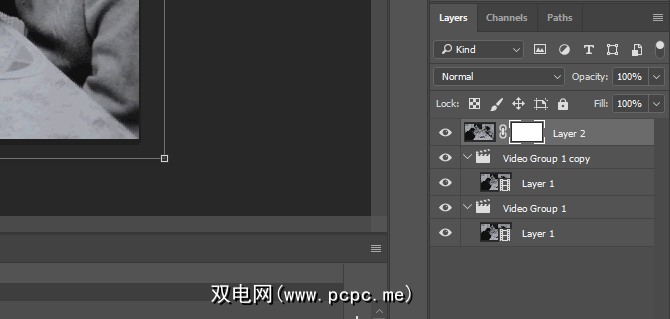
单击图片旁边的白色图像,然后选择“画笔"工具。确保前景笔刷设置为黑色并调整笔刷大小。将大小设置为适合图像的大小,然后将画笔的硬度设置为 0%。它将创建一个平滑的笔刷边框。最后,开始对动作进行笔刷。
要简化此过程,请按键盘上的 \ 键(在Enter键上方)。它将允许您以红色查看覆盖蒙版。花些时间在您要添加的动作上进行笔刷。画笔工具将从视频中删除静止图像的内容,并显示下面的视频。
同样,用白色刷视频将擦除蒙版并保留静止图像。反复刷并播放视频,以查看仍然存在令人讨厌的有害运动。
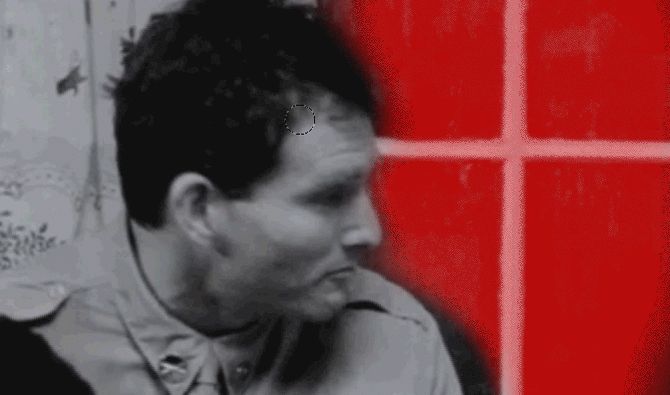
完成遮罩过程后,您可以继续保存工作。
4 。保存电影照片
现在,您已从非操作中删除了操作,请将您的工作另存为GIF。由于GIF可以连续播放,因此您可以通过该格式享受视频的无限操作。但是,与将文件另存为普通视频或图片相比,它需要付出更多的努力。
前往文件>导出>保存为网络(旧版)开始。在当前旁边的下拉菜单中,选择抖动的GIF 128 。然后,对注册的设置进行四个主要更改:
您必须进行的最后编辑是将循环选项设置从一次更改为< strong>永远。对于运动的重复效果至关重要。
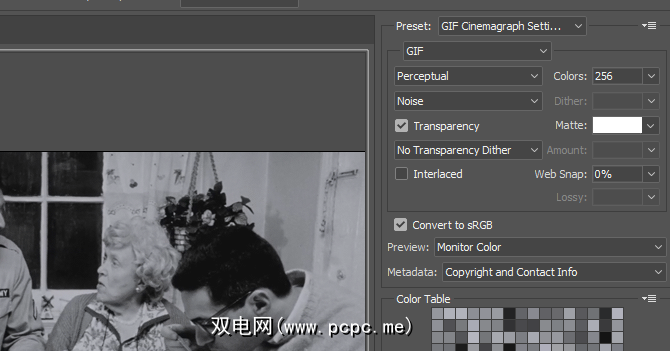
可以随意使用这些设置。有些可以更好地处理彩色图像,而有些则不能。选择绝对最佳设置的唯一方法是自己找到它们。
最终产品
以下是我想出的一些最终产品,仅使用此方法和CK的明天之夜作为素材。以下是根据上述说明得出的最终产品。

可以做几件事来完善图像,例如增加视觉效果或调整蒙版大小。所有这些都是通过仅说明的方法创建的。

与下面的示例中的情况相比,使用移动摄像机的剪辑要比使用静态剪辑更难以实现效果。

虽然使用该方法存在一些明显的副产品(例如,转换剪辑时模糊不清),但整体产品很快就可以达到并且看起来很棒。

像吸烟或倒水等运动是具有随机重复运动的效果最容易使用。

您甚至可以偏离上面提出的方法。下面的示例涉及我们的遮罩方法,但是使用简单的手部动作而不是两个过渡的剪辑来创建运动。

要实现此效果,一个完美的剪辑将是一个具有微妙移动和静止照相机的剪辑,因为下面的示例显示。

这是另一个示例,它满足创建沉稳,持久的GIF所需的近乎完美的条件。

如您所见,我们发现有很多胶片创建电影。您会发现素材同样适用。
进行中和进行中...
这种Photoshop效果可以通过多种方式创建持久的视频。它们不仅可以无限循环,而且还可以在几分钟内创建简单的电影视频。
尽管一开始过程可能会很困难,但其中一些项目会让您摆脱困境。经验丰富的电影摄影专业人士的新手!
喜欢电影摄影?您还喜欢看到其他什么?在下面的评论中让我们知道!
标签: Adobe Photoshop Cinemagraph