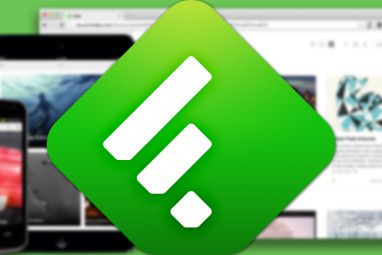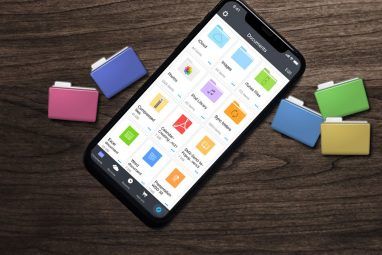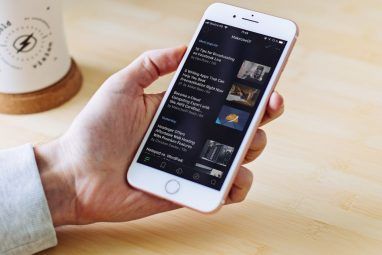在Mac版本的Numbers中甚至没有此功能。如您所见,表单功能是一种比笔和纸方法更具吸引力的数据收集方式,并且效率更高。
概述
下面是一个示例数字表单,以及如何使用它它看起来在iPad和iPhone上。诚然,它不允许任何自定义,例如添加您自己的背景,徽标或更改字体样式。
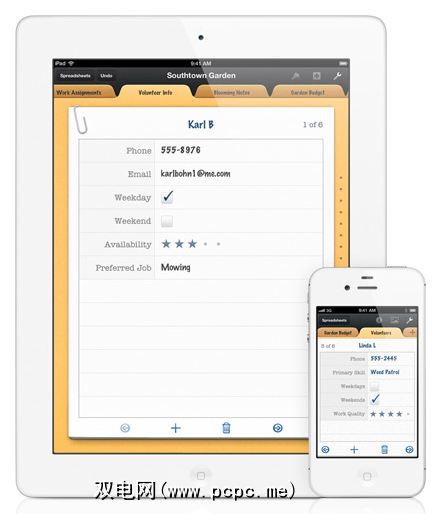
但是它提供的功能是使用Numbers来收集数据和通过iCloud在所有Apple设备之间同步它,并通过电子邮件将其导出为PDF,Excel或Numbers文档。
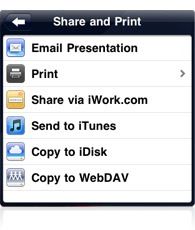
与iPad或iPhone上的电子表格版本相比,表单版本更易于使用。没有可移动的表格,点击空单元格输入数据更容易。非常适合在会议或其他活动的登记表上使用。您可以当场收集数据,而不必稍后从纸质注册表中抄录。而且,如果您的iOS设备在Wi-Fi或3G上,则您的数据会立即备份到iCloud。
创建电子表格
创建电子表格并将其链接到表单是相对而言的如果您已经知道如何在iOS设备上使用Numbers '09,则非常容易。但是,我假设您没有,并带领您完成基本过程。启动Numbers时,点击+按钮并选择Create Spreadsheet。
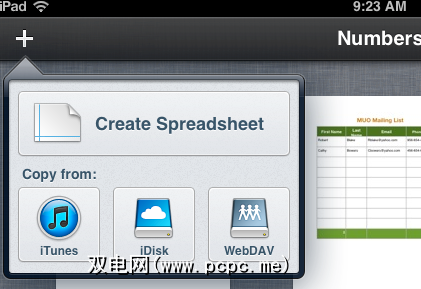
在Template(模板)部分的左上角将显示一个标准电子表格。点击它。 (注意:在应用程序的电子表格部分的《入门手册》中,还有其他有关创建电子表格的说明。)
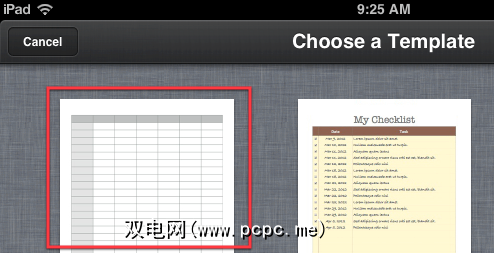
在屏幕上的任意位置点击以调出灰色手柄。 。点击并按住手柄的右上角按钮,然后将其向右移动,直到只有四列。如果在此过程中任何时候出错,请点击菜单栏中的“撤消"按钮。
现在点击手柄左上角的按钮,然后点击菜单栏中的“画笔"图标。选择标题。在标题列的地方,将该数字更改为0。在本教程中,我们不需要列标题。在显示“页脚行"的位置,将其更改为1。
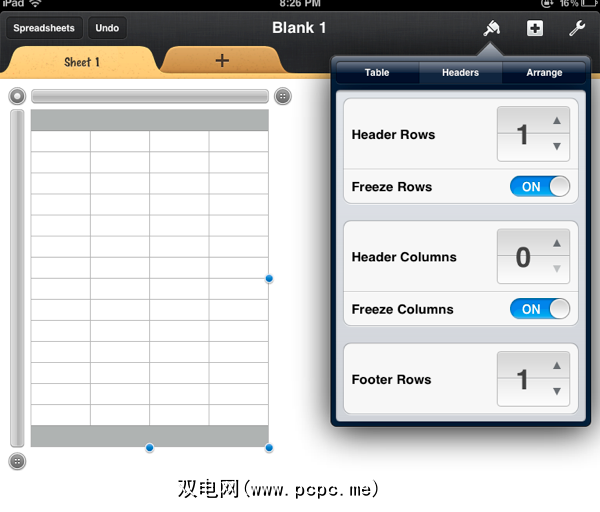
在仍然存在手柄的情况下,点击第一列上方的,然后选择“画笔"图标和“格式"按钮。向下滚动并选择“文本",它告诉Numbers您希望此列为文本字段。稍后您将看到为什么这很重要。对所有列都执行此操作。
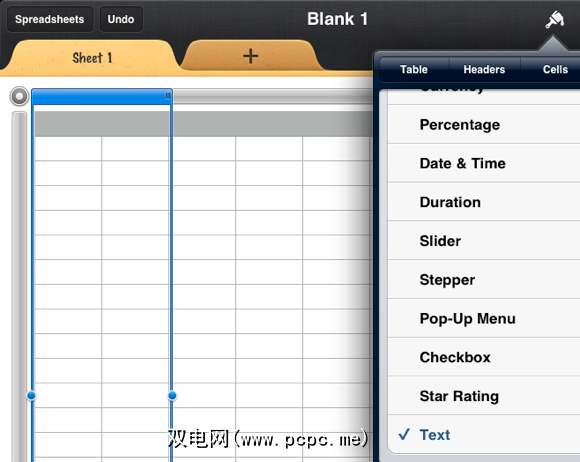
现在点击并为标题中的每一列提供标题,例如名字,姓氏,电子邮件和电话号码。创建此零件时,还可以再次点击“画笔"工具并选择“单元格"以自定义文本样式和填充标题的颜色。页脚也是如此。您真的不必看这个电子表格,因为它仅用于收集在表单上输入的数据。
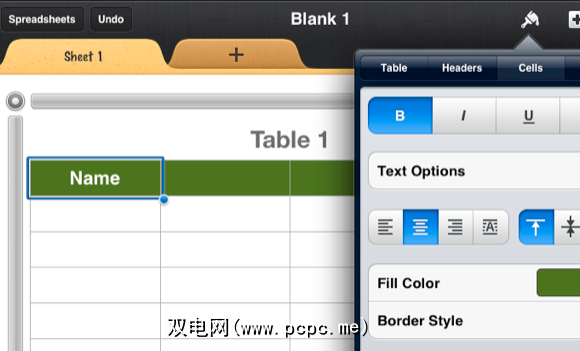
使用电子表格创建表单
现在设置中,点击+按钮添加第二张纸。选择“新表单"。
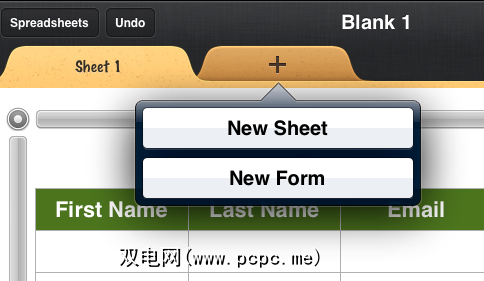
将要求您选择一个表以将表单链接至该表,因此选择您刚刚创建的表。
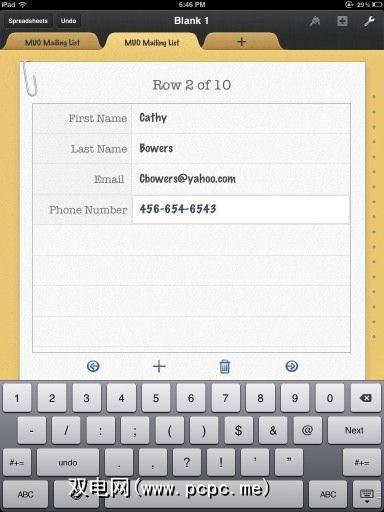
您的表单现在可以使用了。同样,您无法自定义它,但是请注意它的外观比电子表格更好。要对其进行测试,请填写几行。注意,因为您将每个单元格设置为“文本"格式,所以会弹出文本键盘,而不是数字键盘。您可以使用“下一步"按钮移动下一个空白文本框。要移至新记录,只需点击键盘上方的箭头按钮。要删除键盘,请点击右下角的小键盘图标。
提示:如果您要收集大量电子邮件地址,则应在“设置"中创建一个快捷方式服务器,例如“ yahoo.com",因此您不必键入地址的这一部分。
现在,当在电子表格上点按时,您应该会看到输入的所有联系数据。
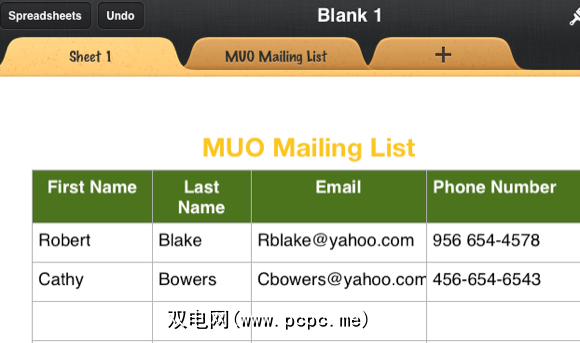
添加计数功能
电子表格通常使用公式和函数进行计算和报告。因此,让我们将其添加到电子表格的页脚中。点击页脚中第一个最左边的单元格,然后点击功能键。从那里向下滚动并点击统计,然后选择COUNTA功能。
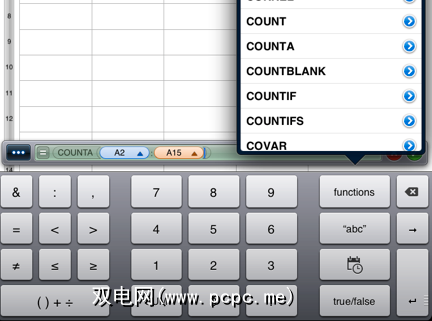
点击以突出显示“值"按钮,然后向后滚动以点击A2单元格;添加冒号,然后向下滚动并点击页脚单元格上方的最后一个单元格。点击“检查"按钮,它应该会为您提供该行中列出的人数。每次添加新名称时,计数都会更新。
标签: