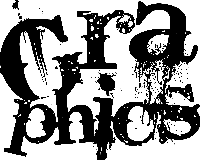一封信(无论是正式信件还是其他信件)在视觉上都带有抬头纸。信笺是纸页顶部的装饰。它通常由官方名称,地址和其他联系方式组成。在商务信头中,更多的装饰以徽标形式出现,这种徽标占据了自己的位置。
有了徽标,信头也成为品牌化过程的一部分。除了视觉上的吸引力外,信头也可以被视为具有法律约束力的文件。印有正式抬头的纸上信件对应法律和商业法规,可以得到真诚的认可。
设计精美的抬头非常重要,因为这是引起我们注意的第一个细节。对于大量使用,最好投资一位对页面布局了解一两点的图形设计师。一家好的印刷厂将大量生产用于办公用品的信笺纸。在家办公的人和不需要大量使用它的人都可以依靠其他自定义的固定信头纸替代品。
可信赖的Microsoft Word是设计整洁,专业外观的信头纸的一种选择。您也可以将信头设计另存为模板以供重复使用。这是一个简短的教程,介绍如何仅使用Microsoft Word的功能区中携带的工具来设计自定义固定信头纸。
典型的信头纸包含徽标,姓名,联系方式,传真号码,网站地址等数据等。记下您的信笺将反映和准备的数据。例如,您可以准备徽标并将其作为图像文件保存在硬盘驱动器上。
在Word的打印布局中打开一个新的空白文档。 打印布局视图可精确显示文档在打印时的外观。另外,在页面布局标签中,将 Size 设置为A4,通常是标准的信头纸尺寸。单击边距,然后为信头文件选择一个适当的设置。
将其另存为模板,并在您的Word 2007中添加。 dotx 扩展名。模板文件夹,以便在您需要起草新文档时随时可以使用和重用。
在此步骤中,我们将自定义的固定信头文本和图片插入到文档的最顶部,称为标头。
单击功能区上的“插入"选项卡,然后选择“ 标题-空白"。
这将创建“标题"部分并打开
输入页眉和页脚设计工具标签。名称,地址,网站URL,电话号码等是可以包含的一些详细信息。您可以使用字体和符号来修饰文本来发挥创意。例如,我从插入–符号选项卡中插入了Wingdings字符以分隔文本信息。
在 Design 选项卡中,单击图片,即可将图片或徽标添加到标题中。您可以在功能区上可用的图片工具中使用诸如Paint之类的图像编辑器来预先调整图片大小或后退。
要在文本周围排列图像,请单击<在排列组中提供的em> Text Wrapping 命令。选择除"“与文本一致" 以外的其他环绕样式。将图像拖到所需位置并将其放置在所需位置。您可以使用图像控制手柄来调整图像的大小,并使其与页面成比例。
您可以使用CTRL + M快捷键在右侧缩进文本。如果您走得太远,请按SHIFT + CTRL + M将其向左校正。 “主页"选项卡上的减少/增加缩进按钮执行相同的工作。
您可以从高级布局框中进一步微调图像位置。选择图像,右键单击图像,然后转到文字环绕–更多布局选项。
如上面的屏幕截图所示,您可以设置图像相对位置的绝对位置到页面。
就是这样!单击关闭按钮以关闭编辑视图。要返回编辑模式,可以双击标题区域。另存为模板的信笺可以从 Office Button – New –(模板)从现有的新¦
加载为新文档。您可以将其打印出来或使用软件
即使这是打印信头的一种快速方法,您仍可以艰苦使用标题区域中的表格等元素来进一步设计外观。 MS Word还具有许多图形辅助工具,例如 Shapes 和 Clip-arts ,它们又可以围绕文本创造性地排列以创建整洁的信头。
这是只是创建一些自定义信纸的一种简单快捷的方法。当然,专业信头纸是在页面布局软件中设计的。
您是否已使用MS Word组合了一个快速信头纸?也许您也可以在注释中添加一两个提示。
标签: 数字文档 Microsoft Word