
适用于Mac的Keynote演示软件可以根据需要轻松或高级进行,从而使您可以创建简单明了的照片幻灯片,或更复杂的演示文稿,包括视频,电子表格,高级转换和构建,这是我编写的在以前的“如何做主题演讲"应用程序页面中进行了介绍,而本文的目的是为不熟悉该程序的读者提供基本介绍。我还分享了一些省时的技巧,这些技巧可以帮助您创建演示文稿而不会感到不知所措。
如果您的Mac上尚未安装Keynote,则可以从Mac App中购买零售价为$ 19.99。
基本概述
首次启动'09主题演讲时,您会看到一系列44种经过专业设计的主题,您可以从中进行选择。将光标移到主题的缩略图版本上,可以预览该主题的模板幻灯片集合。
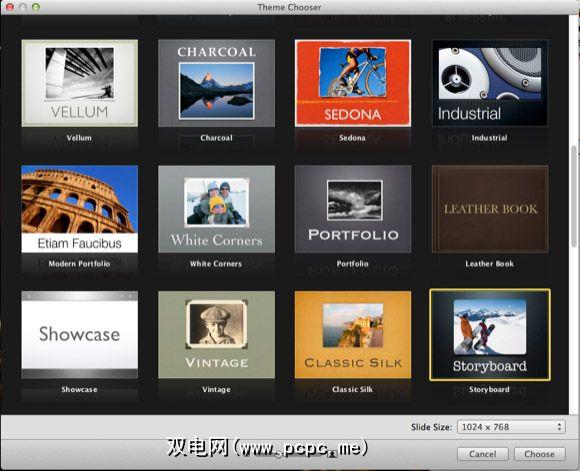
尽管您可以完全从头构建演示文稿,但可能至少有一个或一个。两个主题和模板集合将适合您的演示文稿的需求。每个主题都包含精美的照片和/或标题幻灯片布局,以及用于表格,图形和项目符号幻灯片的匹配模板。您,当然是,只能根据需要构建演示文稿,而忽略其余内容。
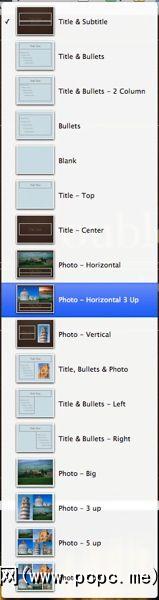
选择并打开主题后, Keynote强大的工具和功能集合(例如,用于添加文本框,形状,表格和图表;以及在幻灯片内布置元素)都可以从其工具栏和菜单栏访问。

菜单栏最右侧的“检查器"和“媒体浏览器"按钮(在上面的屏幕快照中未显示)分别是可能会经常用于组合演示的一组工具。检查器中的大多数工具也都反映在工具栏中。还不知道使用“主幻灯片"的功能。虽然您可以轻松地复制和自定义在Keynote中创建的任何幻灯片,但主幻灯片使您可以根据各自的主幻灯片将样式格式和设计更改应用于每张幻灯片。
在打开的主题基于主幻灯片,可以通过下拉“幻灯片"面板的左侧列来找到。选择带有选中标记的母版幻灯片,它将出现在Keynote的主窗口中。大多数主幻灯片都包含一个图片支架,标题框和一个用于幻灯片主体或项目符号的文本框。
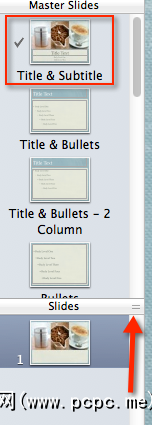
请注意,您无法更改主幻灯片中的实际措辞,但是您可以选择并更改字体样式和大小,框和相框的布局或笔触,还可以添加其他元素,例如标准形状,公司徽标或要显示在每张幻灯片上的文字(基于母版)
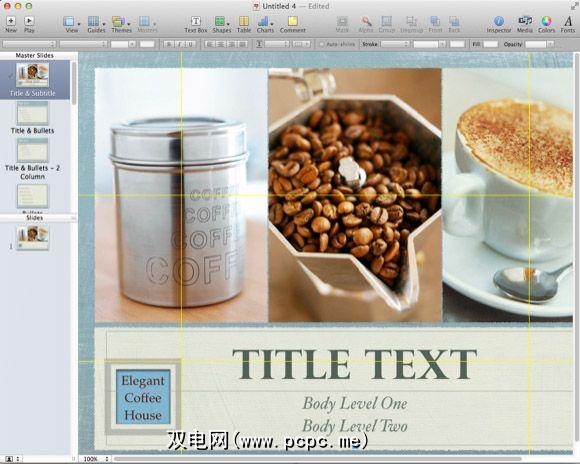
。您可以通过几种不同的方式将幻灯片添加到演示文稿中,但是主要是通过单击菜单栏左上角的+按钮。此方法将自动复制您选择的幻灯片或主幻灯片。您可以根据需要更改新幻灯片,并将其基于另一张主幻灯片,方法是单击工具栏上的“主" 下拉菜单。
说您有五张基于“标题和项目符号"主幻灯片的幻灯片,您在其中自定义了其字体样式和大小,并添加了公司徽标。如果您返回并对该主幻灯片进行了其他更改,则基于该主幻灯片的所有幻灯片都将自动进行这些更改更新,从而节省了您对每个幻灯片进行编辑的时间和麻烦。您可以,,当然,对常规幻灯片进行个别更改,但是这些更改不会在主幻灯片或基于此的其他幻灯片上发生。
构建和过渡
虽然您不希望幻灯片放映过多,但Keynote可以提供多种选择的文本和对象效果,并且过渡和构建(如果有效使用)可以增强
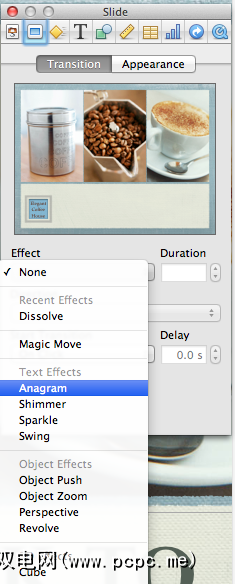
“过渡和外观"功能主要是在检查器中(左侧第二个按钮)访问,其中包括选定幻灯片的预览窗口。将幻灯片或效果应用于幻灯片后,可以单击窗口以预览动画的。同样,您可以将过渡和构建应用于主幻灯片,然后将其复制到每个新幻灯片或基于它的现有幻灯片。
查看和共享演示文稿
在创建演示文稿的过程中,您可以单击“播放"按钮以查看演示的进行情况。如果尚未将幻灯片设置为自动更改,则可以使用键盘上的箭头键进行导航。
您可以直接从键盘上共享您的Keynote演示文稿(单击菜单栏中的“共享")。 Mac,幻灯片投影仪,或将它们导出为PDF,HTML文档,QuickTime电影或YouTube视频,或在支持的移动设备(如iPhone或iPad)上。
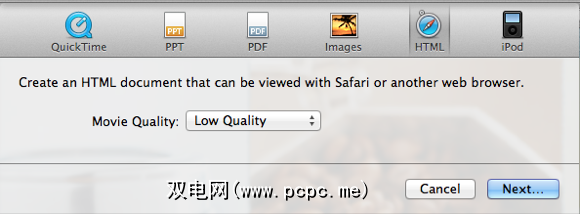
Keynote项目也可以是保存到您的Apple iCloud帐户,并同步到该应用程序的iPad或iPhone版本(均为$ 9.99)。该移动应用程序也可以用作独立程序。
本文仅概述您在Keynote中可以做的事情。单击帮助>视频教程以查看Apple官方使用该程序的教程。
标签:








