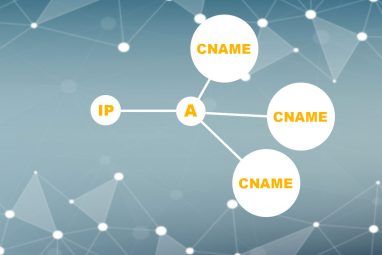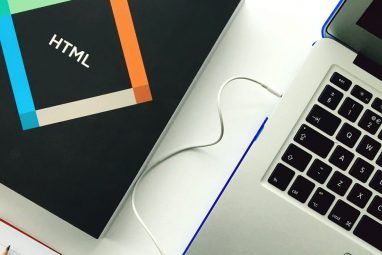您是否厌倦了必须手动将来自不同人员的数据收集和合并到Excel电子表格中的情况?如果是这样,您还没有发现Excel Survey的机会。
Microsoft几年前与Office Online一起推出了Excel Survey。但是,如果您没有冒险使用Office的桌面版本,则可能没有注意到它。调查功能仅在在线版本中可用,考虑到您需要通过Internet将调查提供给用户,这才有意义。
什么是Excel调查?
Excel Survey是一种Web表单,您可以设计用来收集结构化数据并将其存储到Excel电子表格中。关于Web调查或表单,您有许多选择。诸如Google Forms和Survey Monkey之类的替代品可能具有更强大的功能,但是当您需要从多个人那里收集简单的数据集时,该工具将在Microsoft生态系统中无缝地完成工作。
创建Excel调查
如果您还没有个人或企业Microsoft Online帐户,则需要创建一个帐户才能登录OneDrive。在这里,您可以通过两种方式创建调查:
从菜单中选择新建> Excel调查

从在现有的Excel Online电子表格中,选择主页>调查>新调查

设计调查表
您将希望给调查一个好标题和说明,以便您的响应者可以快速理解为什么要求他们提供数据。接下来,您将为所需的每条信息添加一个问题。
调查中的问题将与电子表格中的列相对应,并且每个答复都将显示为一行。

在设置问题类型之前,请务必清楚如何使用结果。如果您有需要排序或过滤的数据,则很可能应该使用“选择"字段来控制输入。 “文本"字段应用于无法预定义的动态信息(例如人的名字)。

浏览可用的字段类型,并为每列选择最佳字段。然后,确定您是否要问这个问题是必需的还是可选的,以及是否要在表单上自动显示默认值。
您可以看到,Excel Survey是一个非常基本的工具,可能会在大多数情况下完成工作。但是,要考虑一些限制。如果其中任何一个都破坏交易,那么您可能想看看一些替代解决方案。
预览调查
现在,您已经完成了设计,您应该预览您的工作以查看其在发送时的显示方式。为此,请选择表单底部的保存并查看按钮。

这是您的调查收件人在与他们共享链接时将看到的内容:

分享您的调查问卷
一旦您对所有内容都满意,就该分享了!点击共享调查按钮,您会看到一个可以发送给目标受众的链接。

您可以选择缩短链接。这是可选的,但是如果要执行此操作,只需单击缩短链接。

查看您的回复

此示例中的调查是收集数据以帮助计划办公室聚会,但是如何使用它的可能性是无限的。您可以创建一项调查,以让您的团队跟踪他们在特定项目上的时间,收集有关绩效的反馈,甚至让家人帮助您确定下一次聚会的地点!
发送后,您可以开始监视电子表格中的响应并分析结果。数据将存储在调查链接到的电子表格中。如果要合并数据集以帮助进行数据分析,则可以使用Excel内置的Power Query工具来完成。
图像积分:Pixsooz通过Shutterstock进行的市场研究调查<
标签: Microsoft Excel Microsoft Office Online 调查