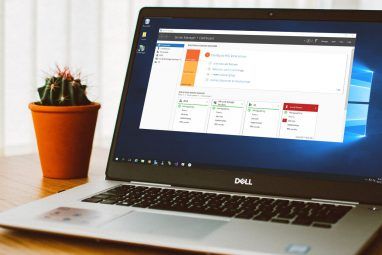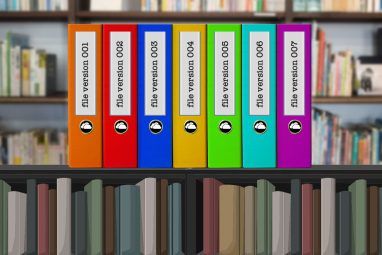创建USB驱动器的映像,以后可以将该映像复制到另一个USB驱动器(或同一个USB驱动器)。这对于复制USB驱动器或在覆盖之前备份驱动器的内容非常有用。例如,您可以复制活动的Linux USB驱动器或Windows To Go USB驱动器,然后获得驱动器内容的完整副本,包括保存到实时操作系统中的任何个人数据。
这也应该适用于SD卡-甚至是可启动的SD卡。 Raspberry Pi可以从该工具中大量使用。
为什么不能只复制文件
如果驱动器上只有个人文件和文档,您不会不需要这个工具。您可以将文件从USB驱动器复制到计算机上的文件夹,并在需要恢复到USB驱动器时将它们复制回。
如果驱动器可引导或具有多个分区,则只需复制文件不会削减它。我们将在此处介绍的工具将执行驱动器内容的精确副本,包括其主启动记录(MBR),空闲空间和任何未使用的空间。即使USB驱动器具有多个分区和一个主引导记录,这也可以使您执行USB驱动器的精确副本。可以将生成的图像复制到另一个USB闪存驱动器,因此您可以轻松地复制驱动器或创建可引导驱动器的精确映像,以备后用。
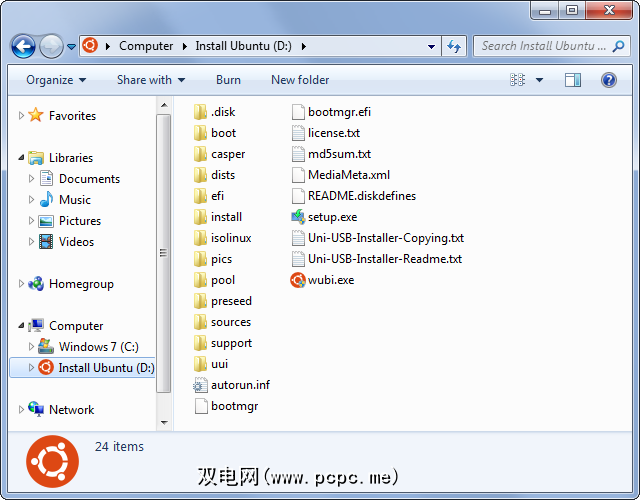
您需要什么
为此,我们建议使用ImageUSB。这是一个免费的,轻量级的实用程序,可在Windows上运行。
您还应确保将USB驱动器的映像恢复到类似大小的驱动器。逐字节的复制过程将进行精确的复制,这意味着如果将映像从较小的驱动器移至较大的驱动器,则可能无法访问某些空间。例如,假设您有一个4 GB的USB闪存驱动器,并为其创建了映像。然后,您将该映像写入12 GB闪存驱动器-该12 GB闪存驱动器中只有4 GB可以访问。反之亦有问题-创建12 GB驱动器的映像,即使12 GB驱动器上的数据少于4 GB,您也无法将其复制到4 GB驱动器。
当然,您以后总是可以通过重新格式化和分区驱动器来恢复空间。
创建USB驱动器的映像
插入USB驱动器(或SD卡) )放入计算机中,打开ImageUSB,然后选择要为其创建映像的驱动器。选择“从UFD创建"选项以从USB闪存驱动器创建图像。选择生成文件的位置-该文件将具有.bin文件扩展名,因为它是代表驱动器内容的二进制文件。单击“创建图像",ImageUSB将从USB驱动器创建图像。
如果保留“启用图像验证"复选框(这是默认设置),则在过程完成后ImageUSB将扫描图像或闪存驱动器以确保正确复制的图像。
您可以备份该图像文件,也可以对其进行任何其他操作。您将来需要ImageUSB才能将映像写入USB闪存驱动器。
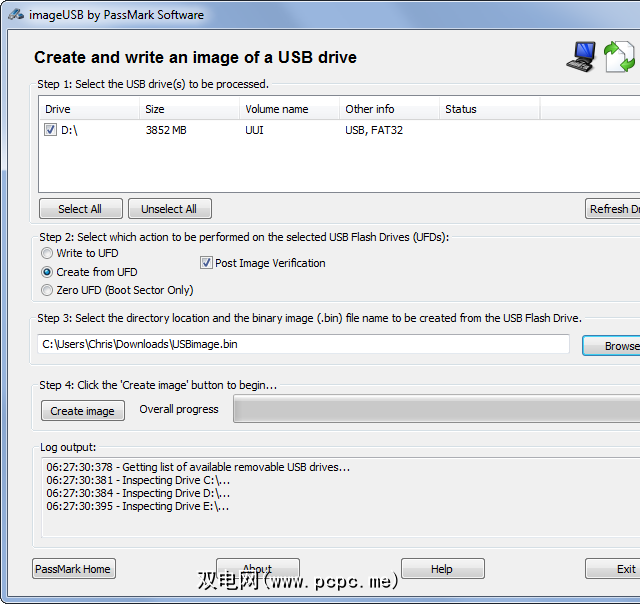
将映像写入一个或多个闪存驱动器
ImageUSB可以复制USB闪存驱动器映像从一个.bin文件一次到一个或多个USB驱动器,这使您可以快速复制驱动器-仅受计算机USB端口数量的限制。
将驱动器插入在计算机上,打开ImageUSB,然后选择要写入的驱动器。选择“写入UDF"选项以将图像写入USD闪存驱动器。浏览到使用ImageUSB创建的.bin文件,然后单击“写入UFD"将图像内容写入所选的USB闪存驱动器。请注意,ImageUSB只能使用通过ImageUSB创建的.bin文件。
警告:此过程将完全擦除USB驱动器的内容,并用图像文件中的数据覆盖它们。
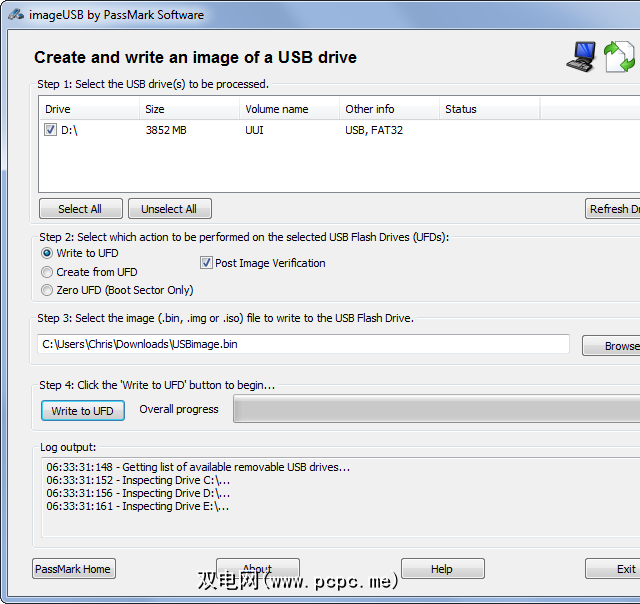
此工具非常简单-关键是您需要使用它,而不仅仅是从驱动器中复制文件!如果要备份或复制整个闪存驱动器,尤其是可启动的闪存驱动器,则需要像ImageUSB这样的专用工具。
有关类似过程,请参见如何使用Clonezilla克隆硬盘驱动器。
图片来源:Valter Wei通过Flickr制作的闪存驱动器