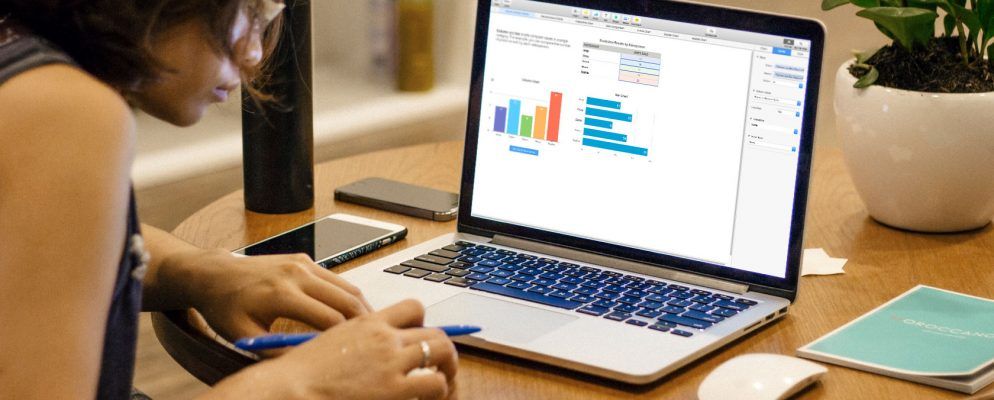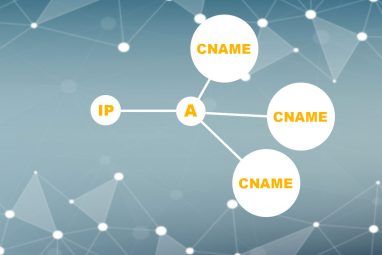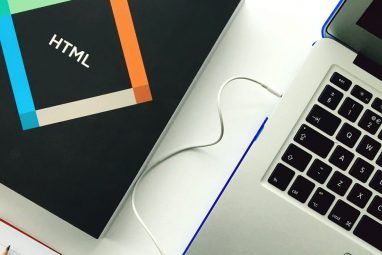图表和图形是显示数据的绝佳工具。它们易于阅读,易于理解并提供清晰的信息可视化图像。
与常规的静态图表相比,与您进行交互的图表甚至还更好。这样一来,您就可以以不同的方式显示数据,并有机会更轻松地专注于特定数据。
Numbers for Mac提供了用于创建交互式图表的图形功能,以及使用方法。
什么是数字交互式图表?
简而言之,数字交互式图表是一种可让您分阶段显示数据的图表。您可以使用滑块或按钮在数据元素之间移动。例如,您可以按产品查看每月销售额,并使用滑块查看每个月。
这使您可以以易于理解的方式展示数据,并更加关注每个阶段。
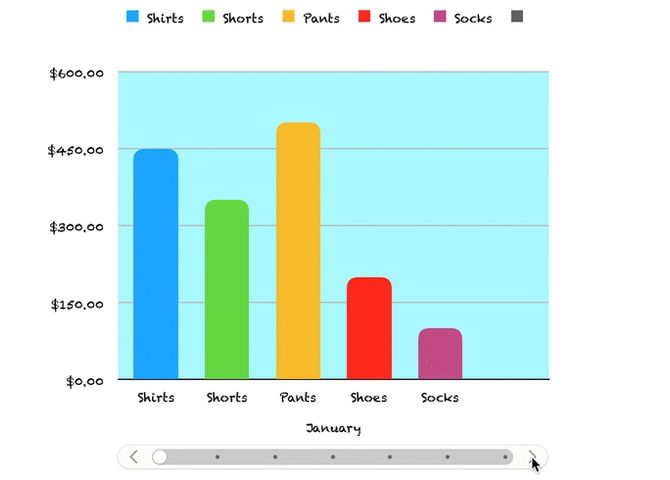
步骤1:填充数据
在数字中创建交互式图表之前,需要数据。完成您的电子表格,并使用列标题和行标题以获得最佳结果,因为这将帮助您的数据正确显示在图表上。一旦准备好数据,其余的操作就很容易。
步骤2:创建交互式图表
通过点击表格左上角的小圆圈选择数据表。然后,从工具栏中单击图表>交互式。您会看到四种不同类型的图表(在Microsoft Excel中也是如此)。
看到这四个选项时,您可以使用箭头在每个样式中浏览其他样式或配色方案。单击要使用的图表,它将随数据填充到工作表中。
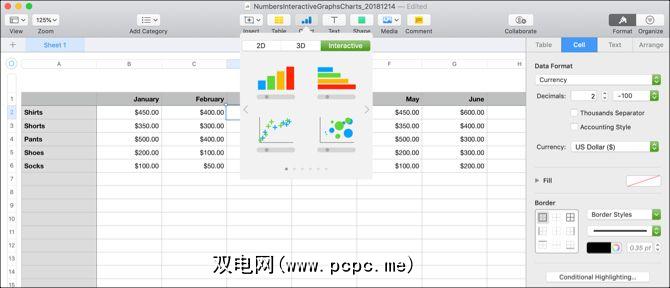
第3步:自定义图表
创建图表后,您可以使用许多选项自定义它。最简单的方法是使用侧边栏,以便您可以同时查看选项和更改。如果您关闭了侧边栏,请单击右上角的 Format (打开格式)。
现在,选择图表,然后在侧边栏中选择图表标签。您还将看到Axis,Series和Arrange的选项卡,可用于不同类型的图表和数据系列。对于我们的示例,我们将检查“图表"选项卡以及垂直柱形图和水平条形图。

从侧边栏顶部开始,您具有以下选项:
如果使用散点图或气泡图,您会注意到其中某些选项会发生变化。例如,您将没有“圆角"功能,因为您将没有任何带有角的条形。
通过一些细微的自定义,您可以更改图表的完整外观。这是将您呈现的数据与业务,受众或行业进行匹配的好方法。看看这两个具有相同数据的相同类型的图表看起来如何完全不同。
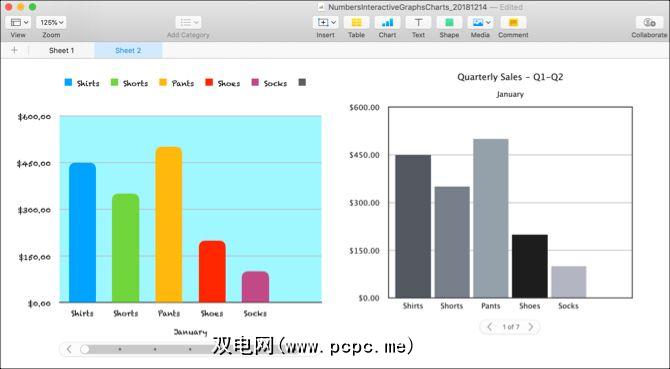
步骤4:编辑数据引用
在更改表中的数据时,图表会自动更新以反映这些更改。您还可以通过点击图表,然后点击显示的 Edit Data References 按钮进行调整。
使用该按钮编辑数据的一个好处是,您可以选择您想在图表中更改的确切元素。例如,您可能想要从图表中删除某些数据,而不是从表中删除某些数据。
您将看到立即从图表中删除的数据,表格中的该列不再作为图表的一部分突出显示。但是,您的数据仍然保留在表中。
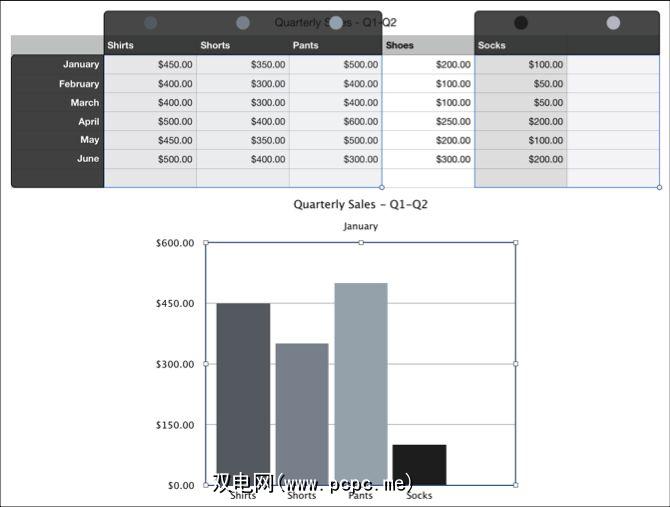
您可以做的另一件事是将行绘制为系列而不是列,反之亦然。
您可以在我们的示例中看到,现在可以查看图表中的每个产品(最初是列标题),而不是查看每个月(最初是行标题)。基本上,这两个系列已互换。这样,您就可以非常快速地切换想要显示数据的方式,而不会麻烦,也无需创建全新的图表。
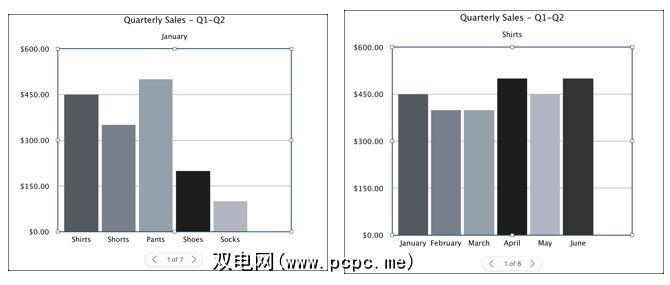
完成数据引用的编辑后,单击完成按钮位于“数字"窗口底部。
在Mac上与您的数据交互
“数字"中的这些交互式图表和图形选项是显示数据的绝佳工具。并且,如果您对将Excel用于电子表格感兴趣,则可以创建图形和图表。
标签: Mac Tips Mac Tricks Microsoft Excel Spreadsheet