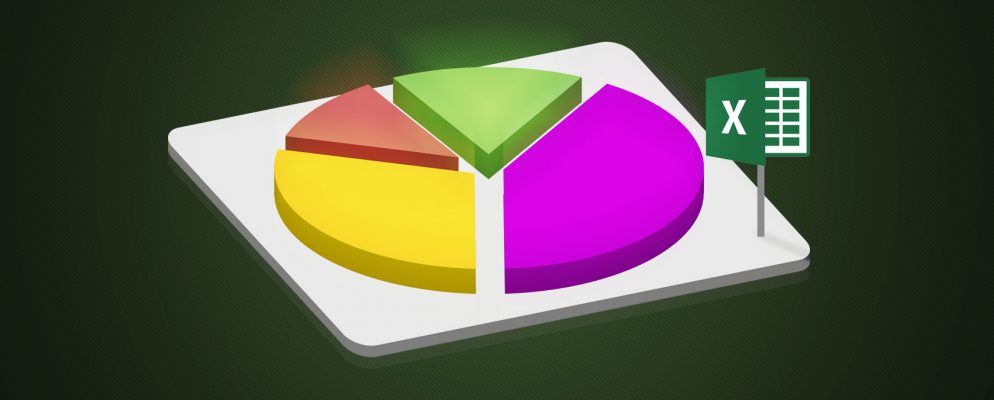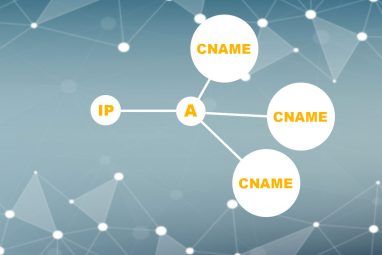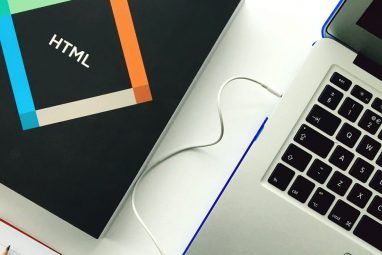饼图是一种很好的可视化信息显示工具。它使您可以逐块查看与整个饼图的数据关系。另外,如果您已经使用Microsoft Excel来跟踪,编辑和共享数据,那么下一步就是创建饼图。
使用简单的电子表格信息,我们将向您展示如何制作有用的饼图。一旦掌握了这一点,就可以使用更多数据来探索选项。
导入或输入数据
饼图最重要的方面是数据。无论是导入电子表格还是从头开始创建电子表格,都必须为图表正确设置格式。 Excel中的饼图可以转换一行数据或一列数据。
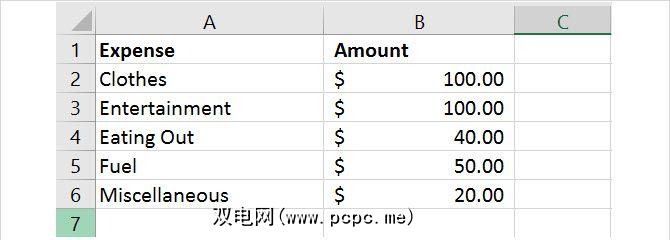
Microsoft Office支持网站描述了饼图最有效的时间:
请记住,对数据进行的每次更改都会使该饼图方便地自动更新。
创建基本饼图
您可以基于以下内容创建饼图以两种不同的方式处理数据,两者都始于选择单元格。确保只选择应该转换为图表的单元格。
选择单元格,右键单击所选的组,然后从上下文菜单中选择 Quick Analysis 。在图表下,您将选择 Pie ,并可以通过在其上单击鼠标之前预览来查看预览。单击饼图后,这会将基本样式插入电子表格。
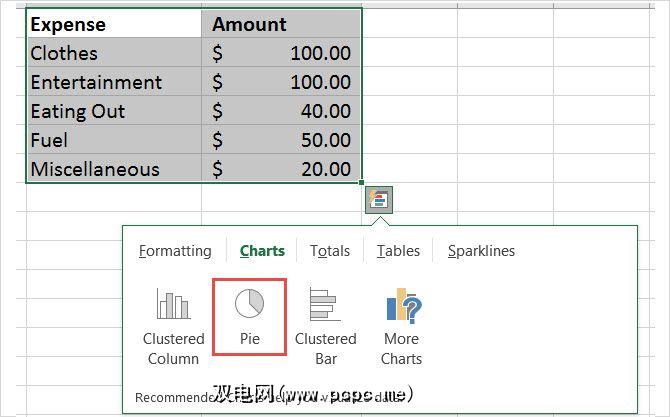
选择单元格,单击插入标签,然后单击功能区的图表部分将其打开。您可能会在推荐的图表标签中看到一个饼图,但如果没有,请单击所有图表标签,然后选择饼图。
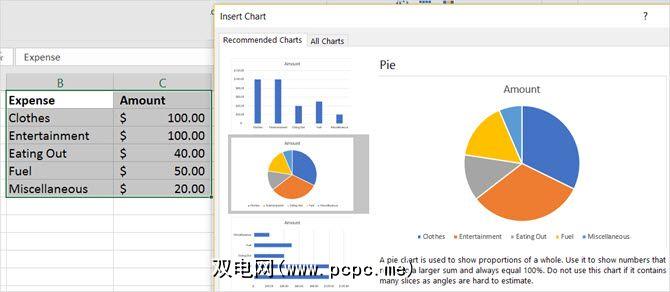
在单击确定插入图表之前,您需要使用几种样式。您可以选择基本的饼图,3-D饼图,饼图,条形图或甜甜圈。做出选择后,单击确定,图表将弹出到电子表格中。
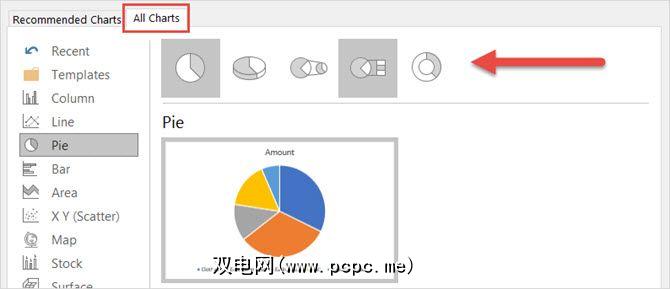
设置饼图格式
一旦您将饼图放入电子表格中,您可以更改标题,标签和图例之类的元素。您还可以轻松调整颜色,样式和常规格式,也可以应用过滤器。
要开始进行任何更改,请单击饼图以在菜单上显示三方形菜单。
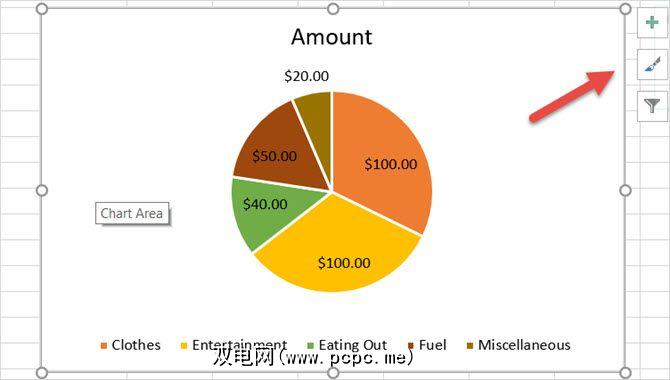
使用第一个菜单选项,您可以调整图表标题,数据标签和图例,并为每个选项提供各种选项。您还可以决定使用复选框显示还是不显示这些项目。
要访问以下每个元素,请单击图表,选择图表元素,然后将选择。
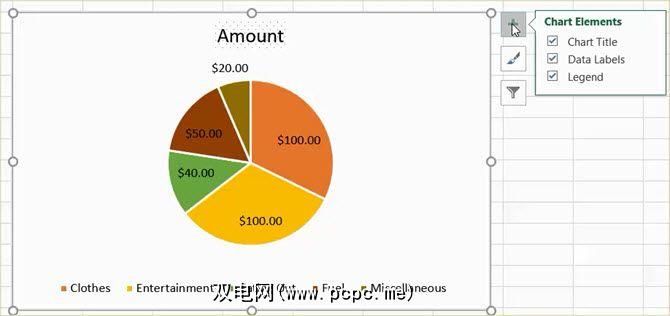
图表标题
如果要调整标题,请在其中选择图表标题旁边的箭头菜单。您可以选择标题位于图表上方还是居中放置。
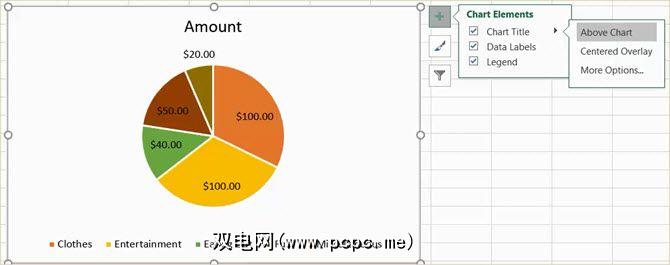
数据标签
要更改标签,请选择<菜单中的strong>数据标签。然后,您可以从图表上的五个不同位置选择要显示的标签。
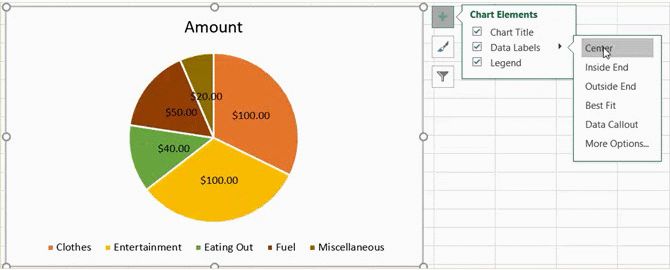
传奇
与其他元素一样,您可以更改位置图例显示。在菜单中选择传奇旁边的箭头。然后,您可以选择在图表的四个侧面中的任意一个上显示图例。
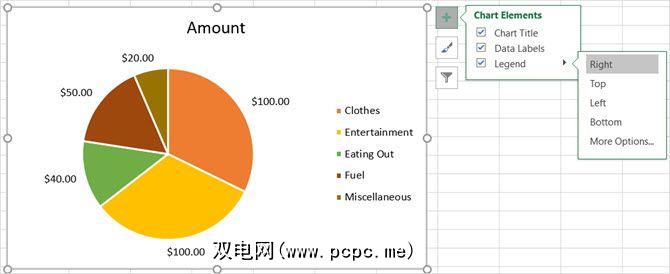
更多选项
如果您选择更多对于任何这些元素的选项,都会打开一个侧边栏,您可以在其中添加填充颜色,边框,阴影,辉光或其他文本选项。您也可以通过点击格式化图表区域标题下方的箭头来格式化侧栏中的图表区域。
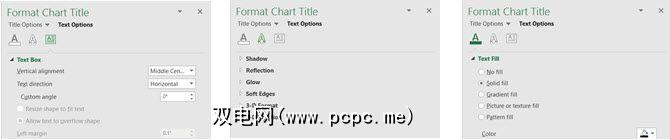
您可以从众多选项中更改图表的样式和配色方案。
要访问以下各项,请单击图表,选择图表样式,然后进行选择。
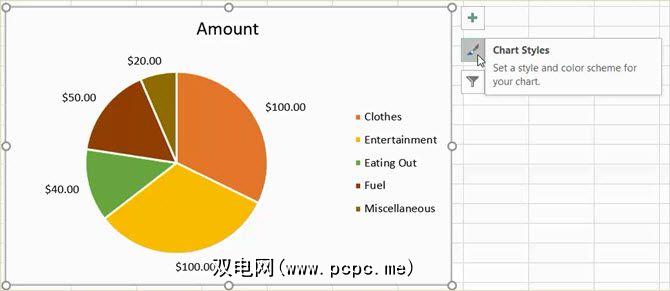
样式
也许您想向切片添加图案,更改背景颜色或使用简单的两色调图表。使用Excel,您可以从12种不同的饼图样式中进行选择。将鼠标移到每种样式上可以快速预览。
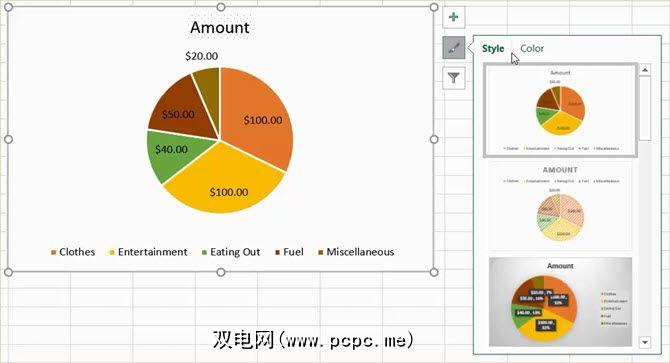
颜色
您还可以从饼图的许多配色方案中进行选择。 图表样式菜单在颜色部分显示彩色和单色选项。再次,使用鼠标查看每个预览。
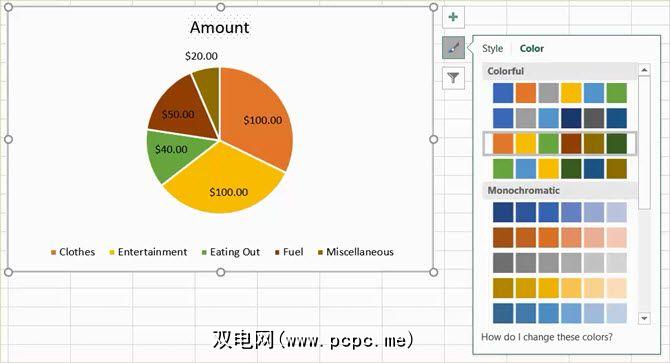
您可能会遇到有时只希望看到特定饼图或隐藏数据系列中的名称的情况。这是图表过滤器派上用场的时候。
要访问以下每个选项,请单击图表,选择图表过滤器,然后进行选择。
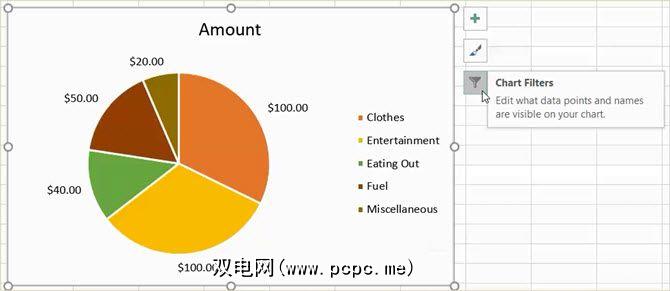
值
请确保您位于值部分,然后选中或取消选中要显示的类别的框。完成后,单击应用。
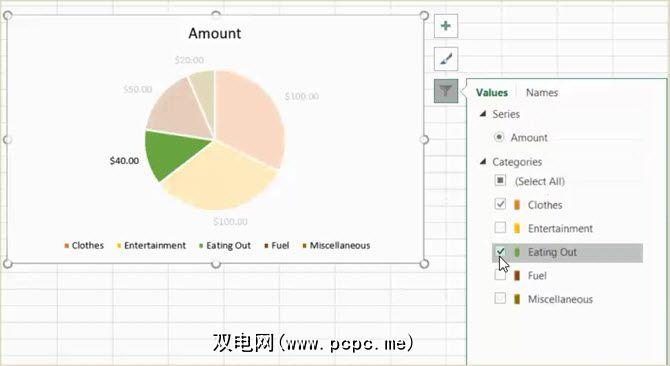
名称
如果要更改名称显示,请单击名称部分。然后,将单选按钮标记为系列和类别的选择,完成后单击应用。
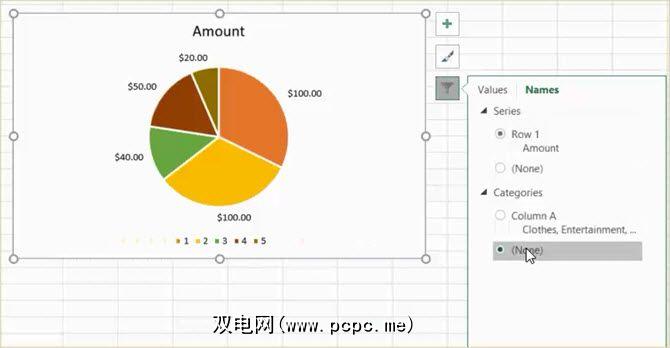
调整大小,拖动或移动图表
创建图表时,Excel会调整其大小并将其弹出到电子表格中的空白处。但是,您可以调整其大小,将其拖动到另一个位置或将其移动到另一个电子表格。
单击饼图,然后当圆圈出现在图表的边框上时,可以拉动以调整大小。确保在圆圈上看到的箭头变为双向箭头。
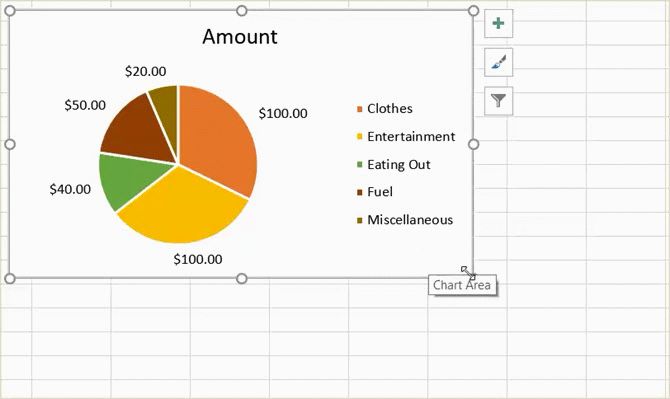
再次,单击饼图并使用四边形箭头,将其拖动到电子表格上的新位置。
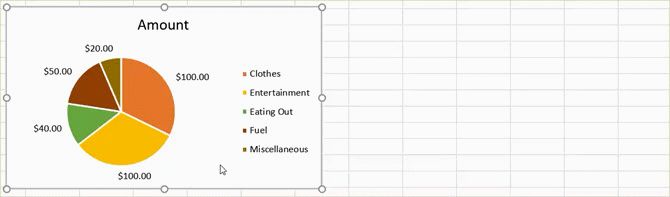
如果要将图表移至另一个电子表格,则可以轻松完成此操作。右键点击图表,然后从上下文菜单中选择移动图表。然后,选择中的对象,然后在弹出窗口中选择工作表。
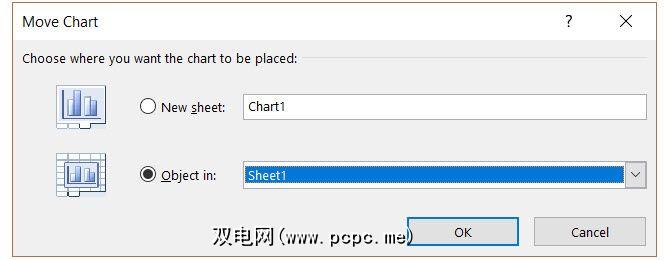
您还可以为图表创建一个新工作表,该工作表的显示效果很好,没有电子表格行和列。选择新建工作表,然后在弹出窗口中输入名称。
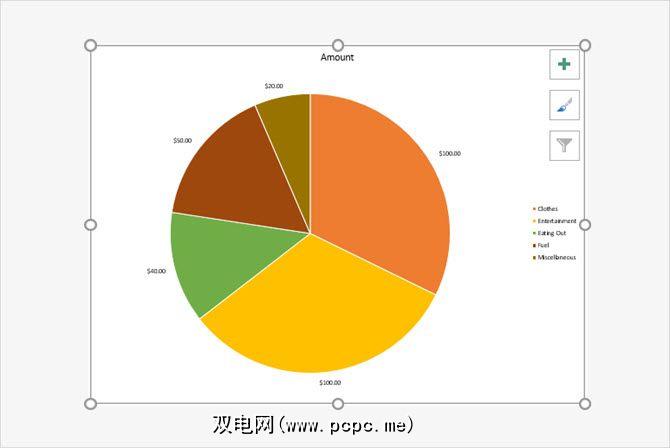
将图表添加到演示文稿中
如果要包括Excel饼图在PowerPoint演示文稿中,只需执行复制和粘贴操作即可。
在Excel中,选择图表,然后从主页中单击 Copy >标签,或右键单击并从上下文菜单中选择复制。
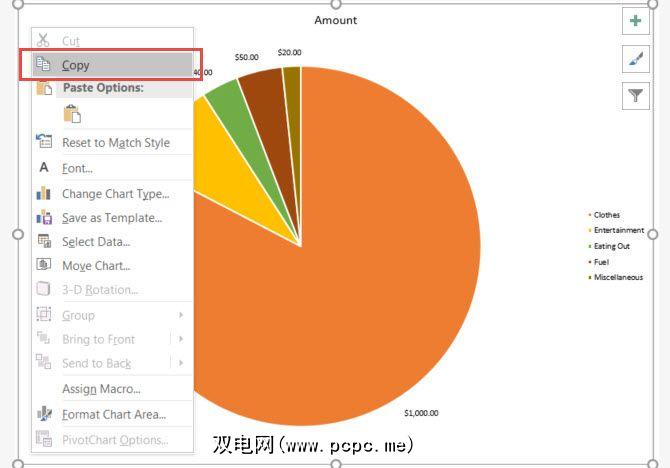
下一步,打开PowerPoint并导航至需要图表的幻灯片。单击幻灯片,然后从主页选项卡中选择粘贴,或右键单击并从上下文菜单中选择粘贴。
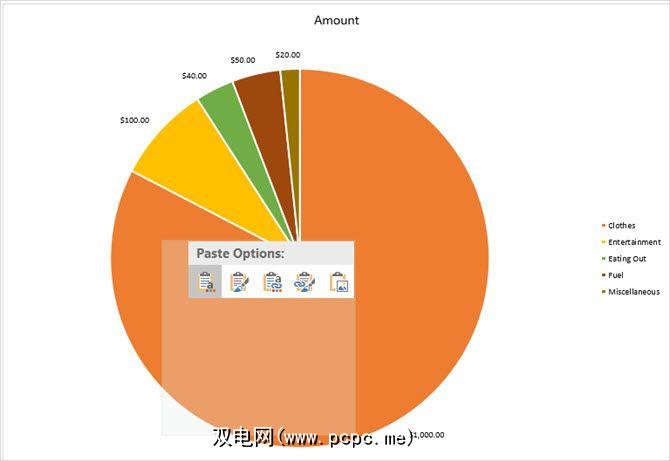
请记住,Microsoft Office应用程序中有不同的粘贴选项。您可以粘贴目标或源格式,每种格式都包含嵌入或链接的数据。还是直接将其粘贴为图片。
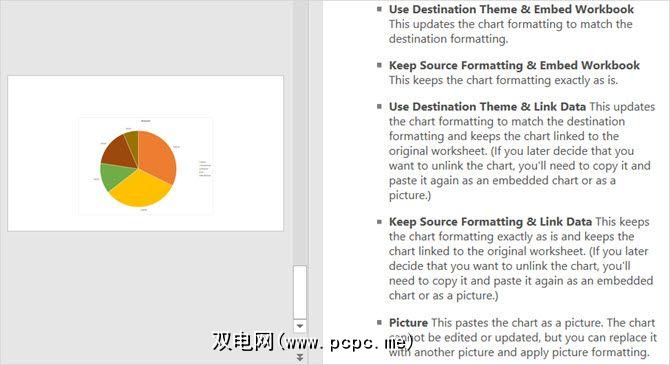
您准备好创建Excel饼图了吗?
在Excel中初始创建饼图要比大多数人想象的要简单。而且,如果您喜欢尝试不同的外观,样式和颜色以匹配您的业务,这将非常容易。 Excel提供了多种选项来创建适合您的需求和偏好的饼图。
您是否已经在Excel中创建了饼图,或者这是您第一次?您最喜欢什么功能来完善图表?让我们知道您的想法!
标签: Microsoft Excel Microsoft Office提示 可视化