在不断增长的社交媒体营销世界中,个人资料图片变得越来越重要。它们为您的资格赋予了面孔和个性。
在本文中,我将向您展示如何从现代最广泛的摄影形式之一中创建干净,专业的外观:自拍照。
什么是人像照片?
我们的目标是将您的自拍照变成摄影自画像。人像摄影着重于拍摄对象脸部的性格。优质的人像摄影可以给观众留下持久的印象。另一方面,不良的人像摄影可以使人容易忘记一张脸。
让我们以美国演员凯文·史派西(Kevin Spacey)拍摄的这两张照片为例。

Twitter个人资料图片。这也是典型的个人资料图片示例,您也可以在LinkedIn上找到这些图片。右边是传奇人物摄影师Marco Grob拍摄的照片。这两个图像之间的印象有明显差异。右手图像不仅具有比左手图像更高的质量,而且还经过编辑以散发出更生动,更专业的感觉。
我们将使用各种基本的Photoshop工具来产生类似于图像的效果。
照片核对表
与Photoshop一样奇妙的是,在捕捉照片之前,请记住一些注意事项。这将确保您的图片需要进行尽可能少的编辑。
空/实背景-确保您的背景是纯色或空白。如有必要,您甚至可以使用软件删除背景。这将使图片更正式,更简洁。此外,您想显示这张照片是故意拍摄的。如果您没有合适的背景,请前往当地的综合商店购买白色海报板。使用胶带将其固定在墙上,然后拍照。
将分辨率设置为最大-确保以最大分辨率保存和编辑照片。通过相机的设置可以轻松识别。通常,LinkedIn帐户会放弃这种简单的摄像头功能。随着LinkedIn继续支持更高分辨率的图像,较旧的图像将显得伪劣且质量较低。
着装要求-这是个人资料照片,而不是访谈。就是说,在着装方面要在围栏的任一侧进行。资格要求对您的雇主而言比着装手续更为重要。但是,请不要假设领口未系扣的正装衬衫会愚弄。穿上领带和西装外套,或者保持衬衫和牛仔裤的组合。最重要的是,要在照片中成为您。
为镜头构图-将脸部靠近镜头中心。中央镜头将最好地保持大多数纵横比。有些网站会在个人资料图片的边缘剪裁出缩略图。
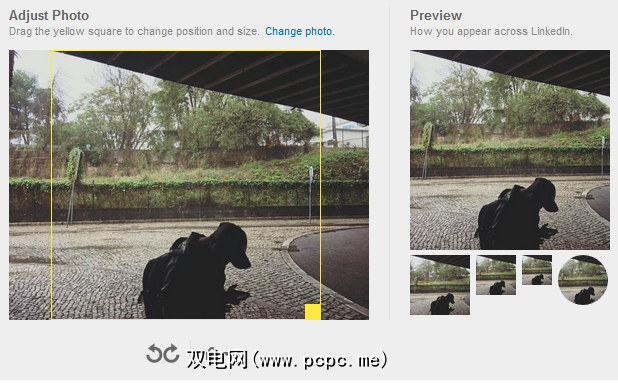
尽可能伸出手,最好只用一只手。不用担心相机的方向,因为图像会被裁剪。
照明-照明是摄影中最困难,最繁琐的方面之一。就我们的目的而言,确保照片中适当照明的最简单方法是使用直接的自然阳光。就像打开一个窗口一样简单。
编辑镜头
本演练中使用的所有工具都很简单且基础。要更改以下建议的任何参数,请双击智能对象下方指示的图层。
首先,将图像裁剪为正方形。这样做可以确保您的图像以缩略图和查看图像的形式保持适当的宽高比。尽管这不是最电影般的外观,但1:1(正方形)的纵横比可以很好地完成工作。
选择您的 Rectangular Marque Tool (键盘命令 M ),然后点击样式旁边的下拉菜单。选择固定比例,然后将宽度和高度都输入为 1 。
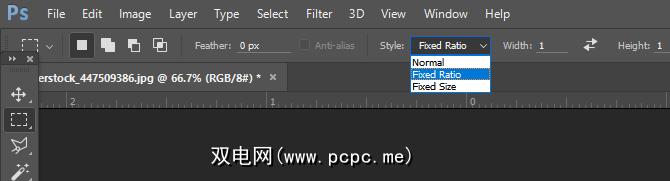
将脸部放置在图像中间,但要留出空间
黑白叠加-现在您已经拥有了图像,是时候对其进行编辑以创建更加动态的效果了。首先,右键点击您的图片图层,然后选择重复图层。这将确保您具有原始图像来比较编辑后的图像。接下来,右键单击重复的图像,然后选择转换为智能对象。启用它们之后,您可以编辑图像的调整。
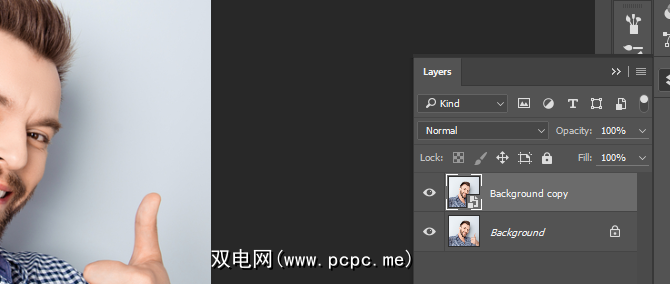
继续创建重复图层的副本,并将其设置在最顶层。选择此顶层,然后转到图像>调整>黑白。将打开一个窗口,列出各种颜色。请勿调整参数;只需单击确定即可。然后,将图层类型设置为叠加。接下来,将您的不透明度设置为 65%。现在,通过双击调整图层来调整黑白参数。
尝试在浅色和深色之间创建良好的对比度。

不锐化蒙版-接下来,选择第一个重复图层(使用 Normal >图层类型),然后转到过滤器>锐化>取消锐化蒙版。这将创建微妙的伪HDR效果,从而进一步区分我们的颜色之间的明显差异。效果范围从难以察觉到明显,因此可以随意使用这些参数。
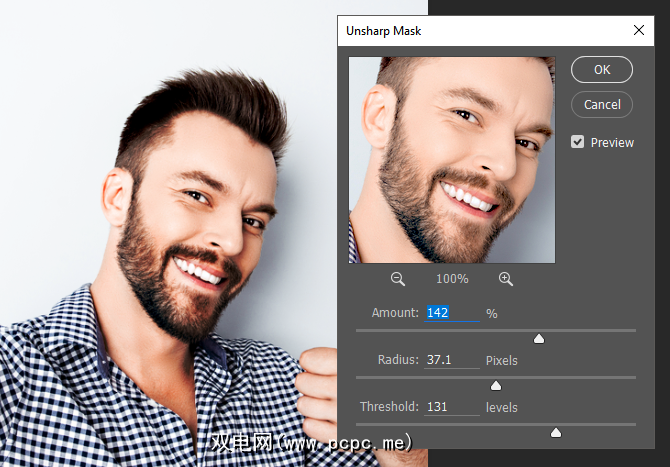
黑白(可选) —仍选择了原始重复图层,再次进行黑白调整。根据需要调整颜色。这是可选的,因为有些人认为黑白外观散发出更专业的吸引力。然后,使用键盘命令 Ctrl / Cmd + L 打开 Levels 设置。调整您认为合适的白色和灰色级别,注意只对其稍作修改。
颜色填充-现在,我们要添加微妙的蓝色。这有两个目的:抵消通常与常规室内照明相关的自然橙色色调,并提供细微的专业提示。像Facebook和LinkedIn这样的网站使用彩色UI散发出专业的感觉。要为照片添加色彩提示,请单击图层窗口底部的黑白圆圈,然后选择纯色。将此图层拖到“图层"面板的顶部,然后将图层类型更改为颜色。
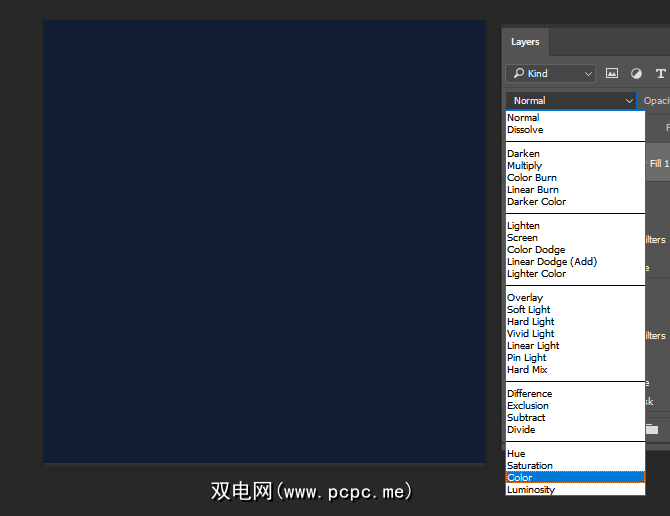
双击新颜色图层中的颜色方块,然后选择深蓝色。要输入上面的颜色,请在 Color Picker 窗口的#符号旁输入值 111e33 。最后,将该层的不透明度设置为 25%。这是对外观新颖,专业的个人资料照片的最后调整。
暂时不要保存文件。为了获得最佳的在线效果,请将图片另存为 PNG-24 文件。造成这种情况的原因有很多,其中最重要的是PNG-24支持数百万种颜色,并且当以缩略图形式查看时不会失去质量。
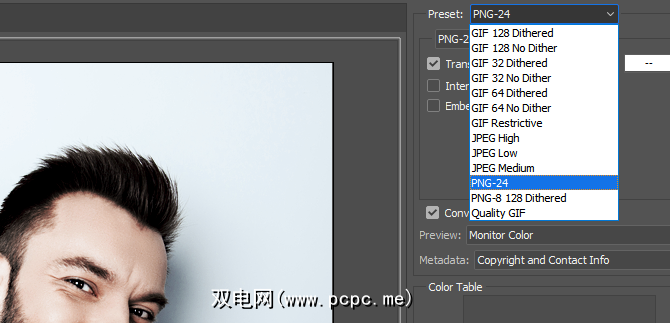
前往 File> Export> Save for网络(旧版)。在预设旁边的下拉菜单中,选择PNG-24。如此简单:保存您的图片并退出。
个人资料图片展示
这些调整的最好之处在于它们适用于各种肤色和阴影,提供了出色的显示效果。全面查看图片。下面是使用上面的男人的照片的示例。

这里是另一个使用更典型的自拍姿势,肤色相似的女人的例子。

以下是在深色皮肤上使用这些调整的示例。尽管某些参数会根据肤色而改变,但应保持一般过程。

以下是一个与上述女性肤色相似的男性示例。

创建具有专业外观的个人资料图片非常简单。剩下的就是要做!请记住,本文只是刮擦Photoshop的表面。继续阅读以了解有关Photoshop复杂性的更多信息。
标签:









