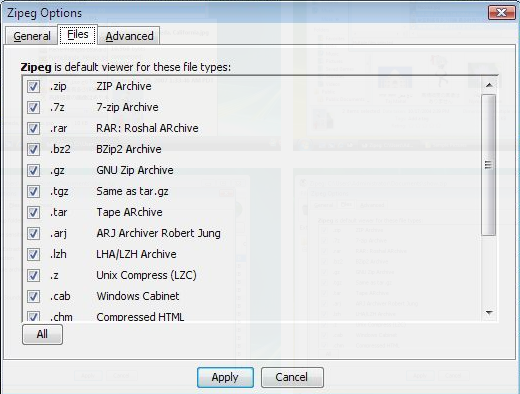在寻找类似的GIMP教程时,我没有找到详尽的教程,对于GIMP的新手来说,它可能足够简单。这是一个创建缩放效果的简单指南,其中包含一些步骤的说明(高级用户,请耐心等待。)这是我创建介绍性图像的步骤。
1。拖放,粘贴或以其他方式在GIMP中创建您的屏幕截图,可以通过转到文件>创建>屏幕截图来完成后者。我将粘贴整个屏幕的屏幕截图(1280 x 800)。
2。使用椭圆选择工具,确保它处于工具选项下的第一种模式“替换当前选择",然后在要放大的零件上绘制一个圆圈
按 Ctrl + C 键,然后按 Ctrl + V 键即可简单地复制并粘贴所选内容。您应该在 Layers 对话框中看到一个名为“ Floating Selection" 的新伪层,通过按 Ctrl + L 可以看到该伪层。 图层>新建图层为粘贴的圆形图像创建新图层。
3。现在,在 Layers 对话框中,选择底部的原始图层,并根据需要使用 Scale 工具调整其大小,因为它可能太大而无法插入博客文章。
调整大小后,请单击刚刚调整大小的图层的眼睛图标以切换可见性,以便我们专注于新图层。
4。选择顶部的新层,然后转到 Layer>层到图像大小来扩展该层的面积。
右键单击同一层,然后选择 Alpha进入选择,将选择圆的轮廓。
5。要以白色和灰色为缩放后的图像创建轮廓,请转到选择>增长。
输入1(像素)(如果默认情况下不存在),然后单击确定。我们希望灰色轮廓位于缩放的圆圈下,因此前者需要位于单独的图层上。转到图层>新建图层。您可以像我一样将其命名为“内部灰色轮廓",但以后可以帮助区分这些层。对于图层填充类型,选择透明度。
6。选择 Bucket Fill 工具,然后单击前景色以调出调色板并选择灰色(我使用的是#aca7a7)。
填充圆圈并转到 Layers 对话框以降低此“内部灰色轮廓"层。
7。转到选择>增长,然后键入“ 2"以获得较粗的白色轮廓。创建一个新层,将其命名为“白色轮廓",然后再次选择透明度。
8。现在,将灰色和背景色(如果尚未设置为白色,则应改为白色)。使用 Bucket Fill 工具用此白色前景色填充圆。降低此“白色轮廓"层,使其位于灰色轮廓层的正下方。
9。您仍然应该处于激活状态,因此请创建一个新图层( Layer> New Layer ,其可选名称为“外部灰色轮廓"),并再次在透明背景上进行设置。将选区增大1个像素(选择>增大),将背景灰色换成前景色,然后用选区填充选区。降低该层,使其在白色轮廓层之下和原始背景/屏幕截图层之上。
10。至此,我们完成了缩放图像的轮廓,看起来有些平坦。我们将为其添加阴影和内部辉光(如本GIMPChat线程中所建议的那样)以创建一定的深度,并使它看起来更像是被放大了。现在选择仍处于活动状态,请转到滤镜>光影>阴影。
默认值应该很好,但是在单击“确定"之前,请取消选中允许调整大小。
11。现在完成了阴影,我们将继续创建光晕。单击 Layer 对话框中的 Pasted Layer (缩放的屏幕截图层),右键单击并选择 Alpha to Selection 。然后转到菜单栏中的选择>到路径(最后一个选项)。
12。创建一个新的透明层(如果需要,可以将其命名为“ lens feather"),如果尚未选择,请在 Layers 对话框中选择它。转到选择>羽毛,然后在出现的对话框中输入50(像素)。
再次转到选择>反转,使我们接下来要做的一切仅适用于圆以外。
13。交换颜色,使白色成为前景色,并用新桶进行填充。
转到 Select> None 取消选择。然后转到选择>从路径,然后转到选择>反转,然后按Delete键。
14。右键单击粘贴的图层(用于放大的圆圈),然后选择 Alpha to Selection (确保选中此图层)。选择 Ellipse Select 工具,选择第四个模式“与当前选择相交",然后在缩放图像的左侧绘制一个圆圈。你应该有这样的东西。
15。创建一个新的透明层,根据需要将其命名为“ shine"。用白色作为前景色用桶来填充选择。将不透明度降低到大约10。
转到选择>无。
16。如果要四处移动缩放的图像,可以转到 Layer>向下合并,位于背景底层上方的构成轮廓和效果的缩放圆的层。切换背景(底部)图层,使其再次可见。
就是这样!随意尝试羽毛值。
您如何看待?您是否有关于以更少的步骤实现缩放效果的提示或建议?如果是这样,请与我们分享!
标签: Adobe Photoshop GIMP 图像编辑器 屏幕捕获