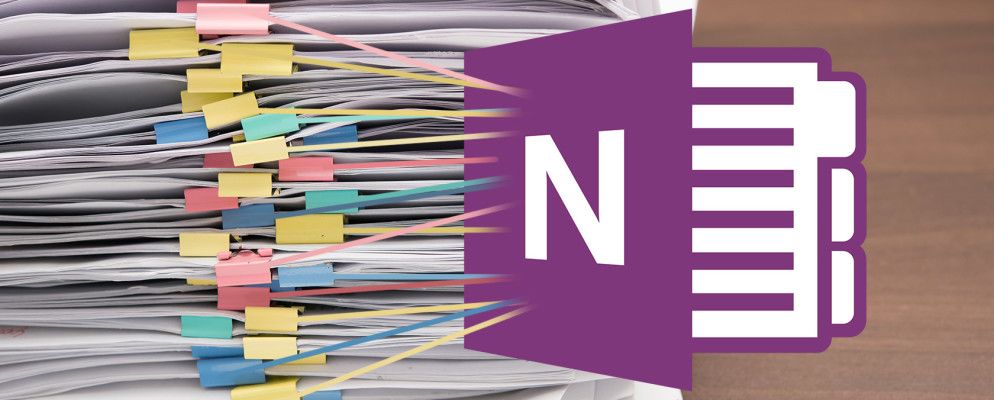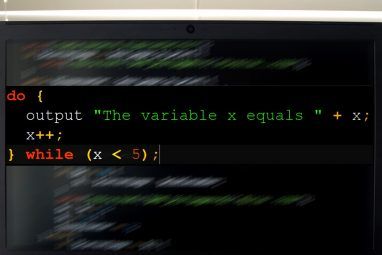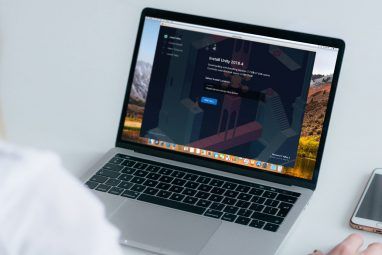Microsoft OneNote是一款多功能笔记应用程序。您可以以任何方式成型它以完成工作。使用内置的简单Wiki系统,您可以与同一部分或其他笔记本中的其他笔记建立连接。您还可以将笔记链接到网页,链接到Office文档等。
其深层链接结构可确保您快速进行知识构建,批判性思维和上下文学习。我们将向您展示如何在OneNote中建立一个Wiki并构建您的知识库来管理信息。
是什么使OneNote成为出色的Wiki
从本质上讲,Wiki是协作式网络空间,任何人都可以添加或编辑内容。在任何给定的页面上,您都可以通过标记关键字和主题来直观地链接页面。
然后,该软件会自动分类并创建从上到下的类别层次结构。尽管OneNote无法匹配专用的Wiki应用程序,但它具有一些与Wiki相关的惊人功能。
如何在OneNote中设置Wiki
我们将设置一个带有文档粗略概述的Wiki主页。 。大纲提供了特定主题的简要视图。通常是为了计划和总结项目而创建的。
您可以有一个轮廓,顶部带有一个主要标题,下面有三个主要要点,每个要点都有五到六行详细信息我们的示例。
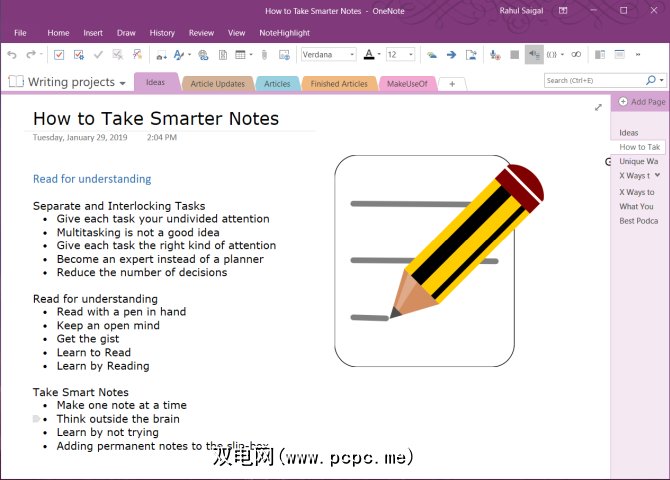
由于每个项目可以有所不同,因此您可以添加目标,任务列表,日历,看板或其他任何可以个性化的项目。借助OneNote链接功能,您可以将每个主题连接到页面,段落,不同部分的页面,或连接到单独的笔记本。
如果您刚刚入门,则可以立即将这些点转换为个别页面。为此,突出显示文本并从上下文菜单中选择链接到页面。
每个点都会在笔记本中创建一个单独的页面,并插入指向相应页面的内部链接。
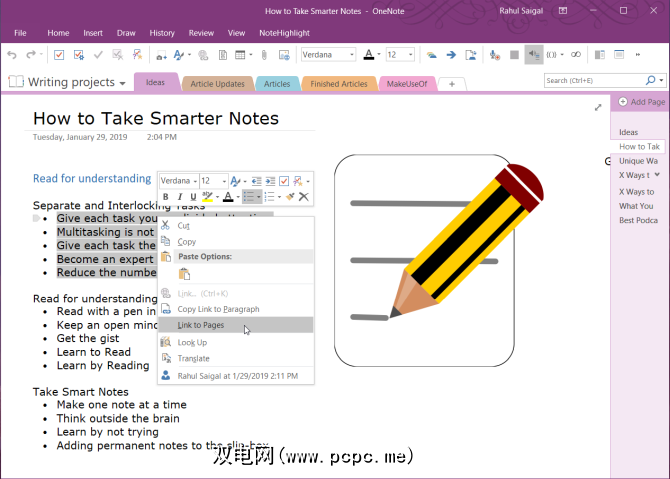
OneNote还支持在多个Wiki软件包中使用的链接创建语法。输入一对左括号,然后输入页面或部分的名称。此文本应与您的链接目标的名称完全匹配。然后用一对右括号结束链接。
如果链接目标的名称存在,则文本将以蓝色实线指向该位置。否则,OneNote将创建一个带有蓝色虚线的新空白页,告诉您向该页面添加内容。
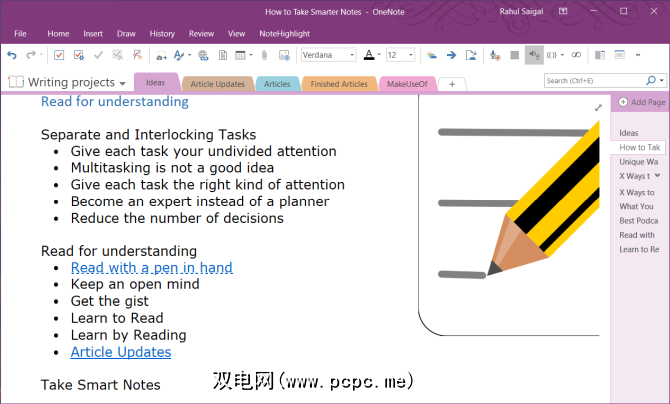
注意:即使您删除了目标链接,OneNote将通过笔记本回收站打开该删除的页面。恢复该页面的机会将在60天后过期。如果您的部分和页面具有相同的名称,则Wiki链接将优先使用该页面。尝试使用手动方法创建链接。
突出显示要链接的文本,然后选择插入>链接。在“链接"对话框中,单击笔记本旁边的加符号,展开笔记本并选择所需的部分。单击要链接的部分或页面,然后单击确定。
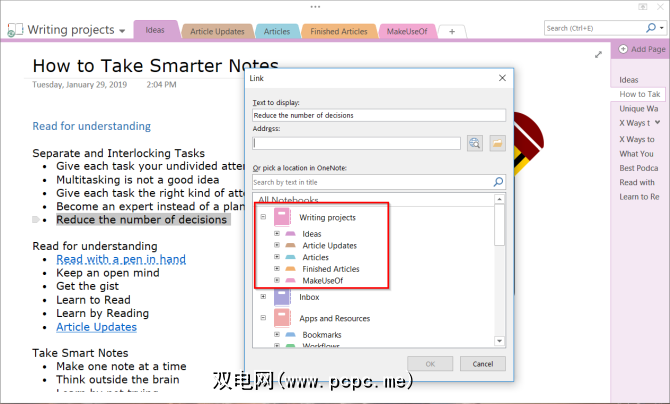
通过Wiki语法或手动方法创建的链接如果更改名称,则不会断开。页面或部分。
即使您在笔记本中四处移动页面和部分,该链接也将保持不变。在后台,OneNote会根据需要自动更新和维护它们。
您还可以链接到笔记本中的特定段落。这使您可以直接找到确切的信息。打开笔记本并导航到要链接的段落。
选择文本,右键单击并选择将链接复制到段落。然后切换到另一部分的页面,突出显示文本并通过链接对话框插入链接。
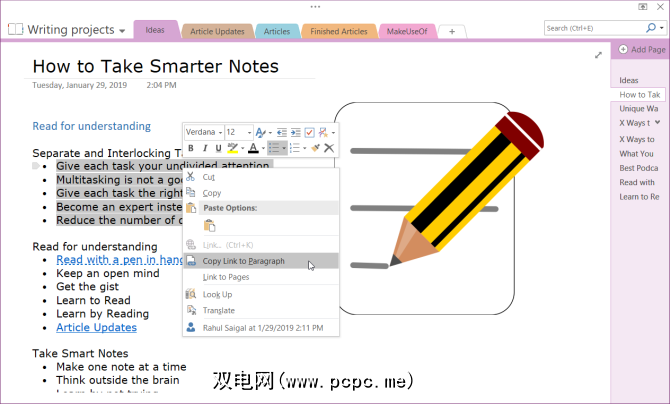
将OneNote用作Wiki平台的主要优点是它支持许多不同类型的内容。您可以通过其他Wiki软件包获得类似的功能,但是使用OneNote可以轻松完成。导航到文件部分,单击插入标签,然后选择文件附件。
或者,您可以存储附件在云中。在Windows 10的OneNote中,转到设置>选项,然后切换在云中存储附件选项。当您插入一个文件(例如PDF)时,它将文件上传到OneDrive并插入到该文件的链接。
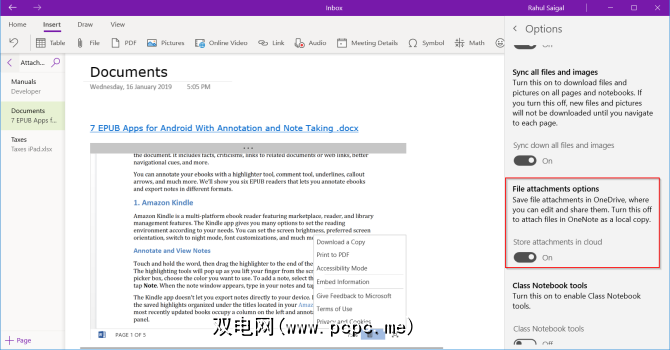
对于Microsoft Word文档,OneNote将显示该文档的实时预览。 。您还可以将其链接到另一页,并实时查看对文档所做的更改。
如何在OneNote中创建目录
关于Wiki的最好的事情之一是他们自动执行页面上的大多数操作。在页面中创建标题时,Wiki将自动生成目录。
尽管OneNote默认不允许您创建目录,但是您可以在顶层创建一个新页面,使用Wiki语法链接到页面。
为节省时间,请安装Onetastic并重新启动OneNote。转到Macroland并安装目录宏。选择链接生成模式,然后选择创建新的目录页面。
您还应该尝试使用这些宏来提高OneNote的工作效率。到目前为止,您只能在OneNote 2016中使用宏。
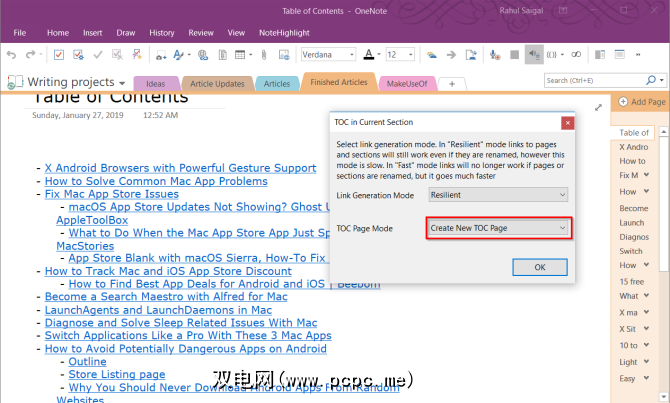
在当前笔记本和当前页面中,还有一些用于创建目录的宏。而且,如果您创建更多页面,则也可以在不删除当前页面的情况下更新目录。
如何在OneNote中查看页面历史记录
历史记录页面显示了所有编辑用户撰写文章。在Wikipedia中,您将在页面右上角以查看历史记录的形式查看页面历史记录。您可以追溯到几十年前的大量页面和编辑内容。
在OneNote 2016中,导航到历史记录部分,然后单击页面版本 >。您将在页面导航栏中看到对该页面所做的所有编辑及其日期。
要还原旧版本,请单击页面顶部的黄色栏。然后,您可以选择还原页面或从页面版本中删除此历史记录。
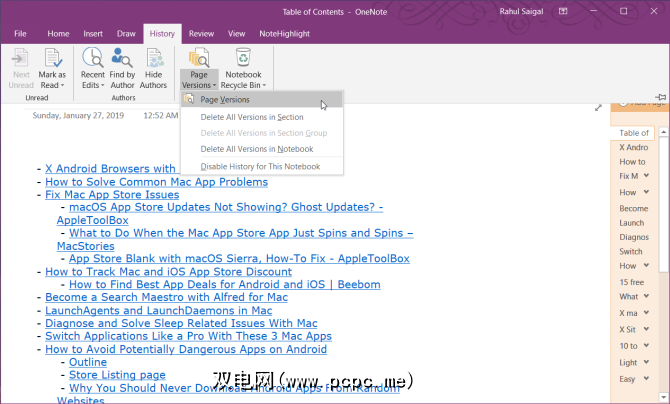
如何在OneNote中与其他用户协作
在处理Wiki项目时,您可以可能想与您小组中的其他人共享笔记并进行协作。导航到文件部分,然后单击共享以显示共享选项。点击与人共享以显示与人共享框。
输入您要与之共享的人的电子邮件地址,然后选择可以编辑。然后点击共享按钮。用户必须单击邀请电子邮件才能在OneNote Online中打开笔记本。
当多个用户在编辑笔记本时,用户所做的每项更改都将通过其姓名或姓名首字母进行标识。将鼠标悬停在名称上可以查看页面的日期和作者。
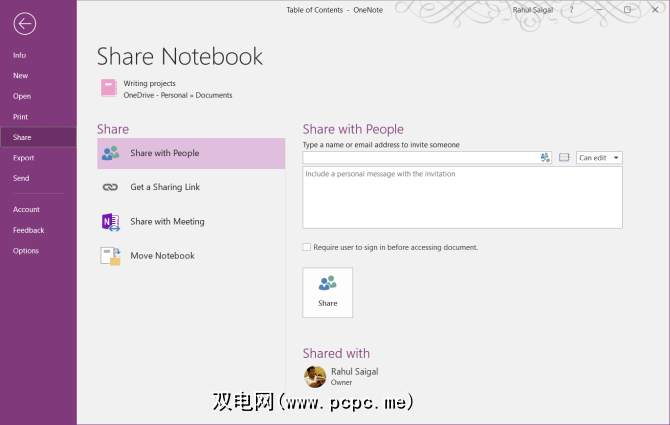
在Windows 10的OneNote中,打开要共享的笔记本。在应用程序窗口的右上角,单击共享。然后重复所有步骤。
一旦开始协作,维护Wiki页面就变得很简单,可以帮助您快速管理大量信息。
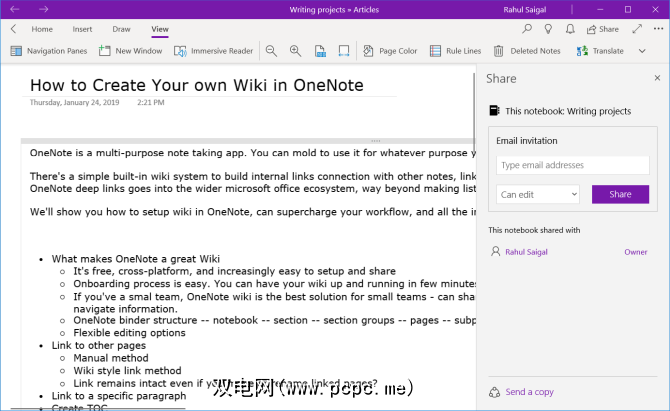
用于管理待办事项列表的OneNote
OneNote时,它是一个功能强大的Wiki平台。了解最适合您的最佳方法是自由尝试。看看有用的功能,定期编辑信息的结构以及如何将其集成到工作流中。
您知道吗,您还可以使用OneNote管理待办事项列表?在OneNote中设置待办事项列表非常简单,并提供了许多功能。要了解更多信息,请阅读使用OneNote作为待办事项列表的提示和技巧。
标签: Microsoft OneNote 组织软件 项目管理 Wiki