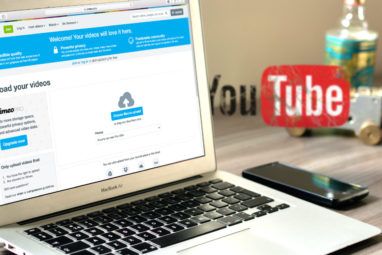这是一个隐藏在Windows自己的System32文件夹凹处的小型Windows程序。
私人角色编辑器(PCE)几乎是MS Paint的单色副本,但带有不同的创意用途。如果您要创建自己的字体或符号,则可以使用此工具启动。
如果您对字体或排版没有什么需要做的事情,那么私有字符编辑器就是其中之一。您可能会忽略的鲜为人知的Windows功能。但是,正如我们将看到的那样,当我们需要将这些小工具用于某些生产任务时,这些小工具会给我们回报。
但是,我敢肯定,字体和它们的创作范围会激怒您。因此,您可以在接下来的五分钟内使用“私人角色编辑器",并更好地了解它。
了解私人角色编辑器

PCE是“引擎盖"程序。它已经存在于几乎所有版本的Windows中。您可以使用编辑器做两件事。
有很多第三方工具,例如FontForge和FontStruct,可用于设计字体和符号。然后,有许多网站可以下载免费字体。但是PCE在Windows系统中在那里,以帮助您创建简单的符号或字符。
PCE提供了基本的绘图工具,可以使用一些高级选项来创建和编辑这些字符,这也是一种创造性的练习,可以扩展您面前的软件的限制。
您最多可以创建6,400个唯一字符,并将其包括在字体库中。创建后,使用字符映射表将它们插入任何文档中。
让我们深入研究并了解其功能。
方法1:使用搜索框。
strong>
开始在搜索框中键入“私人角色编辑器",然后从结果中选择它。
方法2:从“控制面板"访问它
在搜索框中输入私有,然后单击“字体"下的“私有字符编辑器"。
方法3:从“运行"对话框中将其打开。
按 Windows + R 打开运行>键入 eudcedit >单击“确定"。
方法4:从命令提示符处打开它
打开命令提示符窗口。键入 eudcedit >按Enter。
方法5:为其提供自己的快捷方式。
右键单击桌面上的任意位置。从菜单中选择新建>快捷方式。在字段中输入%windir%\ system32 \ eudcedit.exe 。单击“下一步"前进到为快捷方式命名的屏幕。按完成在桌面上设置快捷方式。
您始终可以将窗口固定在“开始"菜单或任务栏上,以加快访问速度。
PCE从选择代码窗口开始。该窗口将要创建的字符与Windows字符库中的特定位置相关联。 “选择代码"网格上的有趣数字是将分配给您的新字符的十六进制代码。

例如,如果选择第一个框,则代码为E000。如果从第二列和第一行中选择框,则代码为E001。选择任何一个小的灰色框,然后单击确定。
注意:默认情况下,PCE使用Unicode字符集。
编辑器的界面是带有网格绘图区域的准系统和左侧带10个工具的绘图工具栏。您也可以从工具菜单访问绘图工具。网格表示一个字符的总面积,尺寸为64 x64。绘制的每个字符都变成一个黑白位图(* .bmp)。

对于三年级学生来说,绘制区域足够简单可以理解,但实际绘画需要书法家的帮助。我的努力将证明我当然不是一个人。
使用鼠标作为画笔需要很多时间。使用鼠标左键绘制黑色,使用右键绘制白色。如果要创建自己的字体,此基本界面就足够了。但是,请想象一下这种耐力和努力!
因此,请坚持使用简单的符号,将其用作电子邮件签名的“印章"或特殊字体。
以下是当您不想从头开始时,可以做两件事。
1。您可以使用现有字符作为模板来创建新字符。
将现有字符复制到网格中。转到编辑>复制字符。然后使用您可以使用的工具进行更改。现有角色也可以在Edit Grid旁边的Reference窗口(选择 Window> Reference )中用作可视指南。
我们将在下面详细研究此方法。
2。您可以在PCE和其他位图绘制程序(如Paint)之间复制和粘贴位图选择。例如,您可以在Paint中创建一个位图,然后在PCE中将其复制粘贴。

使用“私人角色编辑器"创建
工具栏具有所有基本工具,可用于
现在,这一切都与您的创造力和要创建的字体有关。例如,我创建了天际线轮廓。看起来如何?在评论中告诉我。

使用预先存在的字体作为起点可能更容易。您可以从任何可用的已安装字体中进行选择,也可以从在线来源中下载字体。
从菜单中,转到 Window> Reference 。

通过单击“参考"屏幕上的字体按钮,选择要使用的字体。

选择要用作自己模板的字符。单击“确定"将其加载到编辑器中。
PCE现在显示两个窗口。右侧的“参考"窗口是您的指南。左侧的空白“编辑"窗口是您的画布。

使用工具栏上的一种选择工具复制参考字符。选择,然后按 Ctrl + C 。使用 Ctrl + V 将其粘贴到“编辑"窗口中。您可以关闭“参考"窗口,以使“编辑"窗口位于顶部和中心。
发疯–使用您所有的创造力来设计角色。
保存设计的过程是
您有两个选择-将新字符与字体系列或计算机上安装的所有字体关联。对于特定的字体系列,您的自定义字符将仅在此处可用。
单击文件菜单,然后选择字体链接,然后单击

字符现在已链接到系统中的字体。要使用特定的十六进制代码保存字符,请单击编辑,然后从菜单中选择保存字符进行保存。您也可以将字符关联并将其保存到其他十六进制代码。选择另存字符为。

在系统上的字符映射的帮助下使用字符。
您可以在所有字体(私人字符)下的下拉列表中找到新字符,也可以在特定字体(私人字符)下的下拉菜单中找到新字符,具体取决于在上一步中选择的关联方式。选择角色并点击副本。现在可以将其粘贴到任何应用程序中。

如果您看到一个微小的黑色斑点,请不要害怕。就像增加其他字符一样,只需增加其字体大小即可。
自Windows XP以来,字符映射表并没有经历太多更改。 PCE为您提供了另一种使用它的途径。
请记住:
所有适用于字体的规则也适用于新创建的字符。它适用于所有字体功能,例如大小,粗体,斜体等。此外,除非在其他计算机上也安装了自定义字符,否则它们将不可用。
因此,您自己的符号和字符将可以在打印的文档,但没有电子邮件或共享文档,因为收件人不会在他们的系统上看到它。
使用私有字符编辑器的创意
创意并不需要限制,但是可以帮助您引导它。这可能是一个有趣的练习-正如我们之前在使用Microsoft Word制作徽标时所见。
您对“私人角色编辑器"有何想法?您认为如果不将该工具视为隐藏的应用程序,它将发现更多价值?
图片来源:ARTIST via Shutterstock.com
标签: 设计 字体 Windows 10