您认为默认的Windows图标令人难以置信,并且您渴望更独特的东西吗?
Rainmeter(可以说是Windows的最佳自定义工具)非常适合创建自定义图标。雨量计的图标范围从沉浸式到常规。您实际上只能通过您的想象力和使用该软件的经验来限制使用这些图标。
关于Rainmeter图标的最佳之处是?无论您是想使用已经可以使用的出色风扇图标,还是想自己创建自定义图标,每个人都可以通过Rainmeter体验到自定义桌面图标的满足感。
创建雨量计图标
雨量计图标是最简单的外观,但也会对您的桌面产生最大的影响。您不再需要搜索程序,而使用默认的Windows搜索选项可能不会显示该程序。
但是,通常最好在开始下载和安装图标集之前学习如何创建图标。由于Rainmeter皮肤设置基于文本,因此了解Rainmeter皮肤的方法将帮助您最大程度地利用皮肤。这样,您可以在闲暇时下载和编辑皮肤,而不必依赖已经制作的皮肤。毕竟,Rainmeter有一个非常活跃的用户群!
您将需要两个项目来创建Rainmeter皮肤:图像文件和Rainmeter(INI)皮肤文件。转到Documents文件夹中的Rainmeter文件夹,该文件夹是在安装Rainmeter时默认创建的。然后,在此目录中创建一个文件夹来保存您的图标。随意命名。
您需要将两个文件放在此文件夹中。 双击新创建的文件夹,右键单击此目录中的空白区域,然后选择新建,然后选择文本文档。输入以下内容:
[Rainmeter]Update=1000LeftMouseUpAction=["[address]"][Background]Meter=ImageImageName=[image file name].pngW=[width]H=PreserveAspectRatio=1 使用INI扩展名(例如muologo.ini)而不是通常的TXT扩展名保存此文档。这将使Rainmeter 识别您的皮肤。您必须替换上面的三个粗体参数。
您的Rainmeter文件夹应类似于以下内容。
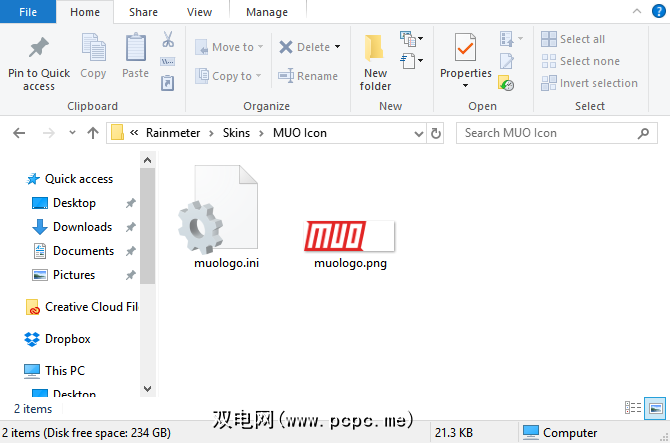
图标可以,当然,要复杂得多(特别是如果它们提供大的图标库和其他功能)。但是,介绍的是创建Rainmeter图标的基本格式。
现在,您已经创建了图标,现在该放置它了。首先,请确保您的INI和图像文件位于同一位置。接下来,单击管理雨量计窗口左下方的全部刷新。
然后,找到新创建的图标文件夹。该文件夹应位于Rainmeter窗口中的活动皮肤选择下。
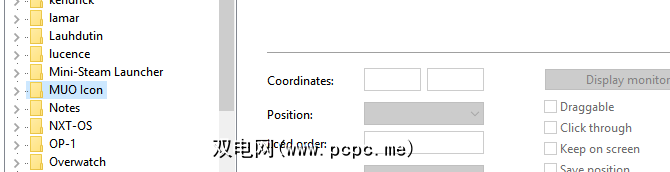
单击 MUO图标旁边的下拉菜单,按如下所示在上面的示例中,您应该会看到INI皮肤文件。知道如何创建图标真是太好了,您不必从头开始创建它们。这是在线可用于Rainmeter的顶级图标集的列表。
对于初学者Rainmeter大师,必须使用Honeycomb。蜂窝为各种程序,文件夹和网站提供了时尚,高质量的六角形图标。

该库功能丰富,并且会不断完善以创建更加复杂且功能丰富的图标。此外,Honeycomb + GGL将为用户提供类似的自定义Rainmeter图标,并具有额外的鼠标悬停效果。鼠标悬停效果将为您的桌面添加一个背景,以反映您选择的图标。
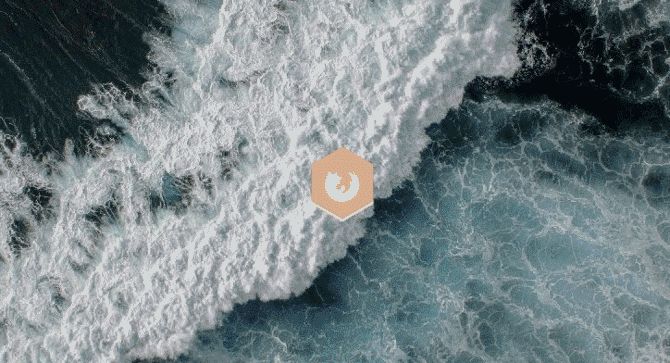
如果您需要一些Rainmeter图标来为桌面增添色彩,Honeycomb是一种不错的选择。
另一个奇妙,简单的图标是Circle Launcher。如果您不喜欢Honeycomb的定界线,那么绝对应该将Circle Launcher作为您的首选图标集。

它可以完成初学者图标集所需的一切,而您无需执行任何操作
Silmeria Dock是一个简单易用的抽屉图标集,蜜月为用户提供了一个简单的界面,供用户添加,删除和重新排列其图标。

记住,然后您就可以更改这些图标/图标停靠点的任何方面了。
Rainmeter折叠中新增了许多功能,Vivid Launcher是一款高度可定制的图标启动器,具有干净的鼠标悬停效果来启动。

生动启动器的图标及其鼠标悬停功能也很容易更改。只需右键单击皮肤,然后选择设置进行修改。
以下不是Rainmeter皮肤。至少还没有。开始创建自己的自定义图标时,您将需要大量的图标图像。就是这样的网站,例如Flaticon。

Flaticon为用户提供各种形状和大小的精美且通常免费的图标图像。最棒的是,它们为您占用的任何和所有图标项目提供了多种图像格式。
Rainmeter,Iconoclast
Rainmeter允许用户创建和自定义其图标,提供无穷无尽的可能性。这包括外行和代码猴子的选项。创建您自己的图标并共享它,或使用其他人的图标:这就是Rainmeter的奇妙之处。您还将发现使用图标只是成功的一半:以独特的方式实现外观使桌面真正发光。
我们之前已经向您展示了如何使用Rainmeter创建Parallax桌面。
您想探索其他哪些Rainmeter功能或应用程序?在下面的评论中让我们知道!
标签: Rainmeter Windows自定义








