一段时间以来,我们已经分享了键盘快捷键的好处。无论您是要在Office程序中还是在Web应用程序中节省时间,键盘快捷键都可以使您浏览命令,而不会导致鼠标减速。
您可能知道一些基本的Windows键盘快捷键,但是您知道吗您也可以设置自己的快捷方式吗?让我们看一下Windows 10允许您创建自定义快捷方式以提高生产力的各种方式。
创建任何应用程序的快捷方式
Windows 10在保持现代性方面做得更好。应用程序比Windows 8更具吸引力。但是,“开始"菜单的“所有应用程序"部分仍包含您所有的Modern应用程序和常规桌面软件。乍一看,并没有为这些应用程序创建快捷方式的简单方法,但实际上很容易。
按 Windows键+ R 并键入,即可打开通用的运行命令。 > Shell:AppsFolder 来打开文件资源管理器中的Applications文件夹。
在这里,您可以查看所有已安装的现代或标准应用。找到要创建快捷方式的快捷方式后,右键单击它,然后选择创建快捷方式。您会被告知快捷方式出现在桌面上,这正是我们要执行的操作。
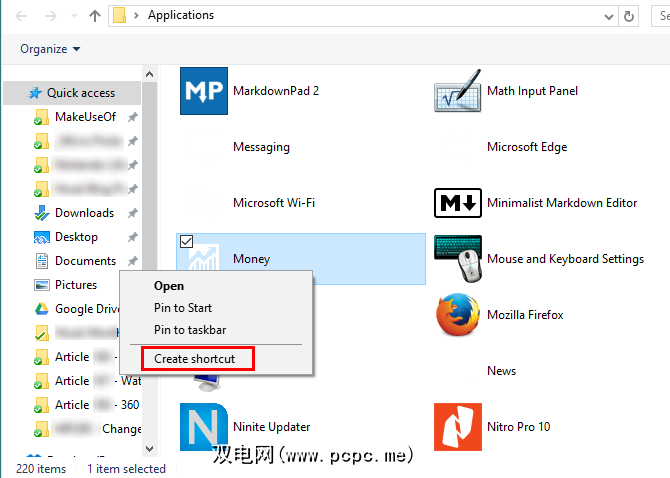
接下来,在桌面上创建一个文件夹来保存所有快捷方式可能是一个好主意。避免弄乱它。右键单击并选择新建>文件夹。调用此快捷方式或任何您喜欢的名称,然后将应用程序的快捷方式放在文件夹中。然后,右键单击快捷方式图标,然后选择属性。
在快捷方式选项卡下,单击快捷方式键 >框,然后键入要启动此应用程序的密钥。 Windows将为此添加 Ctrl + Alt ,但是您可以将其更改为 Ctrl + Shift + [Key] ,甚至可以更改为 Ctrl + Shift + Alt + [Key] 。您甚至可以选择非字符键,例如主页或 Page Up 。确保您没有复制自己喜欢的软件的快捷方式,这可能会造成混淆。
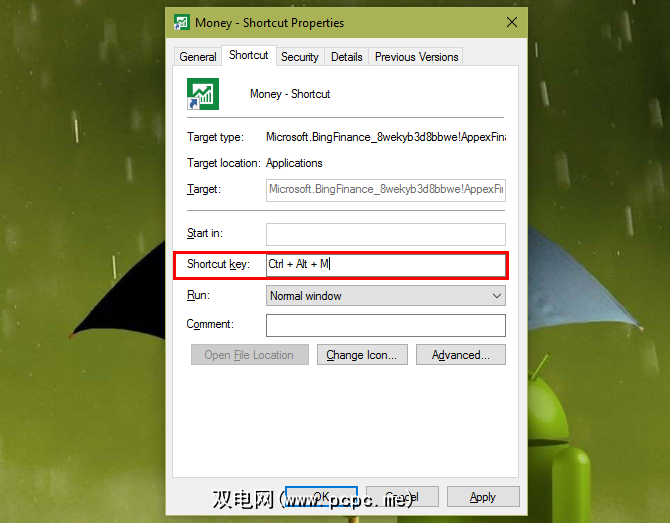
点击确定,这就是为任何应用程序提供即时快捷方式所需要做的一切!对任意多的应用重复上述过程。您可以将它们全部整理在一个文件夹中,以方便访问。要删除键盘快捷键,只需删除应用程序快捷键即可。
向网站添加快捷方式
您也可以使用上述方法向喜欢的任何网站添加键盘快捷键。要将网站快捷方式发送到桌面,您可以使用Chrome为该网站创建一个微型应用。如果您不想使用Chrome,则可以将浏览器书签(或URL)从任何浏览器拖放到桌面上。
完成此操作后,只需右键单击新的网站快捷方式,并根据上述内容在快捷方式框中添加组合键。按下时它将在您的默认浏览器中打开。
使用快捷键关闭
虽然有很多关闭或重新启动计算机的方法,但您可以添加更快的方法。首先,右键单击桌面上的任意位置,然后选择新建>快捷方式。您可以在要求输入位置时键入几个不同的任务:
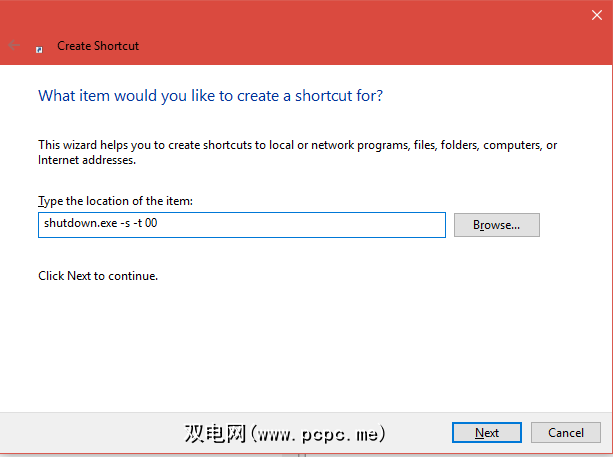
输入此名称后,继续输入好记的名称。然后,您可以将其放置在我们之前创建的快捷方式文件夹中,并使用相同的方法为其分配键盘快捷方式。
轻松跳转到通用实用程序和文件夹
使用< strong>“新建">“快捷方式" 选项,您可以为通过“运行"或“命令提示符"命令访问的任何工具创建快捷方式。虽然您可以使用上述方法为某些工具(例如“计算器")创建快捷方式,但您可能想使用许多Windows实用程序:
超越Windows默认值
这些方法使您可以创建许多Windows实用程序的快捷方式,但是要获得更多功能(或获得一些帮助),可以使用第三方软件。
一种可以轻松创建自定义快捷方式的工具是WinHotKey。该软件隐藏在您的系统托盘中;您可以使用快捷方式 Win + Ctrl + F11 将其打开。简单安装后,您会看到主菜单。它显示了Windows基本快捷方式的样本。要添加自己的快捷方式,请点击 New Hotkey 。
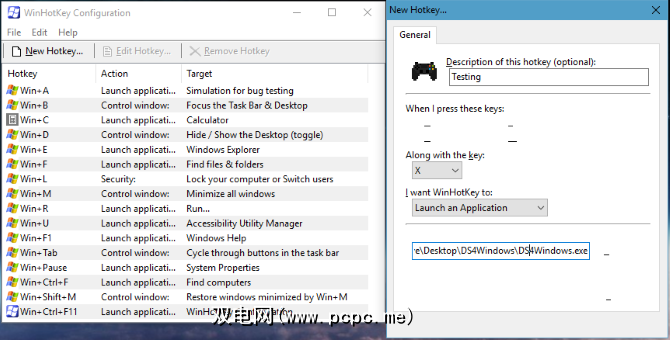
在此处添加新的快捷方式类似于在Windows对话框中进行操作。选择快捷方式的简短名称,然后选择所需的组合键。然后,您可以决定是否要使用热键启动软件,打开文档或文件夹,键入文本或在窗口中四处移动。
如果选择启动程序,文档或文件夹,则将需要浏览到所述文件的位置。有更好的功能齐全的文本扩展程序,Windows包含用于调整窗口大小的快捷方式,因此您实际上并不需要这些。
要完全控制自定义快捷方式,高级用户应使用AutoHotKey。这个功能强大的工具可让您重新分配按键,并且通过一些练习,您几乎可以完成键盘上所有可以想象的事情。
您将创建什么快捷方式?
任何人都可以使用默认设置快捷方式可以更快地解决问题,但是设置自定义快捷方式可让您快速访问最需要的项目。无论这是您一直使用的程序,还是您永远无法缺少的Windows实用程序,您都不必用鼠标在五个菜单中再次获得这些提示。
想要成为一个捷径大师?了解如何仅用键盘就能绕过Windows。
您在Windows中设置了哪些自定义键盘快捷键?我想听听您的收藏夹,以便我们使列表变得更好!
标签:








