尽管默认的Windows图标可以完成工作,但它们并不是特别令人兴奋。如果您想在计算机上进行个性化设置,更改Windows 10图标是实现此目的的好方法。
我们将向您展示如何在Windows 10上更改图标,包括程序和文件夹图标。完成一些工作,您将拥有一个全新的界面!
在哪里可以找到Windows 10的自定义图标
在开始更改Windows 10图标之前,您需要一些图标替换它们。该操作系统还内置了一些其他图标,但是效果并不理想。
Flaticon是满足您所有Windows图标需求的理想资源。该网站包含成千上万个便捷包装中的超过一百万个高质量图标。您可以一次打包所有内容,也可以下载单个图标。
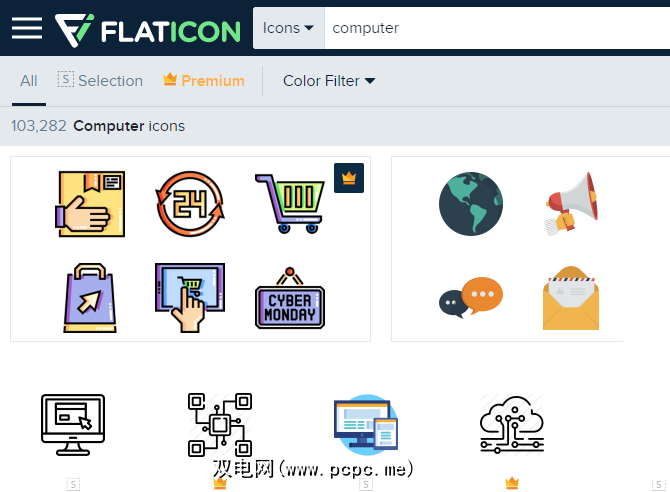
该站点提供了多种格式的下载。我们建议将其以PNG下载,以便轻松转换为ICO格式。将所有原始下载文件保存在名为 PNG图标或类似名称的文件夹中。
如果在此处找不到所需的内容,请尝试使用Findicons,IconArchive或GraphicBurger。我们过去也看过一些很棒的Windows图标包。
Windows使用ICO文件作为其图标。因此,在将图像用作图标之前,您需要先将其转换为PNG(或其他格式)。
ConvertICO提供了一种简便的方法。您一次最多可以上传50张PNG图片,以将其转换为ICO格式。如果愿意,还可以输入要转换的图像的URL,从而省去了下载PNG的中间步骤。
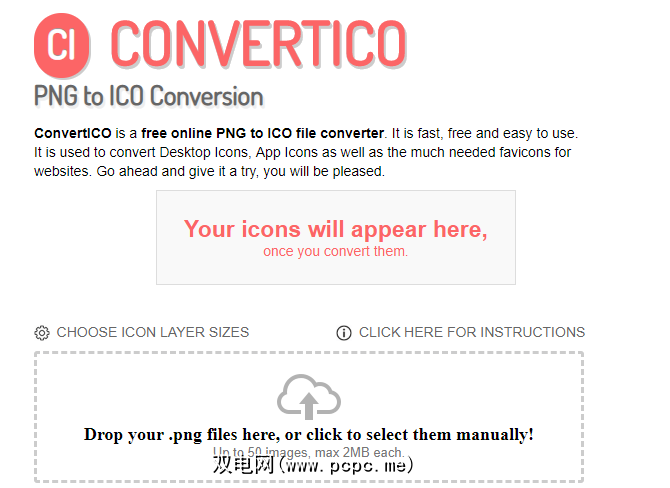
将所有ICO文件保留在它们自己的文件夹中。确保将其永久放置在某个位置,因为在设置图标文件后移动它们会引起问题。
在Windows 10中更改程序图标
Windows 10使得更改程序变得容易图标的快捷方式,但不是主要的可执行文件。因此,如果尚未更改,则应为要更改的应用程序图标创建桌面快捷方式。
为此,请在“开始"菜单中搜索一个应用程序,右键单击其图标名称,然后选择打开文件位置。在出现的文件夹中,右键单击程序名称,然后选择发送到>桌面(创建快捷方式)。
现在,您可以在桌面上修改新的快捷方式了。右键单击它,然后选择属性以打开一个新窗口。在这里,切换到快捷方式标签,然后点击底部的更改图标按钮。
您将看到应用程序(如果有)。要设置自己的图标,请单击浏览,然后导航至保存ICO文件的位置。
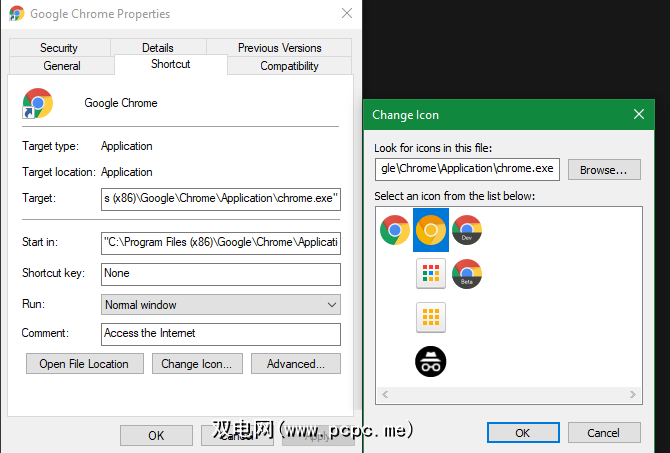
双击一个图标将其选中,然后选择确定,同时打开两个对话框。这就是在Windows 10中更改程序图标所要做的全部事情。
是否也想自定义任务栏上的图标?最简单的方法是按照上述步骤创建自定义桌面图标。之后,只需右键单击快捷方式,然后选择固定到任务栏。
如果愿意,您可以自定义已固定在任务栏上的图标。按住 Shift 的同时,右键单击应用程序图标,然后选择属性。在这里,您可以按照上述相同的步骤来设置新图标。
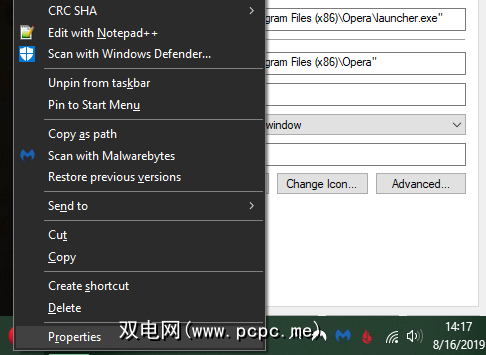
以这种方式进行的更改需要一些时间才能生效。
更改个人文件夹Windows 10中的图标
更改文件夹图标与上述过程类似。右键单击要更改的文件夹,然后选择属性。
在出现的窗口中,切换到自定义标签。选择底部的更改图标按钮,以从计算机中选择一个新图标。 Windows为此提供了许多默认图标,但是其中大多数都是过时的和丑陋的。
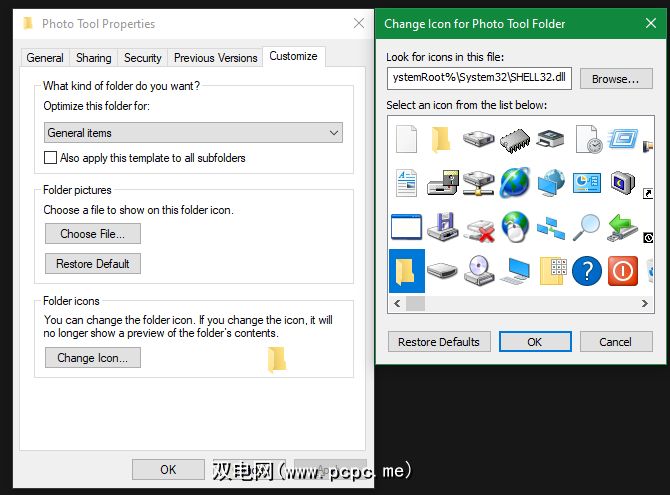
如果您改变主意,只需打开此窗口并选择恢复默认值即可找回原始图标。
注意:我们测试了此方法在网络上似乎很流行,但是在Windows 10 1903版上不起作用。 Windows 10版本。
是否要一次更改计算机上的所有文件夹图标?您必须深入研究注册表。请记住,这样做可能会损坏您的系统,因此请务必小心。
首先,在“开始"菜单中键入 regedit 以打开该实用程序。您需要提供管理员权限才能继续。导航到以下位置:
HKEY_LOCAL_MACHINE\SOFTWARE\Microsoft\Windows\CurrentVersion\Explorer现在,右键单击左侧栏中的 Explorer 文件夹,然后选择 New> Key 。将新键命名为 Shell Icons ,然后在边栏中将其选中。在右侧的空白处,右键单击并选择新建>展开式字符串值。将其名称设置为 3 。重复此操作,并创建另一个名为 4 的字符串。
最后,双击刚创建的 3 字符串。在值数据字段中,用引号输入文件夹图标的位置。一种简单的方法是,在右键单击ICO文件的同时按住 Shift ,然后选择“复制为路径" 选项。
它看上去应该像像这样:
"C:\Users\User\Documents\ICO Icons\folder.ico"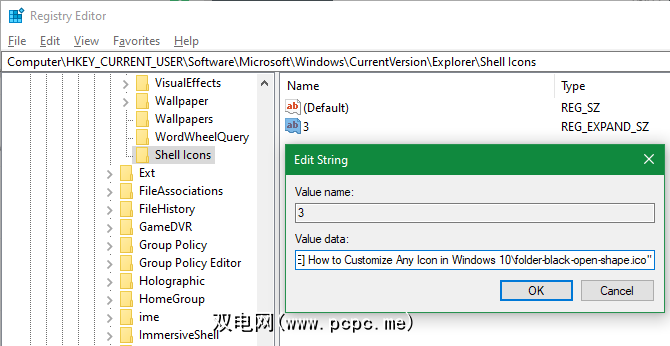
对 4 字符串重复此操作,然后单击 OK 并退出注册表编辑器。您需要重新启动文件资源管理器才能使更改生效。
为此,请按 Ctrl + Shift + Esc 打开任务管理器。根据需要单击更多详细信息以将其展开。在进程标签上,找到 Windows资源管理器。右键单击它,然后选择重新启动。
这会将您的新图标应用于所有文件夹。要在以后删除此图标,只需删除您创建的 Shell Icons 注册表项。
如何按类型更改文件图标
默认情况下,每个文件类型,Windows将显示默认程序的图标。如果要更改此设置,可以使用名为FileTypesMan的免费实用程序来更改任何文件类型的图标。
下载并运行它后,按 Ctrl + F 找到您要更改的文件类型。在列表中双击它可以打开一个包含更多选项的新窗口。在默认图标字段旁边,您会看到一个…按钮。
单击此按钮,您将打开熟悉的Windows对话框,您可以更改图标。
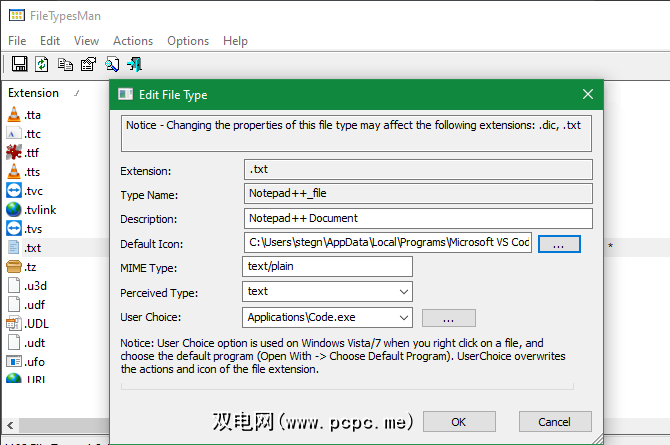
使用此图标,您可以设置单独的图标来区分文件类型,即使它们在同一程序中打开也是如此。例如,您可能想使其一目了然地挑选JPG和HTML文件,或者发现不使用较新DOCX格式的旧DOC Word文件。
如何在Windows中更改驱动器图标
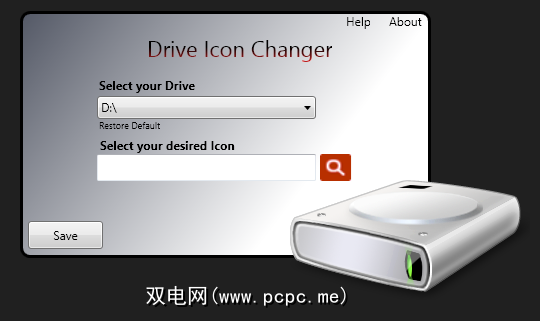
是否要为各种计算机驱动器更改在这台PC 中看到的图标?一个免费的名为Drive Icon Changer的实用程序使此操作变得容易。
它与上面提到的FileTypesMan相似,但更为基本。只需选择一个驱动器和所需的图标,它将在重新启动后为您应用。就是这样。
如何创建空白任务栏图标
通常,所有任务栏图标会并排出现。如果您想添加一些空间,或者按类型分隔图标,则可以通过一种变通方法来实现。
首先,在可以永久保存的位置创建一个新文件夹。将其命名为空格或类似名称。在此文件夹中,再次右键单击并选择新建>文本文档。双击该文件将其打开。
在文本文件中,输入以下内容。这将创建一个虚拟文件的批处理文件;如果单击它,它将立即打开并关闭命令提示符窗口。
@echo offexit此后,转到文件>另存为。在保存对话框中,为文件命名以 .BAT 结尾。如果要创建多个空格,请复制,粘贴和重命名文件,以便有几个名为 Space1.bat , Space2.bat 等。
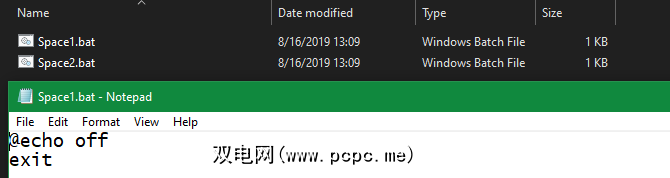
Windows内置有空白图标。但是在我们的测试中,这些在任务栏上显示为黑色正方形,而不是透明框,这不好。这意味着您需要快速制作自己的“空白"图标。
打开图像编辑器(我们使用Paint.NET)并创建完美正方形的画布-256×256即可使用。按 Ctrl + A 选择整个图像,然后按 Del 删除它。当另存为PNG时,这将创建一个透明的正方形。
但是,如果您这样保留它,则会遇到相同的黑块问题。因此,您需要使用铅笔工具,进行放大,然后使用它在图像的一角绘制一个像素。
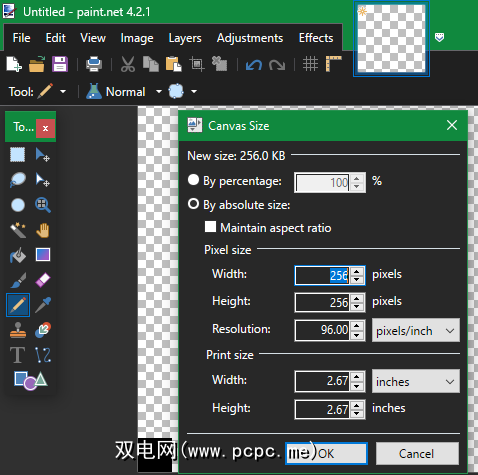
将文件另存为PNG,然后使用如上所述的在线转换器将其转换为ICO文件。
现在,右键单击每个 Space 文件,然后选择创建快捷方式,因为您需要快捷方式,而不是主要的BAT文件,才能更改图标。右键单击每个快捷方式文件,选择属性,然后使用更改图标按钮选择新的空白图标。
完成后,您将您需要再添加一个元素,才能将这些快捷方式添加到任务栏。在每个BAT文件的快捷方式标签中,在 Target 框中的所有内容前面输入 explorer 。确保在引号前有一个空格。
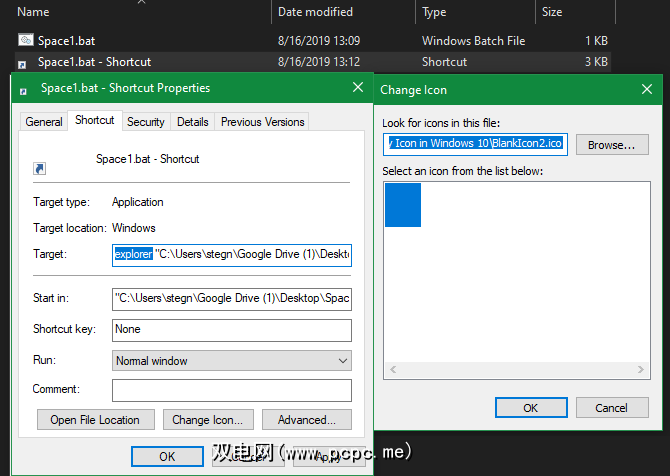
现在,您可以右键单击所有 Space 文件,然后选择固定到任务栏。它们将显示为空白图标,使您可以将它们拖动到任意位置,并将其他图标分组。

如何在Windows 10上更改图标大小
只想调整Windows 10图标大小?这很容易解决。在桌面上,您可以右键单击任何空白区域,然后选择查看以选择小图标,中型图标或大图标。
如果您不喜欢这些预设之一,请按住 Ctrl 键并滚动鼠标滚轮。这样可以更精细地控制图标大小。
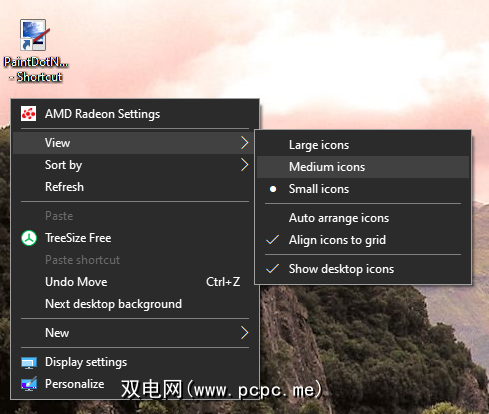
在“文件资源管理器"窗口中,您可以在同一查看菜单下找到更多大小选项。按住 Ctrl 的同时滚动鼠标滚轮的方法也可以。
缺少Windows 10桌面图标?
如果您没有在屏幕上看到任何图标您的桌面上,很可能已将它们全部隐藏了。只需单击几下即可将它们取回。
右键单击桌面上的任意位置,然后选择查看>显示桌面图标(如果尚未选中)。启用此功能后,您应该可以看到桌面图标没有问题。
如果这不能解决问题,则您的计算机可能处于平板电脑模式,这将阻止您显示桌面图标。要禁用平板电脑模式,请访问设置>系统>平板电脑模式。
最后,如果您缺少默认的Windows 10系统图标,则需要将其还原到另一个菜单。转到设置>个性化>主题,然后在窗口右侧,选择桌面图标设置。
这将启动一个新窗口,您可以在其中可以切换此PC ,您的用户文件夹,网络,控制面板和回收站的图标。在这里,您还可以更改这些快捷方式的图标。
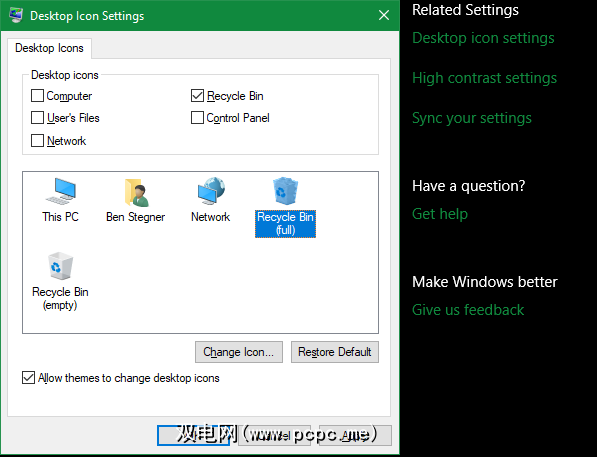
自定义每个图标
现在,您知道如何更改Windows系统上的几乎每个图标。无论您是要彻底检查所有内容还是只想更改一些快捷方式图标,都可以通过一种有趣的方式来个性化您的计算机。
而且并不仅限于此。看看如何通过多种方式来个性化PC来改变Windows 10桌面的外观。
标签:







