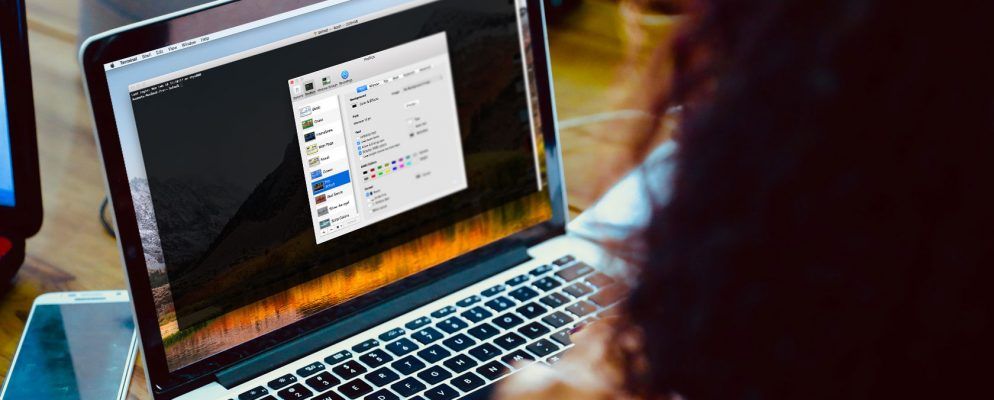终端应用程序是您在macOS中访问命令行的网关。它提供了一个带有外壳程序或命令解释器的接口,该接口可接收您的命令并调用其他命令来执行例行任务和复杂任务。
如果您刚入门或在终端中花费大量时间,则可能需要自定义外观,感觉和各种属性。我们将向您展示一些有趣的方式来自定义终端,并使其最适合您的环境和工作流程。
终端窗口的基础
打开终端应用时,您会会看到一个几乎空着的窗口,上面有两行文本。第一行显示您上次登录的日期和时间。例如:
Last login: Wed Feb 13 01:08:35 on ttys000第二行是实际的命令提示符;最后的矩形框是您的光标。您将在此行键入命令:
Rahul-Mac:~ rahulsaigal$以下是每个元素的含义:

修改终端窗口
终端窗口的行为与macOS中的其他任何应用程序相同。您可以最小化,移动,调整大小,缩放和滚动内容。在使用了Terminal一段时间后,您键入的命令会产生很多文本。
该文本很小,难以分析,并且可能使光标定位变得困难。尽管您可以调整窗口的大小,但是退出应用程序后这些更改会丢失。
要修改“终端"窗口,请转至 Shell> Show Inspector 或按 Cmd +我打开检查器窗口。在窗口部分下的列和行字段中输入值,或根据您的喜好调整窗口大小以自动填充这些值。
将终端窗口设置为特定的大小,形状和位置后,选择 Shell>将设置用作默认值。
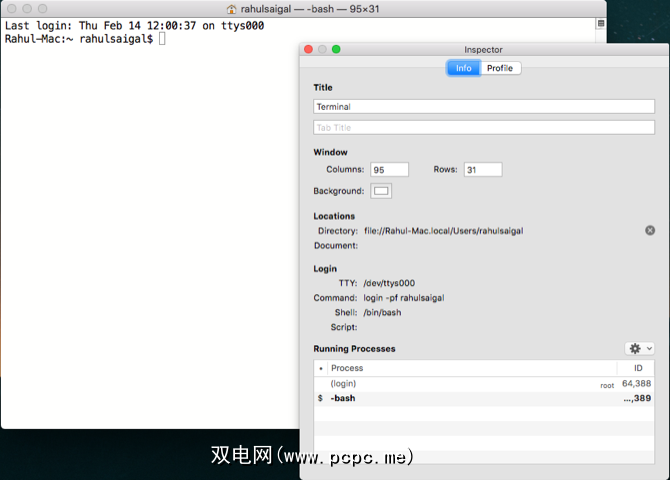
调整终端主题
默认终端在白色背景上带有黑色文本。但是您可以自定义其各种属性,例如背景颜色,字体(字体和大小),文本颜色,光标类型等等。
导航到 Shell> New Window 并尝试一些内置主题。其中包括草,自制酒,手册页,海洋,红沙和

“首选项">“配置文件" 窗格显示所有预建主题。它在左侧边栏上显示可视缩略图,在右侧面板上显示属性。这分为六个部分:文本,窗口,标签,外壳,键盘和高级。
要调整属性,请选择一个主题,然后从 Gear 菜单中选择 Duplicate Profile 。
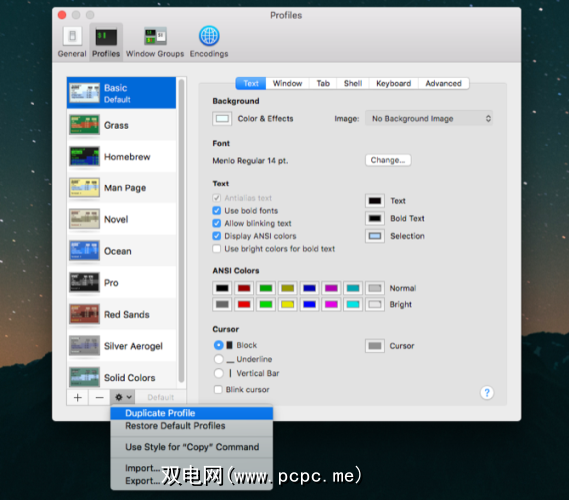
Terminal允许您自定义各种文本属性。要更改使用的字体,请单击 Font 部分中的 Change 按钮,然后选择字体的字体和大小。
您可以应用文本平滑功能,使用粗体,为粗体文本使用鲜艳的颜色等等。如果要更改文本的颜色,请单击文本颜色并选择一个选项。
要更改光标形状,请选择阻止, 下划线或竖线。单击单词光标旁边的颜色按钮也可以更改其颜色。您可以通过调整 Opacity 和 Blur 滑块来使Terminal窗口透明。
这样,您可以将Terminal窗口直接放置在网络上方页面并在阅读说明时键入命令。

窗口属性包括标题,大小,回滚限制和其他行为。请记住,您在此窗格中选择的选项仅适用于配置文件,而不适用于整个终端应用程序。要更改窗口的名称,请在 Title 字段中键入新文本。
Select any or all of the checkboxes to display name of the active process, working directory, path, shell name, and more. You can change the default window size for the current theme and even configure the size of scrollback buffer to save the history of commands you typed into Terminal days or weeks ago.
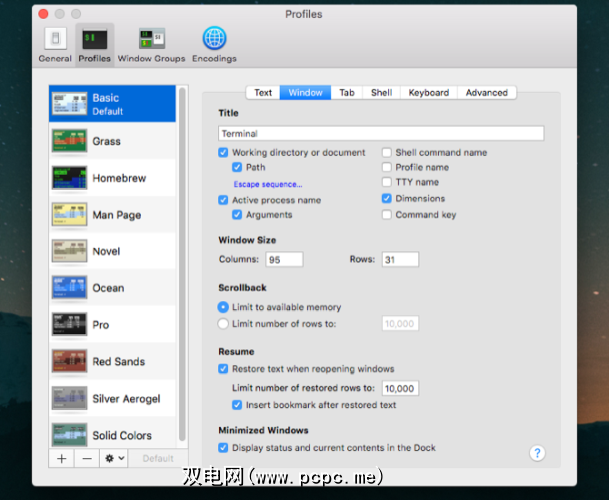
在此部分中,您可以微调Terminal的工作方式。您可以选择要在启动时运行的命令。例如,启动备用Shell。关闭窗口之前,也可以让终端提示您。将关闭前询问设置为始终以防止意外杀死它,或者将其设置为从不(如果发现提示令人讨厌)。
如果您仅检查登录外壳程序和以外的其他进程,终端将在退出应用程序之前提醒您。如果您不小心单击了错误的窗口元素或按了错误的按键顺序,则此功能很有用。
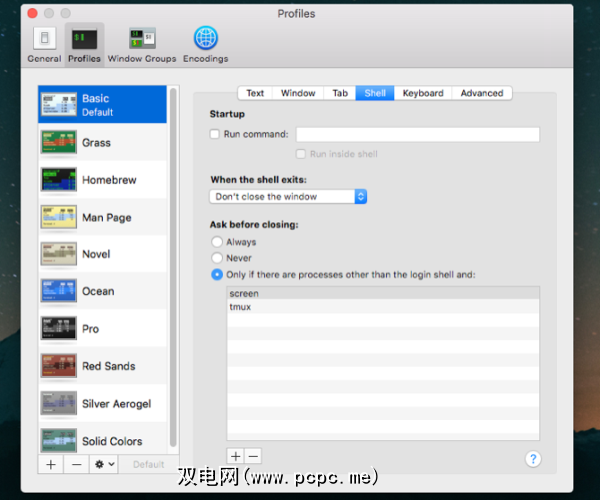
使用窗口组
您是否希望将终端窗口安排在特定的窗口中?方式并且想恢复会话而不必重新安排和重新启动?窗口组功能将节省您的时间并提高工作效率。使用它,每个窗口在桌面上可以有其自己的过程,属性和位置。
例如,您可能正在一个窗口中使用Vim编辑文件,而在另一个窗口中运行Octave。也许您想在一个窗口中引用程序的手册页,而在另一窗口中尝试该命令。而且,如果一个shell忙于执行长任务,则可能要在另一个窗口中运行命令。

在建立窗口组之前,您需要:
然后选择窗口>将Windows另存为组。输入名称,选中在终端启动时使用窗口组,然后单击保存。

要还原窗口组,请选择 Window >打开窗口组。这样,您可以继续使用当前的Shell,但在需要运行一组特定任务时随时打开该组。
打开首选项>窗口组,然后单击 Gear 图标可导入,导出或删除窗口组。如果还有其他应用程序窗口,请将窗口组分配给单独的桌面工作区,以避免分心。
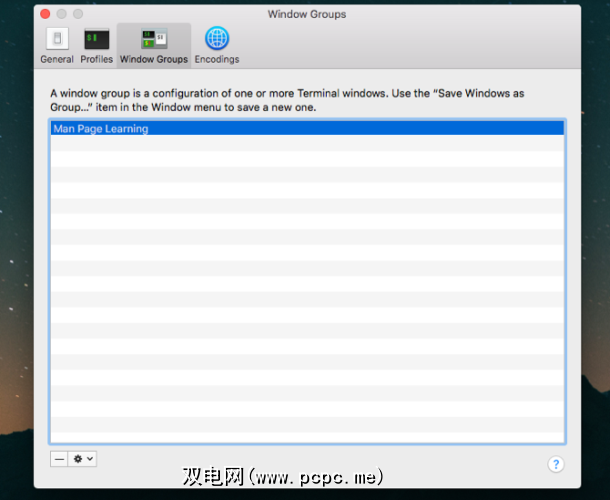
设置默认Shell
macOS的默认登录Shell是 bash 外壳。但是,它也提供了许多不同的Shell,包括 / bin / bash , / bin / csh , / bin / zsh , / bin / ksh 等。 Unix爱好者喜欢使用 zsh (或 Z )shell,因为它在bash shell之上提供了许多功能,并支持许多插件。
如果您是新手,暂时使用默认的 bash 外壳就可以了。但是您应该知道如何在需要时进行切换。
要查明您正在使用哪个shell,请键入以下命令:
echo $0终端会显示您在前面的shell名称
。要更改用户帐户的默认外壳,请打开系统偏好设置>用户和组。单击锁定图标,然后输入管理员凭据。然后从列表中右键单击您的名称,然后选择高级选项。
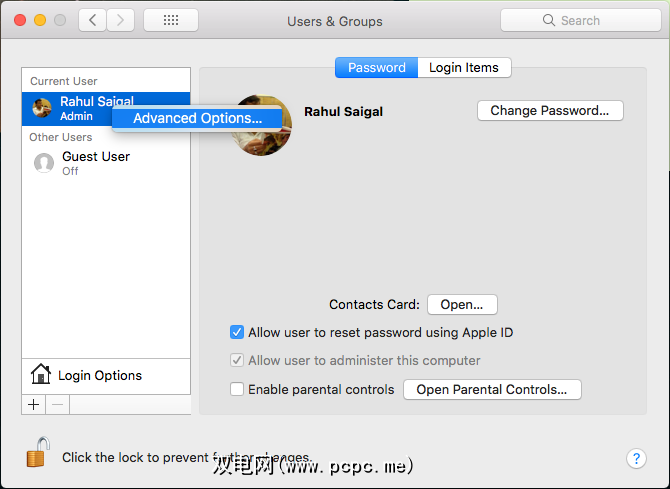
在出现的对话框窗口中,更改登录外壳下的选项。您不必重启Mac即可生效;只需退出并恢复Terminal会话以开始新的Shell。
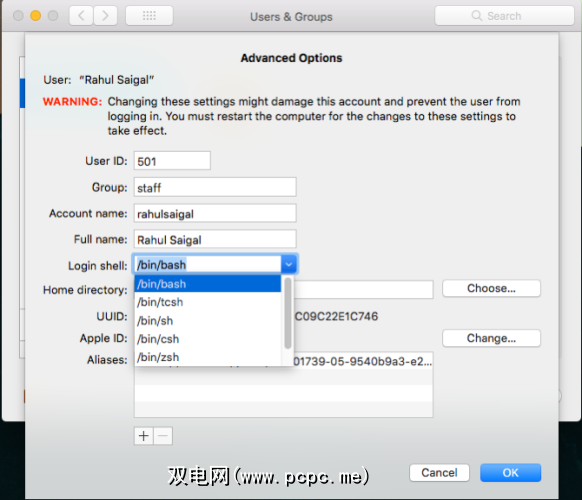
要更改任何用户帐户的默认Shell Terminal,请选择 Terminal> Preferences ,然后单击 General 。在打开的外壳旁边,选择命令(完整路径),然后在字段中输入新外壳的路径。
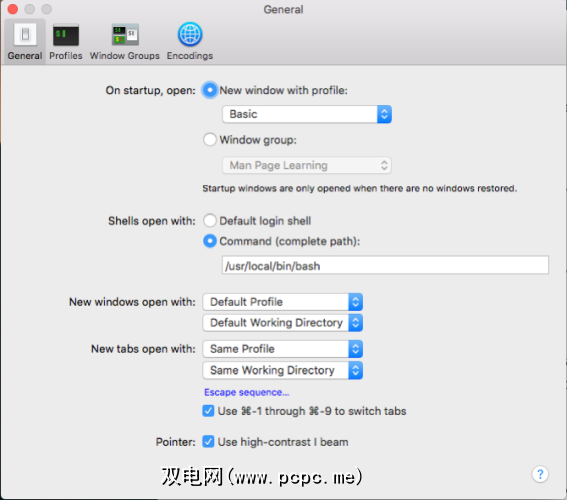
自定义命令提示符
每次打开终端时,默认命令行提示符都会向您显示相同的信息。当用于定义提示时,有许多特殊的字符序列可以显示有趣的数据。
提示的外观存储在环境变量 $ PS1 中。当您键入以下内容时:
echo $PS1结果文本使用以下格式的Shell提示符默认设置进行字符串编码:
\h:\W \u\$在macOS上, .bash_profile 可以包含各种有关外壳外观和行为方式的首选项。您在 .bash_profile 中进行的自定义仅适用于shell会话;它们不适用于shell脚本。要在nano中编辑 .bash_profile ,请输入:
nano ~/.bash_profile在新行中,添加 PS1 ="…" 。在这些引号之间,放置一系列字符以自定义提示。 bash文档手册中包含提示特殊字符的完整列表。例如:
PS1="\!\d\u\$"顺序,请按 Control + O 编写新信息。然后按 Control + T 将该信息保存到 .bash_profile 文件中。退出并重新启动终端以查看更改。
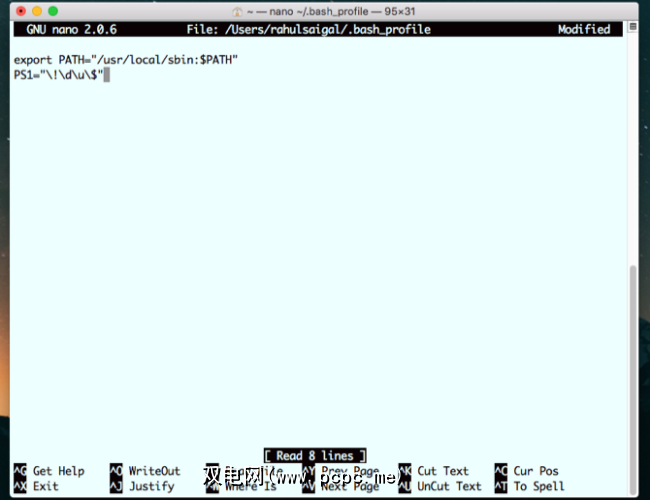
我喜欢的一个提示序列是:
PS1="\w \! \$"尝试一下,看看是否喜欢它。在多用户系统上,您可以输入主机名,用户名,bash版本,命令的历史记录号以及更多信息,以获取更多信息。
尝试一些终端替代品
终端应用程序具有几十年来一直是默认的命令行界面。无论您是刚刚起步还是已经使用Terminal了很长时间,这些自定义设置都可以使您的工作效率更高。与大多数Apple应用程序一样,Terminal尝试在新用户的可访问性与开发人员的强大功能之间取得平衡。
要成为命令行的高级用户,您需要更多功能,例如拆分窗格支持,自动完成功能建议,搜索,粘贴历史记录等。查看这些适合您工作流程的有用的终端替代产品。