Windows 10开箱即用,但是您可以做很多定制工作,以使其更加出色。
我们将向您展示如何使用第三方程序Classic Shell着重于调整“开始"菜单,任务栏和文件资源管理器。从更改开始图标,使任务栏完全透明,到关闭时检查Windows更新,Classic Shell可以做很多事情。
如果您有自己的Classic Shell技巧和窍门可以共享,我们在下面的评论中知道。
下载Classic Shell
首先,请首先访问Classic Shell网站并下载该程序。启动安装程序并通过向导进行操作。系统将询问您要安装Classic Shell的哪些元素。就本指南而言,选择Classic IE以外的所有内容。
这将安装 Classic开始菜单设置和 Classic Explorer设置,您都可以会发现您正在进行系统搜索。我们将它们称为“开始菜单设置"和“资源管理器设置"。
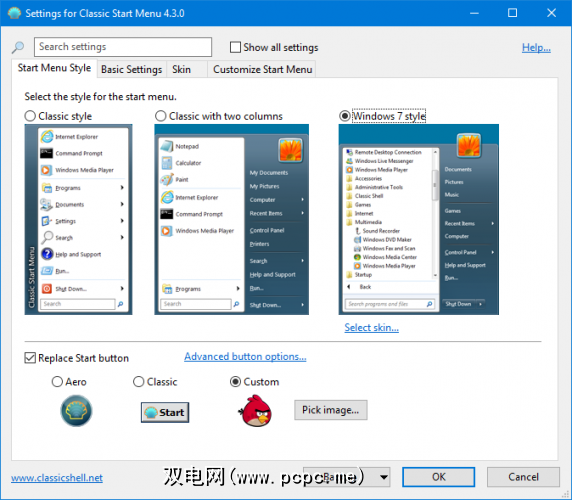
默认情况下,在两个设置窗口中,您只会看到少量的标签和自定义选项。选中显示所有设置,以便您可以查看所有标签,因为我们在接下来的调整中将需要它们。
1。 “开始"菜单皮肤
如果您错过了Windows过去的“开始"菜单,Classic Shell可以很容易地倒计时。启动“开始菜单设置",然后转到“开始菜单样式" 标签。在这里,您可以选择经典样式,具有两列的经典样式和 Windows 7样式。
选择后,单击< strong>选择下面的皮肤... ,然后使用皮肤下拉菜单在不同样式之间进行切换。例如,您可以使用XP颜色选择经典的“开始"菜单。
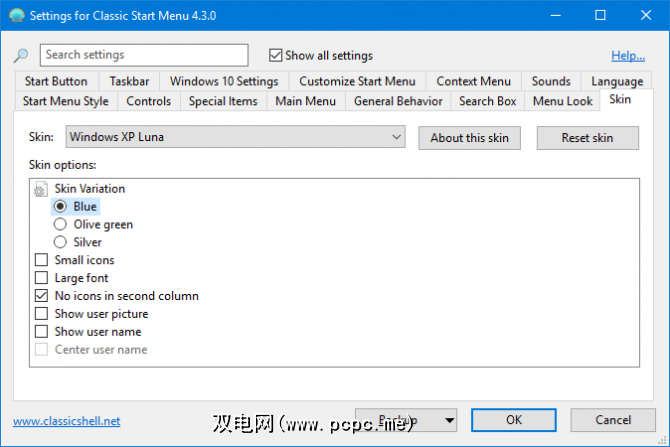
每种皮肤都有其自己的选项,可使用下拉菜单下方的单选按钮和复选框进行自定义。例如,有些可以让您设置图标,字体的大小以及是否显示用户图片。
2。 “开始"菜单快捷方式
有很多不同的方法可以打开“开始"菜单。使用Classic Shell,您可以自定义每个参数,以设置是否不执行任何操作,打开经典的“开始"菜单或打开默认的“开始"菜单。
启动“开始"菜单设置并转到控件标签。这里列出了所有快捷方式,例如左键单击, Shift +单击和 Windows键。使用单选按钮可以调整每个设置。
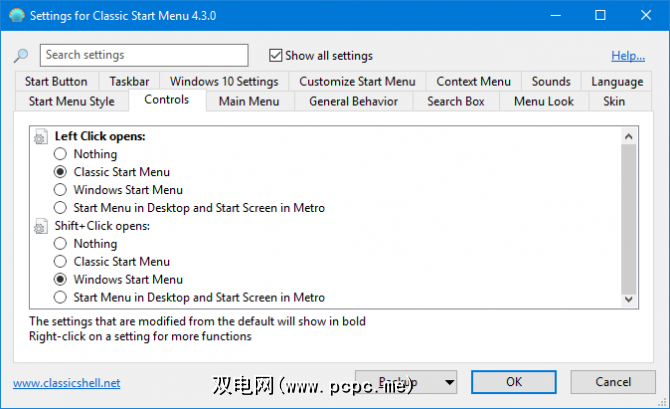
例如,您可以左键单击“开始"图标以打开经典样式,而将鼠标悬停以打开默认的Windows样式。
3。 “开始"菜单按钮
带有四个窗格的默认“开始"按钮是可以使用的,但并不是特别令人兴奋。让我们进行更改。
首先,是时候选择所需的图像了。从技术上讲,您可以使用任何图像,但是最好的图像是专门设计用于在正常,悬停和按下模式下显示不同图像状态的图像。
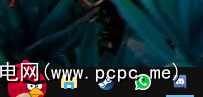
Classic Shell论坛有很多不同的按钮可供选择,包括愤怒的小鸟,超人徽标或XP复古外观。浏览线程,找到所需的内容后,右键单击图像并将其保存在计算机上的某个位置。
启动“开始菜单设置",请转到开始菜单样式标签,然后选中替换开始按钮。点击自定义>选择图像... ,导航到保存图像的位置并双击。
如果图片太大,请点击高级按钮选项... ,然后点击按钮尺寸。您可以在此处输入按钮的像素宽度。默认值为 0 ,但通常最好使用 48 或 60 。随时尝试不同的值。
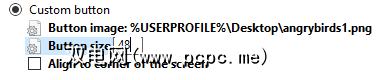
您每次需要单击确定来保存更改。
4。音乐开始菜单
如果您在Windows上搜索更改系统声音并选择相关结果,则可以更改播放各种声音(例如电量不足,消息通知,或错误。一切都很好,但是如果您想在“开始"菜单中添加一些声音呢?
打开“开始"菜单设置并进入声音标签。在此处,您可以为打开“开始",“关闭",执行项目,放置某些物品或将鼠标悬停在图标上时设置不同的声音。
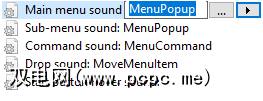
选择您想要的声音要为其设置声音,然后单击…浏览到计算机上的音频文件。它必须为WAV格式,因此请访问WavSource之类的网站以进行下载。
5。增强的“开始菜单"搜索
“开始"菜单上的搜索很好,尤其是在添加Cortana的情况下,但您可以做得更好。打开“开始菜单设置",然后转到搜索框标签。这里有很多有用的设置值得启用。
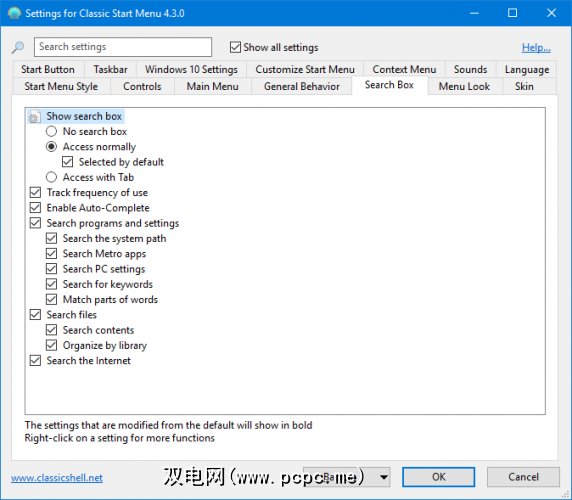
跟踪使用频率将查看您打开程序的频率并将其放在搜索结果中的较高位置。 启用自动填充将自动检测完整的文件夹或文件路径。同时启用搜索程序和设置和搜索文件可能是这里最有用的功能,基本上意味着您的“开始菜单"搜索成为一站式商店,可在其中找到绝对的任何内容。您的系统。
6。关闭Windows更新
使用经典外壳,您可以选择Windows关闭时是否检查任何更新。要调整此设置,请打开“开始"菜单设置,转到常规行为标签,然后勾选在关机时检查Windows更新。
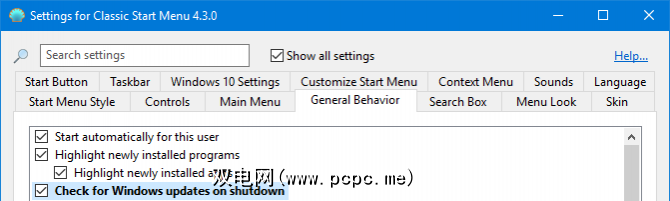
通过在“关机"按钮旁边显示一个图标,还可以显示是否有要安装的更新。如果您始终需要尽快关闭,则该选项可能不是最好的选择,但是它有助于克服Windows的强制更新。
7。完全透明的任务栏
Windows提供了有限的透明选项,可通过设置>个性化>颜色>透明效果启用。但是,如果要具有完全透明的任务栏,那就不好了。

在“开始"菜单设置中,转到任务栏标签,然后勾选自定义任务栏 。如果希望任务栏完全透明,请选择透明;如果希望模糊效果,请选择玻璃。然后单击任务栏不透明度,并将值更改为 0 。
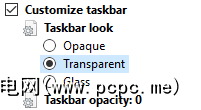
如果不设置此值,则可以在0到100的任意范围内设置此值。希望任务栏完全透明。
8。任务栏颜色
Windows允许您为任务栏设置颜色。
为此,请转到设置>个性化>颜色,选择一种颜色,然后勾选开始,任务栏和操作中心。但是,正如标签所暗示的那样,该颜色不仅用于任务栏。

经典外壳程序使您可以独立更改任务栏本身和字体的颜色。为此,请打开“开始"菜单设置,转到任务栏标签,然后选中自定义任务栏。选择任务栏颜色和/或任务栏文本颜色,然后单击…设置颜色。在颜色窗口中单击确定,然后再次单击确定保存更改。
9。文件资源管理器状态栏
标准文件资源管理器上的状态栏比以前版本的Windows更简单。
要在屏幕底部获取更多信息,打开资源管理器设置,然后转到状态栏标签。在此之后,勾选显示状态栏,然后使用下面的选项自定义您的喜好。
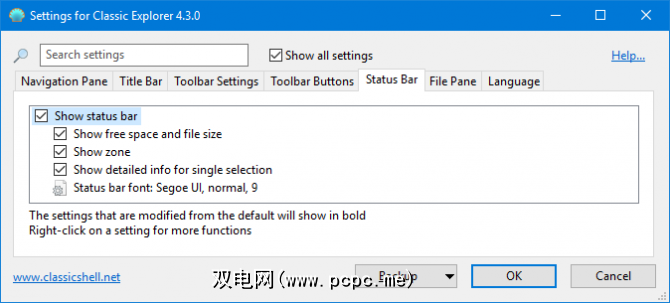
所有这些都很有用,但是特别是显示单项选择的详细信息。单击文件后,这将显示有关文件的元数据,而无需转到“属性"部分。
10。文件资源管理器面包屑
“文件资源管理器"窗口顶部附近是地址栏,该地址栏向您显示您正在浏览的文件夹。默认情况下,除非您单击地址栏,否则不会显示完整的文件路径。
您可以更改此路径。打开资源管理器设置,然后转到标题栏标签。勾选禁用面包屑以在地址栏中查看完整的文件夹路径。
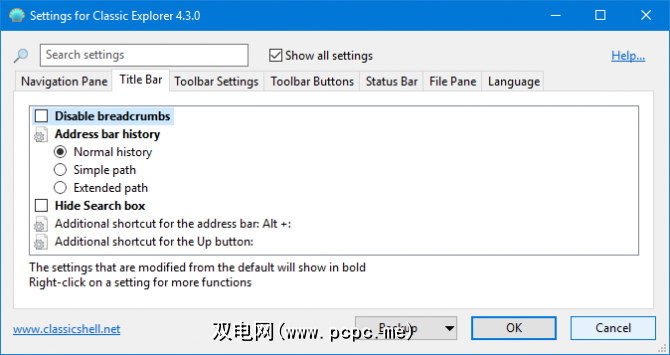
例如,以前曾经说过此PC 现在将显示为 C:\ Users \ Name 。您还可以调整它在地址栏历史记录中的显示方式,以及能够同时隐藏搜索框。
退出自2008年以来,您的Shell
经典Shell已经以各种形式存在,但是希望您从本指南中学到了一些新知识,而您不知道可以在Windows上进行自定义。无论是切换“开始"菜单图标,添加声音还是为任务栏加香料,Classic Shell均可提供出色的可定制性。
如果您正在寻找更多为Windows机器加香的方法,请查看我们的技巧关于自定义Windows 10任务栏。
您最喜欢的Classic Shell功能是什么?
标签: 文件资源管理器 “开始"菜单 Windows自定义 Windows任务栏 Windows Update








