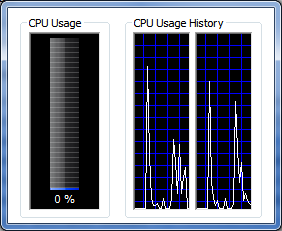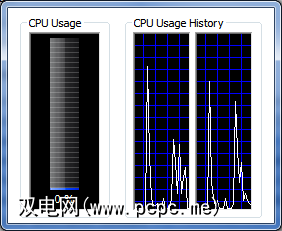
但是,许多用户并没有意识到,可以通过多种方式自定义Windows Task Manager。您甚至可以自定义外观-如果您不介意下载能够控制视觉效果的第三方程序。
调整任务管理器
与任何普通窗口一样,菜单选项任务管理器顶部的控制其他可用功能。容易遗漏的是,这些菜单选项相对于您在“任务管理器"中打开的选项卡而改变。如果您只是快速浏览一下程序而没有意识到这一点,则可能会错过一些有趣的功能。让我们看一些更有趣的功能。
如果您在Windows任务管理器中打开“进程"标签,然后转到“视图",则会找到“选择列"选项。这将打开一个包含许多选项的窗口,这些选项可用于自定义显示在“进程"选项卡中的信息。例如,使用“峰值工作集(内存)"选项可以查看程序使用的峰值内存,而“ I / O读取"和“ I / O编写器"类别则可以让您查看程序执行读取或写入操作的频率。这里讨论的选项太多了,但是Microsoft有一个网站列出了所有内容及其含义。
“性能"和“网络"选项卡都将在您选择“查看"选项时为您提供一些选项。您可以选择Task Manager更新的速度,显示性能的方式(按内核或集体),还可以选择Show Kernal Times(显示内核时间),该选项显示处理器在“内核模式"(内核)上花费的时间。操作系统)。更改显示以使其更新更快,可以提供更好的实时信息,但会导致图形移动得太快,以至于难以随时间推移绘制出处理器性能的图像。在决定要多快地更新处理器信息时要牢记这一点-更快并不总是更好。
最后一个且非常方便的提示使您摆脱了任务管理器的其他信息。如果双击任务管理器周围的白色边框,则除核心信息以外的所有内容都将消失。结果看起来像这样。
使用Task Manager Modder进行的进一步自定义
到目前为止,所讨论的自定义使您可以调整显示的信息。但是,如果要调整任务管理器的整体外观怎么办?
这需要第三方程序,称为任务管理器Modder [Broken Link Removed]。该程序可让您更改“效果"标签中图表的显示方式,以便您可以对其进行自定义,使其更令人满意(即非霓虹绿)。这可以通过使用任务管理器“ Modder"窗口底部的颜色控件来完成。
对于我来说,我决定采用蓝白色配色方案,因为我发现这是我的眼睛很容易。您可以从预先选择的颜色中进行选择,或者像我一样从多种十六进制颜色中进行选择。确定配色方案后,只需单击“修改Taskmgr"。如果打开了任务管理器,则必须重新打开它。结果非常好。这些颜色更改也会保留到“网络"选项卡上,但您不能更改左侧的黄色轴。
结论
标签: