您的USB端口不起作用吗?要解决此问题,您需要诊断问题的根源。本文介绍了一种使端口重新工作的快速方法。
USB端口不工作?进行身体检查

在继续之前,请注意,您需要确保是端口故障,而不是要连接的设备。
到确定是问题所在,然后将设备连接到另一个USB端口。如果工作正常,则问题出在第一个端口上。如果仍未检测到设备,则说明您的设备有故障。如果无法重新格式化USB驱动器,则需要对其进行更换。
如果USB端口有问题,则由于以下两种原因,您会注意到它:
无论哪种方式,您都应调查以下状态: USB端口。有没有以任何方式损坏?最安全的发现方法是关闭PC或笔记本电脑。
接下来,查看USB端口。它干净无尘吗?如果您使用的是台式机,或者USB端口位于PC塔的背面,则可能会在端口中嵌入污垢,灰尘和普通碎屑。
灰尘会减少气流,导致系统过热。这对笔记本电脑尤其有害,笔记本电脑的过热会在几秒钟内降低性能。用一罐压缩空气清洁驱动器。
最后,抓住USB电缆(或闪存驱动器,无论如何),然后轻轻摇动它。如果驱动器在移动并且感觉松动(通常会上下移动),则说明您有问题。
修复损坏的USB硬件
我们将介绍一些软件修复程序,其中包括片刻,但是首先,如果USB端口松动了怎么办?
这些端口被焊接到计算机内的板上。这可能是主板,但通常是辅助印刷电路板(PCB)。经常使用时,端口可以变得可移动,有时甚至完全不连接。
通常,这取决于所连接的USB设备的形状。小型的Wi-Fi,蓝牙甚至新的USB闪存不太可能对端口的物理连接造成很大的压力,而老式的“棒状"存储驱动器则完全不同。 USB电缆也是如此。它们的大小和相关的重量充当一种杠杆,导致USB端口松动。
更换USB端口并不容易。在台式计算机上,您可能可以找到一块无需过多费力就能插入的替换板。但是,如果您使用的是笔记本电脑,则需要使用烙铁。以下是您可能需要执行的操作,以重新将USB连接器重新焊接到笔记本电脑中:
当然,您可以将其送给专家进行维修,但会产生相关费用。这个。如果您想自己做,请确保您知道如何焊接。如果不确定,请先检查软件修复程序。
可以重新启动计算机修复损坏的USB端口吗?
“您是否尝试过将其关闭并重新打开?"
此旧技术支持备用设备因以下原因而闻名:它可以工作!
将无法识别的USB设备正确插入可疑USB端口,重启你的电脑。操作系统重新启动后,它将检测到USB设备。如果没有,则值得在Windows设备管理器中查看该设备。
在Windows 10上检查设备管理器
开始时,右键单击“开始"菜单,然后选择“ 设备"管理器。
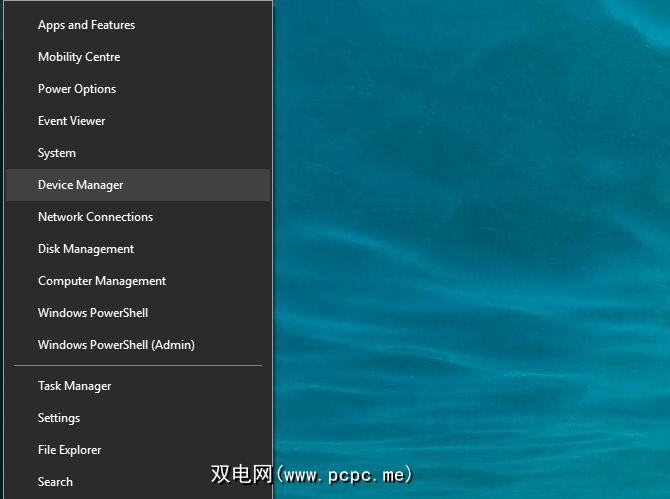
设备管理器列出了连接到计算机的设备,并分为几类。它是按字母顺序排列的,因此您应该在列表的末尾找到通用串行总线控制器。
展开列表,并找到 USB主机控制器 >。您要查找的设备的标题可能更长,但是将使用这三个词。
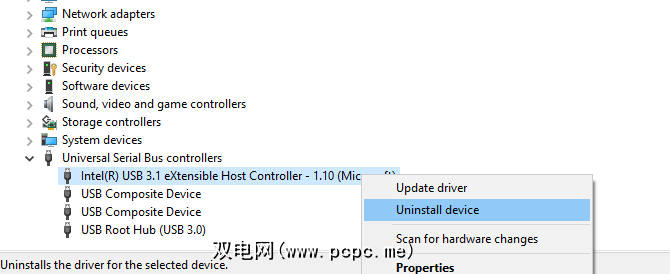
没有USB主机控制器吗?这可以说明您的USB设备无法正常工作的原因。要解决此问题,请点击工具栏上的扫描硬件更改按钮。这将开始检查所有已连接的硬件,并且在大多数情况下会检测到USB端口以及与之连接的任何东西。
如果仍然无法解决问题,值得花些时间重新安装USB主机控制器。依次右键单击USB Host Controller项目,然后在每个项目上选择卸载。等待卸载它们,然后重新启动计算机。
随着Windows重新启动,USB主机控制器将自动重新安装。这种“刷新"可以帮助解决USB端口的问题。
请注意,如果您使用的是USB鼠标或带有USB接收器的鼠标,则在USB主机控制器上它将被禁用。
尝试禁用USB选择性挂起功能
如果电源管理设置覆盖了USB控制器,这将影响设备检测。如果您使用笔记本电脑,这尤其重要。如果您希望降低功耗,则可能已在Windows 10桌面上设置了低功耗选项。
USB选择性挂起是一种节能设置,可以降低功耗
该功能通常可以很好地工作,但有时会使它看起来好像USB端口有问题。
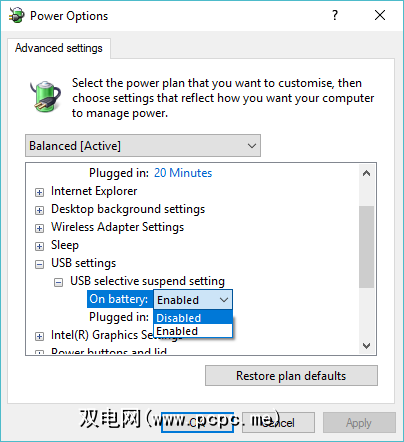
修复此问题通过打开Windows控制面板(目前仍在使用…)。最好通过单击开始并键入控制面板来完成。点击相应的结果,然后点击硬件和声音>电源选项。在这里,点击更改计划设置,然后更改高级电源设置。
在这里,找到 USB设置并将其扩展为找到 USB选择暂停设置。将下拉菜单更改为已禁用,然后单击应用和确定进行确认。重新启动PC,以确保应用了此更改。
您已修复了损坏的USB端口!
如您所见,您可以选择几种方法来修复无响应的USB端口。在大多数情况下,它不会消失,您将可以修复它。请记住,当您的USB端口不起作用时,您需要:
USB端口不是唯一的潜在弱点你的电脑。照看硬件可以减少潜在的故障,如果您知道如何测试PC的硬件故障,就可以节省很多钱。








