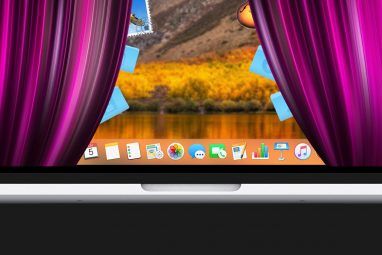从Windows切换到Mac意味着留下了默认Windows应用程序以替代macOS。其中一些很直观,而另一些则需要一些时间来适应。
以下是与Windows软件等效的默认Mac应用,可以帮助您适应新的环境。
浏览文件使用Finder(而不是文件资源管理器)

图标笑脸始终是扩展坞上的第一个图标。打开它会为您提供一个直接的界面,用于确定文件的余生将在哪里使用。 Finder也是您浏览硬盘和存储介质的新方法。
在Finder窗口顶部,您可以使用一些按钮来快速更改视图,调整排序顺序,共享和标记。文件或文件夹。在此之下,您会找到多个标签(Windows尚未实现的标签)。与Windows相似,左侧的侧边栏将显示您可以快速访问的本地和网络位置。
Finder新手应该了解一些令人困惑的剪切和粘贴方式。首先,您需要使用 Cmd + C 复制文件,然后使用 Move 操作。用于移动的键盘快捷键是 Cmd + Shift + V 。您还可以通过右键单击后按住 Option 来访问它,并且上下文菜单中的 Paste 选项将更改为 Move 。
Finder的另一个提示是选择任何文件,然后点按空格键。 macOS将打开“快速查找"以查找您选择的文件,无论是照片,文档还是任何媒体文件。您可以使用箭头键导航到同一文件夹中的其他文件,并使Quick Look预览它们而无需打开文件。
从App Store而非Microsoft Store下载应用程序

将Windows应用商店与App Store进行比较就像将纸飞机与战斗机进行比较。除了数量庞大的应用程序外,App Store精致,易于使用且看上去更漂亮。
在右侧边栏上,您可以快速链接到一些功能,例如获得支持和列表。付费和免费类别中的热门应用。 类别标签可让您轻松跳至特定的应用类别,例如游戏或实用工具。
标签沿顶部包括已购买和更新。 已购买标签显示了您以前在任何设备上下载的所有应用。从Dock或Finder中访问应用程序文件夹以查看已安装的应用程序。
App Store还会自动管理应用程序更新。您从App Store下载的所有应用程序的更新(如果可用)将显示在此标签中。您可以单击全部更新或单独更新每个应用。
使用预览而不是照片浏览图像

预览用作默认图像和PDF macOS中的查看器。它具有转换文件,签署文档,快速标记图像甚至更改颜色或色阶的功能。
在Windows中,双击图片以将其打开,然后使用箭头键查看该文件夹中的其他图片自然会出现。尝试在“预览"中执行此操作有些不同。为此,请先选择所需的图片,然后右键单击并选择打开方式>预览。
在“预览"中打开GIF或PDF时,您可以导出单个帧或侧边栏中的页面。不过,前面介绍的“快速查找"功能是预览GIF的最快方法。
使用Time Machine备份而不是文件历史记录

您无法真正将Time Machine与文件进行比较历史记录作为前者的功能无疑是优越的。
如果您对文件进行了不必要的更改,意外删除了某些东西,将Mac留在火车上,甚至将Mac放在火车上,只要您最近备份了Time Machine,您的生活不会结束。您可以回到过去并还原特定文件,甚至完全还原Mac。
使用Time Machine,您只需选择一个位置(例如外部驱动器或网络共享),然后就可以开展业务了。 。初始备份可能会花费一些时间,因为它会备份系统上的所有内容。之后,它进行的所有备份都是增量备份,这意味着只有更改的文件才会发送到Time Machine。
空间不足时,Time Machine会用较新的备份覆盖最旧的备份。因此,如果您想保留很长的备份历史记录,请确保备份目标足够大。许多NAS设备本身也支持Time Machine。
使用活动监视器而不是任务管理器管理进程

解决任何Windows问题的最基本步骤是打开任务管理器。该应用程序可让您查看正在运行的进程以及正在使用的资源。您可以使用 Ctrl + Shift + Esc 快捷方式或右键单击任务栏来访问它。对于新Mac用户来说,如何获取此信息可能并不那么明显。
在 Applications 文件夹中,有一个名为 Utilities 的子文件夹。一个名为活动监视器的应用。 (因为里面有很多有用的项目,请保留此文件夹。)
打开活动监视器后,每种类型的资源都有不同的面板: CPU ,内存,能源,磁盘和网络。 能源甚至包括有关消耗电池电量的已关闭应用程序的详细信息。
要快速访问活动监视器,请将其固定在Dock上(右键单击该图标,然后选择保留在Dock中),或使用Spotlight( Command + Space )进行搜索。
使用终端而不是命令提示符输入文本命令

经典的Windows命令提示符和现代PowerShell实用程序均用作其命令行工具。如果您想快速找到IP或扫描一堆文件夹,命令行比单击菜单要快得多。
在macOS上,您有 Terminal 。该应用程序也位于应用程序下的实用工具文件夹中。它是一个Bash shell,如果您以前使用过Linux,可能会很熟悉。它提供了大量强大的工具,但与Windows Shell的语法完全不同。
如果您错过了PowerShell,则可以将其安装在Mac上。
使用Siri和聚焦而不是Cortana

从Windows 10迁移过来的人应该对Cortana很熟悉。尽管它的主要用途是语音助手,但它也是搜索网络和本地计算机的方式。
在Mac上,您拥有Siri,其作用类似。按住 Cmd + Space 可获得Siri提示。您可以要求Siri搜索文件,创建提醒和日历事件等。
如果您希望以老式方式搜索,可以按 Cmd +空格键调出Spotlight。它在某些任务上没有Siri强大,但是您可以快速在Mac上搜索应用程序,文件等。您也可以解决简单的数学问题,而无需打开其他应用程序即可在网上搜索内容。编辑器是不同的程序:记事本和写字板。在Mac上,它们组合成一个名为TextEdit的程序。默认情况下,TextEdit使用富文本格式,因此您可以使用基本格式来制作文档。
但是,如果要使用准系统文本编辑器,只需按 Shift + Cmd + T 切换为纯文本。此开关删除对齐选项和标尺。然后,您可以创建代码或文本文件。用户界面应该很简单,就像记事本一样,它的使用非常简单。
使用Safari浏览器代替Edge浏览

Windows 10用Edge取代了人们讨厌的Internet Explorer。长时间使用Windows可能会导致您无法使用任何默认浏览器。
遗憾的是,Mac上的Safari并不是一件令人毛骨悚然的事情。 Safari拥有不错的扩展程序集,尽管与Firefox或Chrome的产品几乎没有什么不同。但是您确实可以使用Apple的功能来节省资源和电池寿命。 Chrome和Firefox都非常耗费资源,打开的标签过多会导致电池寿命发生重大变化。
Safari与iCloud,Handoff和Keychain等其他本地Mac服务集成。 Safari与其他一些技巧相结合,使Safari成为值得您竞争的主要竞争者。
使用iTunes代替Windows Media Player享受Media

Windows Media播放器是Windows乏味的默认音乐和视频播放器。如果您拥有iOS设备,则很可能早在获得Mac之前就已将其更换。由于在Windows上管理iPhone / iPod / iPad需要iTunes,因此您可能已经熟悉该应用程序。
大多数Mac用户并不喜欢iTunes。但是,这是处理音乐,电影和iOS应用程序的默认方式。最近,Apple对其进行了扩展,以包括对其流音乐服务Apple Music的支持。
如果您不喜欢iTunes,可以尝试我们的技巧以使iTunes更好。

Task Scheduler是控制Windows计算机的强大方法。如果您依赖在特定时间运行的脚本,您可能会想知道哪种macOS必须具备这种功能。
Automator已经介绍了。它具有日历事件选项,可让您安排工作流以通过内置的Mac日历运行。 Automator更加强大,可让您创建服务和应用程序。
从Windows切换到Mac?
macOS肯定有一组令人印象深刻的默认应用程序。在另一个OS中做了多年的工作之后,找到一种新的方法将需要稍作学习。幸运的是,许多默认的Mac应用程序与Windows对应的应用程序相比并没有更好的等效。在使用新计算机一段时间后,您将立即成为macOS pro!
标签: