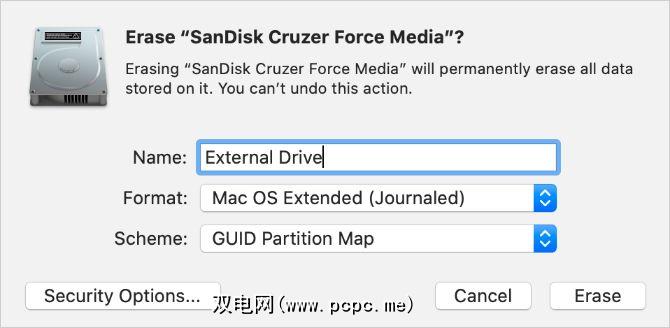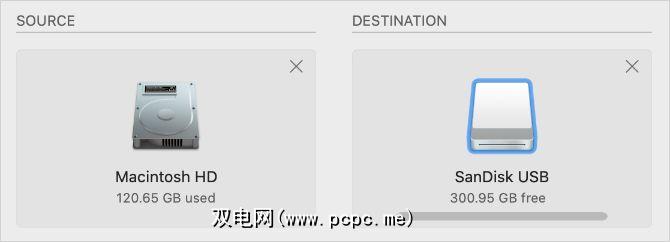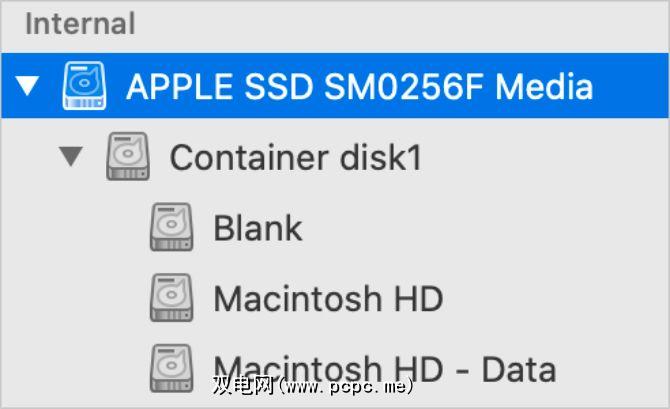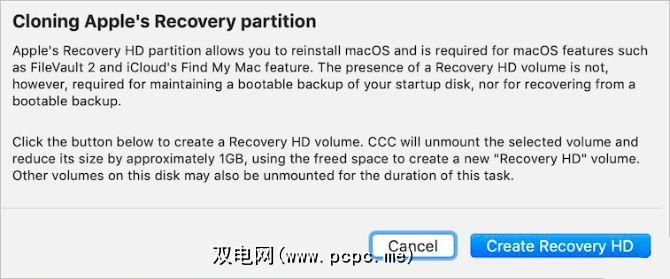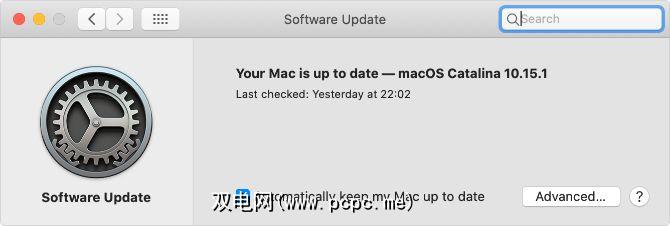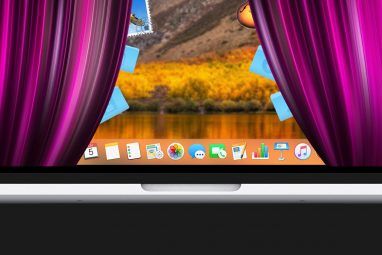自2011年以来发布的每个Mac都有一个内置的Recovery分区。如果您需要在Mac上修复或重新安装操作系统,这是硬盘驱动器的单独部分,您可以引导到该部分。
在某些情况下,您可能希望从自己的计算机中删除Recovery分区。 Mac,例如回收占用的存储空间。不过,您不应轻率地这样做,因为它是解决各种问题的宝贵工具。
也就是说,如果您确定要删除Mac的Recovery分区,请按以下步骤操作。
什么是恢复分区?
启动Mac时,按住 Cmd + R 启动到恢复分区。如果这不起作用,您可以按住 Option + Cmd + R 来通过互联网启动恢复模式。当macOS存在问题时,可以在这里进行修复。
Mac Recovery分区为您提供了四个故障排除选项:

这些都是不言自明的,尽管随时使用的最佳工具取决于特定的工具。您的Mac遇到的问题。
菜单栏中的实用工具下拉菜单还提供了其他选项:
您通常需要启动到Recovery分区才能对Mac的系统驱动器进行更改,这使其成为任何Mac用户的重要故障排除工具。
如何在Mac上删除恢复分区
如果您有备用USB记忆棒,并希望在Mac上回收约650MB的磁盘空间,请创建可引导的macOS安装程序以替换您的恢复分区。这样,即使系统驱动器出现任何问题,您仍然可以修复macOS。
删除Recovery分区是一个棘手的过程,可以轻松擦除所有数据。 Time Machine无法帮助您恢复Mac的恢复分区。因此,我们建议您改用Carbon Copy Cloner之类的软件来克隆整个硬盘。

即使执行了此操作,macOS仍有很大的机会下次下次在Mac上恢复Recovery分区。仍然安装更新。因此,除非您不打算再次更新macOS,否则您可能需要重复删除分区。
Apple引入了Core Storage作为其Fusion Drive技术的一部分。如果您的Mac使用的是Core Storage,则要删除Recovery分区会有些麻烦,并且您需要使用其他方法来删除。
在进行进一步操作之前,请确定系统驱动器是否使用Core Storage。打开终端,然后运行以下命令: diskutil list 。
这将列出Mac上的所有驱动器和分区。找到您的Mac系统驱动器,通常称为 Macintosh HD ,然后检查存储设备类型,该存储设备列为。
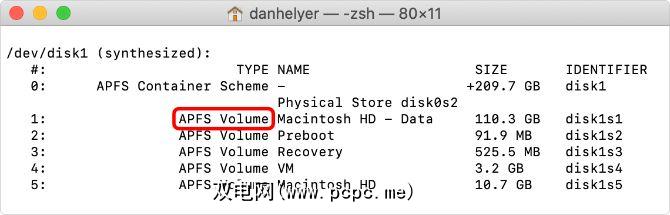
在上面的示例中,类型为 APFS卷,但是如果您的类型是 Apple_CoreStorage ,则应使用下面的第二组说明。
选项1:使用终端删除恢复分区< /
如果您的Mac不使用Core Storage,则最简单的删除Recovery分区的方法是使用Terminal。首先,请再次运行以下命令来找到您的恢复标识符: diskutil list 。
再次列出所有磁盘和分区连接到Mac。找到恢复分区,并注意其标识符。另外,单独记下系统驱动器的标识符,通常称为 Macintosh HD 。

在上面的示例中,恢复分区使用标识符 disk1s3 。同时, Macintosh HD 系统驱动器使用标识符 disk1s1 。您的Mac可能有所不同。
现在,使用终端删除Mac的恢复分区。运行以下命令,替换“ Recovery"标识符,并注明:
diskutil eraseVolume APFS Blank [RECOVERY IDENTIFIER]如果此命令不起作用,则可能需要将 Type 更改为 此命令删除Recovery分区并将其替换为空白。下一步,您需要将空格与系统驱动器合并。在终端中运行此最后一个命令,替换“ Recovery"和“系统"标识符,并在其中注明: 此命令应合并两个分区,同时保留系统磁盘上的所有数据。您已成功从Mac删除了Recovery分区。 即使具有强大的功能,也很难安全地编辑Core Storage分区。您身后的终点站。您可以轻松地擦除整个Mac,迫使您从备份中还原所有内容。 有一种解决方案,但是它需要使用Carbon Copy Cloner。您还需要另一个具有足够存储空间的备用外部驱动器,以克隆Mac的系统驱动器。如果尚未安装,请在Mac上安装Carbon Copy Cloner。该软件提供了免费试用版。 连接外部驱动器并打开 Disk Utility 。从边栏中选择外部驱动器,然后单击擦除。命名驱动器,将格式设置为 Mac OS扩展(日志式),并将方案设置为 GUID分区图。 单击擦除以擦除并重新格式化外部驱动器。 现在,打开 Carbon Copy Cloner ,然后转到 File> New Task 。选择Mac的系统驱动器作为源,然后选择外部驱动器作为目的地。准备就绪后,单击克隆开始将数据克隆到外部驱动器。 这可能需要一些时间,具体取决于系统的大小。 完成后,重新启动Mac并按住 Option ,同时再次启动。您应该可以选择从外部驱动器启动Mac。用箭头键选择它,然后按 Enter 进行引导。 由于您克隆了Mac的系统驱动器,因此所有内容应与平时一样。唯一的区别是您现在正在从外部驱动器运行macOS。 打开 Finder 并导航到 Computer 文件夹,然后弹出Mac的系统驱动器(通常称为 Macintosh HD )。 下一步,请打开磁盘工具,然后选择查看>显示所有设备。选择Mac内部存储的父驱动器(用于存储恢复分区的父驱动器),然后点击擦除。再次命名驱动器,并使用 GUID分区图方案将格式设置为 Mac OS扩展(日志式)。 系统驱动器-并删除恢复分区-使用Carbon Copy复制器将所有数据放回去。这次,将外部驱动器设置为 Source ,将新擦除的Mac系统驱动器设置为 Destination 。 不幸的是,这意味着即使您不想要它,每次更新Mac时,恢复分区也可能会回来。如果发生这种情况,请重复上述步骤以再次将其删除。 当然,如果您选择将Linux替换为macOS,则无需担心macOS更新。 如果您需要还原Recovery分区但无法安装新的macOS更新,请使用USB macOS安装程序在Mac上重新安装所有软件。或者,使用Carbon Copy Cloner克隆驱动器,但在出现提示时选择创建恢复卷。 我们已经看到,完全有可能从Mac中删除Recovery分区并释放一些存储空间。但是我们仍然不建议这样做,因为恢复模式非常有用。有一天您可能会需要它,而在没有该模式的情况下修复Mac是一个很大的痛苦。 非常感谢,有很多更好的方法可以在Mac上创建更多的可用空间。 APFS 到diskutil mergePartitions APFS "Macintosh HD" [SYSTEM IDENTIFIER] [RECOVERY IDENTIFIER]选项2:将Core Storage克隆到外部驱动器
如何还原Mac的恢复分区
查找创建更多Mac存储的更好方法
标签: 数据恢复 磁盘分区 Mac提示 存储 终端 故障排除