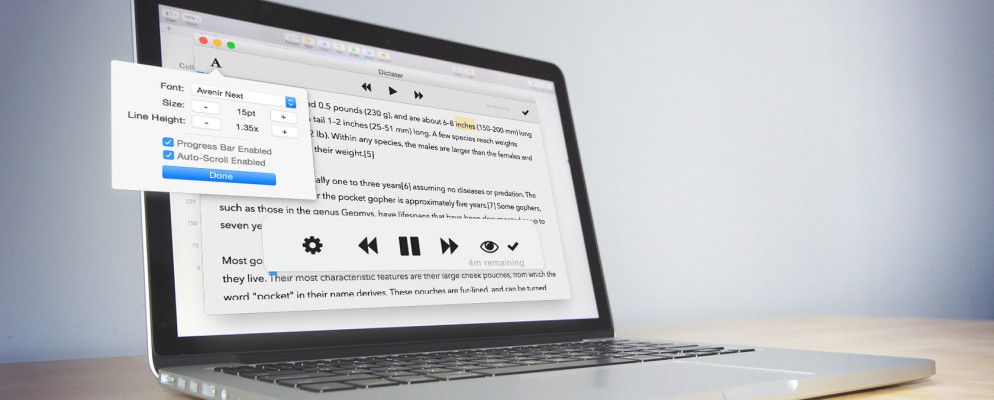您的Mac可以读取任何文本,但是有一些明显的缺点。例如,您不能暂停或快进正在读取的内容,基本上,停止是您唯一的选择。您也无法跟踪或了解文本的长度。
在这种状态下,Apple的内置文本到语音引擎是一种没有界面的功能。 Dictater是一个简单的Mac程序,可以修复该问题。
此应用程序使用内置的文本语音转换功能,但提供了其他控件。有了它,您将拥有播放音频时所期望的功能:暂停,播放,快进和快退。还有一个“电话提示模式",突出显示您的计算机在阅读时说出的单词。
对于非Mac用户,有些网站提供文本到语音功能。
下载应用程序后,启动Dictater很简单:只需突出显示您想听的文本,然后调出上下文菜单即可。从这里只需单击听写:
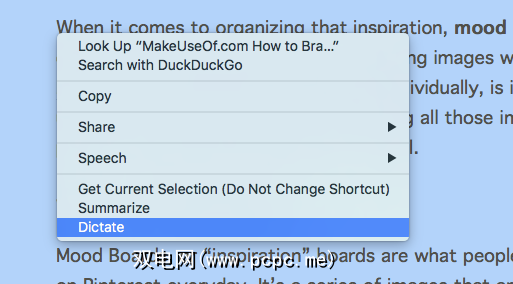
就这样,您的计算机将开始为您阅读文本。但是,与Apple的“开始讲话"选项不同,您会在屏幕的左下角看到此回放的控件。
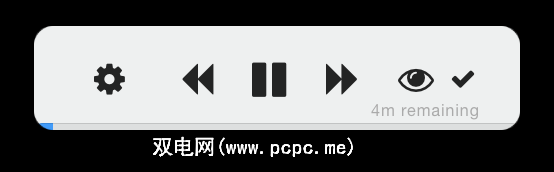
这些控件非常明显:您可以暂停,例如,或跳过用句子或段落转发。底部的蓝色条表示进度,单击复选标记将关闭Dictater。单击眼睛会弹出所谓的提词提示器模式。
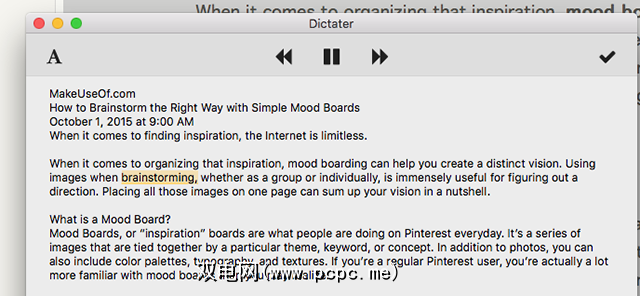
这是一个简单的窗口,向您显示正在阅读的内容-当前单词始终突出显示。值得的是,还可以自定义字体:
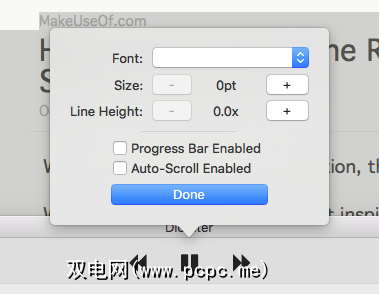
这就是Dictater!我最好的使用方法是在Safari中:我想在阅读器模式下大声朗读一篇文章,然后使用 command + a 突出显示所有文本。当然,它不是即时的,但是它比旧功能要简单得多,而且控制起来也容易得多。
准备好全部设置吗?这是一个简短的演练。
如何设置Dictater
安装Dictater,然后将其打开,您将无能为力。基本上,您会看到一组说明:
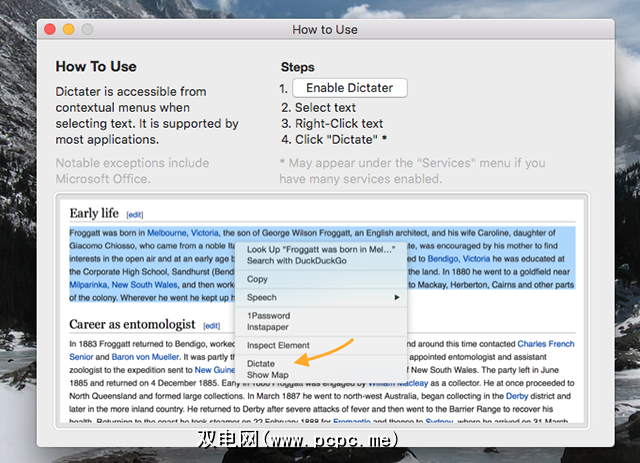
您可以单击键盘设置按钮以打开 OS X首选项的相应部分。在这里,单击快捷方式选项卡,然后在左侧面板中单击服务。
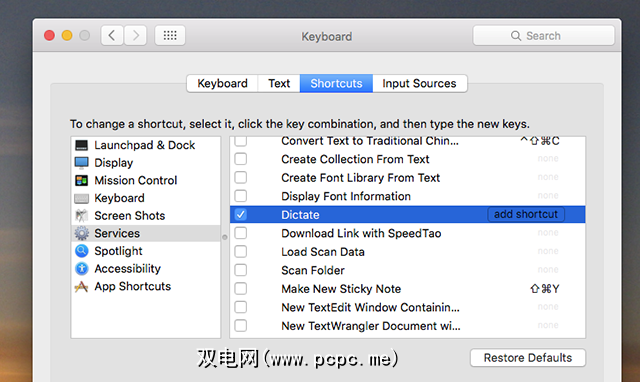
在右侧面板中,您应该找到 Dictate (在文本类别中)。继续进行检查,如果需要,甚至可以添加此功能的键盘快捷键。
我个人对此有疑问:我找不到 Dictate 选项在El Capitan的“服务"菜单中。重新启动Mac可以解决此问题,因此,如果遇到问题,请尝试一下。
如何更改声音
Dictater使用Mac设置使用的任何声音。如果您对此不满意,可以在Mac的设置中找到几种选择。打开系统偏好设置,然后转到听写和语音。单击文本转语音标签,然后可以更改语音:
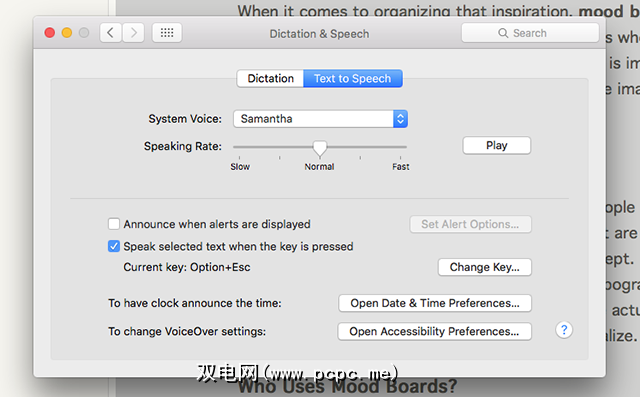
如果没有您喜欢的语音,请单击自定义 –您可以下载更多。如果您想让Mac听起来像Siri, Samantha 是您要寻找的声音(假设您已经习惯了美国的Siri)。
否则,只是浏览声音,直到找到喜欢的东西。地球上大多数英语国家都有口音(和90年代中期的一些笑话相比)。如果愿意,您还可以更改计算机读取文本的速度。
您甚至会用它做什么?
",您可能会说,“但是我会用它做什么?"
很多东西。以下是一些我可以想到的实用问题:
您想让Mac阅读什么?
您是希望在洗碗时赶上一些新闻还是只是不想读书,有时最好让您的计算机为您完成工作。现在我想知道:您将使Mac读什么?
值得注意的是,您的Mac也可以将语音转换为文本,以达到混合效果。如果您对此感到好奇,我们自己的Bakari曾经尝试编写具有该功能的文章!
标签: OS X El Capitan 文本到语音