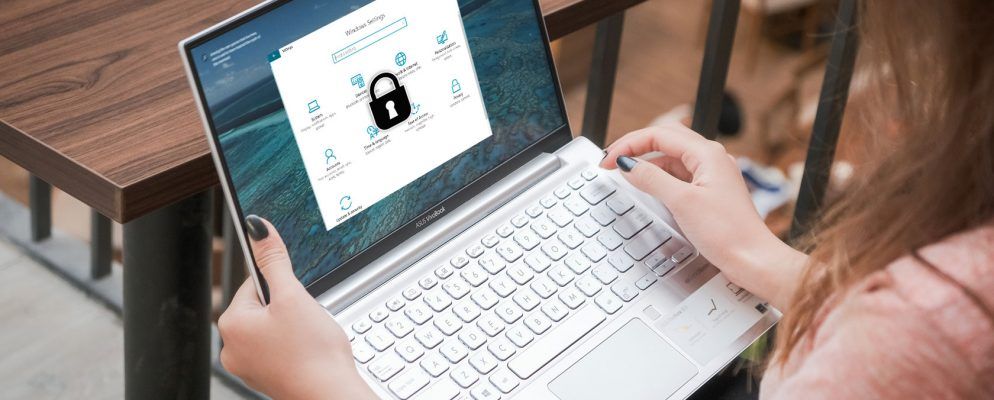“ PC设置"应用程序和“控制面板"允许您在Windows 10中更改许多不同的设置。但是,您可能不希望计算机的所有用户都可以在设置后更改设置。
例如,您可以更改子帐户的特定设置,并阻止用户对其进行更改。
今天,我们将向您展示如何使用禁用对“ PC设置"应用程序和“控制面板"的访问注册表编辑器和本地组策略编辑器。
首先,更改用户帐户类型
要禁用对“设置"应用程序和“控制面板"的访问,您要为此更改的帐户必须成为管理员帐户。如果是标准帐户,则可以暂时将其更改为管理员帐户。但是请不要忘记将其更改回标准帐户,以防止用户重新启用对“设置"应用程序和“控制面板"的访问。
方法1:使用Windows注册表
无论使用哪个版本的Windows 10,都可以使用这种方法来禁用“设置"应用程序和“控制面板"。如果您使用的是Windows 10 Pro或Enterprise,而希望使用“本地组策略编辑器",请参阅下一节。
对注册表进行更改。
还原对Windows注册表进行的更改,可以将注册表重置为默认值。
要禁用“设置"应用和“控制面板",请按 Windows键+ R 打开运行对话框。在打开框中键入 regedit ,然后单击确定。
如果用户帐户控制对话框出现,单击是继续。根据用户帐户控制的设置,您可能看不到此对话框。

在“注册表编辑器"窗口左侧的树结构中,导航至以下键:
HKEY_CURRENT_USER\Software\Microsoft\Windows\CurrentVersion\Policies\Explorer然后,右键单击右侧的并转到 New> DWORD(32位)值。

命名新密钥 NoControlPanel >,然后双击它。
在编辑DWORD(32位)值对话框中,在值中键入 1 。数据框,然后单击确定。
退出并重新登录或重新启动计算机以完成更改。

要还原更改,打开 regedit ,返回到上述键,然后将 NoControlPanel 的值更改为 0 ,或删除 NoControlPanel 值。
如果您运行的是Windows Home,并且您不满意自己对注册表进行更改,您可以下载我们现成的注册表黑客(ZIP文件)。我们提供了一个REG文件(用于禁止访问“设置"应用和控制面板)和另一个REG文件(用于再次允许访问)。
只需双击相应的 REG 文件,然后单击“用户帐户控制" 对话框(如果显示)上的是。然后,在第一个对话框中单击是,在第二个对话框中单击确定。
确保退出并重新登录或重新启动计算机。<
方法2:使用组策略编辑器
如果您使用的是Windows 10 Pro或Enterprise,则可以使用本地组策略编辑器禁用对“设置"应用程序和“控制面板"的访问。
按 Windows键+ R 打开运行对话框。在打开框中键入 gpedit.msc ,然后单击确定。

在左侧的树列表中本地组策略编辑器窗口中,导航到以下路径:
User Configuration > Administrative Templates > Control Panel在右侧,双击禁止访问控制面板和PC设置 >。

选择禁止访问控制面板和PC设置对话框顶部的已启用,然后单击确定 >。

To enable access to the Settings app and Control Panel again, open the Local Group Policy Editor and navigate to the path mentioned above again. Then, select either Not Configured or Disabled.
进一步保护Windows设置
在用户帐户中使用以上两种方法之一后,该用户将无法打开“设置"应用程序。另外,如果他们尝试访问控制面板,则会看到以下对话框。

Windows还会删除“开始"菜单的用户菜单上的更改帐户设置选项。

在需要在网络上的所有计算机上进行一致设置并防止用户更改它们的网络环境中,禁用对“ PC设置"应用程序和“控制面板"的访问特别有用。
但是,如果其他人(例如朋友,孩子和其他家庭成员)使用您的计算机,它也同样有用。您还可以使用其他方法在Windows 10中锁定用户帐户。
标签: 家长控制 Windows 10 Windows注册表