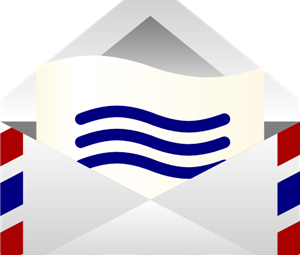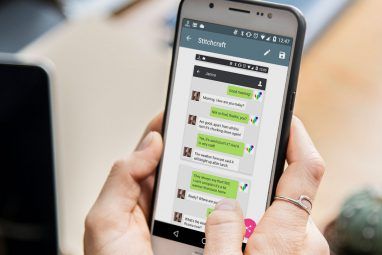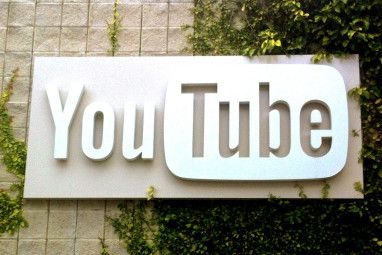随着显示技术的提高,触摸屏的灵敏度也随之提高。但是触摸屏显示容易被意外点击。由于现在几乎所有移动设备都使用触摸屏代替物理按键,因此老年人和孩子可能会发现自己经常引起意外输入。
但是您知道您可以暂时禁用移动设备上的触摸屏控件吗?在深入探讨之前,让我们考虑一下在Android或iPhone上禁用触摸屏控件才有意义的情况。
为什么要锁定触摸屏
无意间与手机进行交互会令人沮丧。这也是每个人不时发生的事情。示例包括:
这最后两点值得进一步探讨。
某些手机(如OnePlus One和Moto G4 Plus)受到了困扰过去有鬼碰问题。这是一个触摸屏问题,其中屏幕会响应您实际未进行的触摸。这样的问题会使您的智能手机体验很烦人。
一个临时的解决方案是阻止选定屏幕区域的触摸交互。尽管您最终仍需要修复有问题的屏幕,但这是一个很好的短期解决方案。您可以继续使用其他方法来导航手机。
随着市场上防水电话数量的不断增长,在水下拍摄影片很诱人。但是通常情况下,当水与屏幕接触时会有一定程度的鬼影触碰。
即使您只是在雨中拍摄视频,偶然的触碰也可能会导致暂停甚至结束录制。如果您可以禁用触摸屏,从而可以完美地录制视频,那就太好了。
将您的Android手机锁定到单个应用程序
如果您发现自己在与应用程序相关的问题上苦苦挣扎上述问题,暂时禁用触摸屏会有所帮助。但是,有一个更好的解决方案,而不是必须完全禁用触摸屏。屏幕固定功能是Android Lollipop中引入的一项功能,可让您将手机锁定到单个应用程序。
例如,您可以“固定" YouTube Kids应用程序。您的孩子将可以在此应用程序中浏览,但无法切换到其他应用程序。
以下是在Android中启用“屏幕固定"功能的方法:
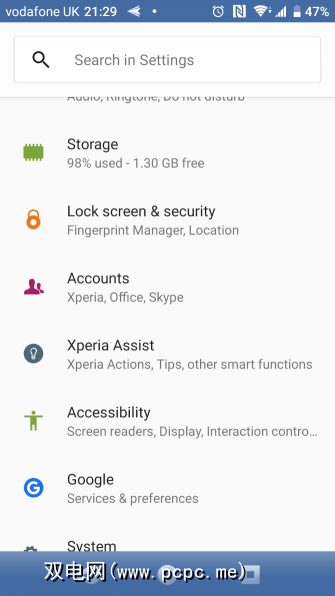
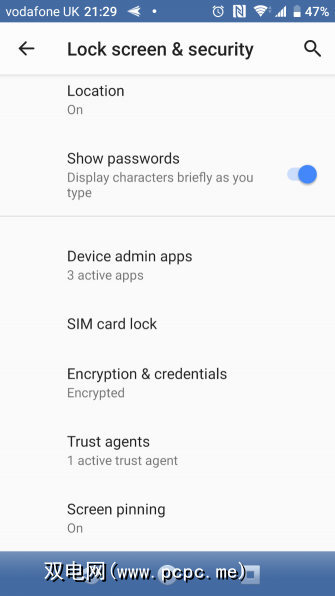
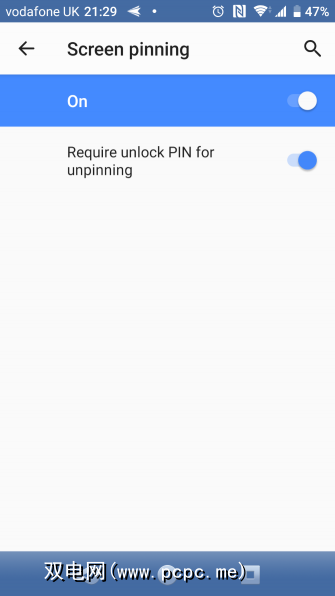
一旦启用,以下是在Android 8.1及更低版本上使用它的方法:<
如果您使用的是Android 9或更高版本,请改用以下步骤:
取消固定在具有三键或两键导航功能的应用中,只需按住设备上的返回按钮约五秒钟即可。如果您启用了Android 10的新手势导航功能,请向上滑动并按住一会儿。您必须输入解锁PIN,然后该应用才能解锁。
尽管此功能在某些情况下可以正常使用,但这并不是解决上述其他问题的解决方案。例如,它不能解决幻影问题。对于此类问题,您实际上需要禁用触摸屏。
如何在Android上禁用触摸屏输入
Touch Lock是免费的应用程序,可让您在Android上锁定触摸屏。它还可以让您暂时禁用软键和硬件键,从本质上将iPhone的Guided Access功能引入了Android。
该应用在每次解锁后显示一个五秒钟的广告,您可以在其中以$ 1.99的价格删除该广告。 -app购买。
下载:触摸锁定(免费,可进行应用内购买)
下载并打开应用后,以下是启用方法它:
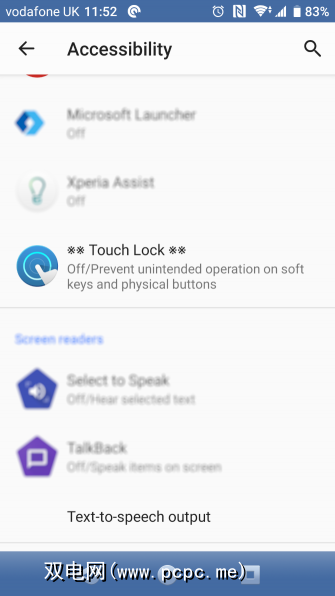
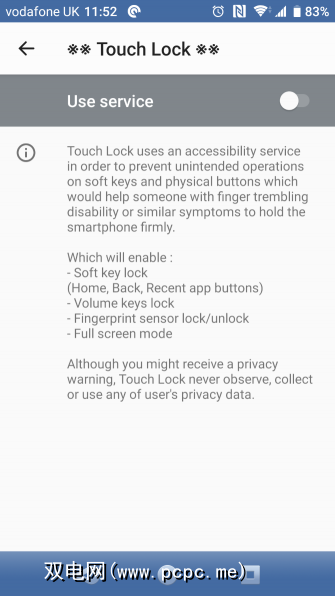
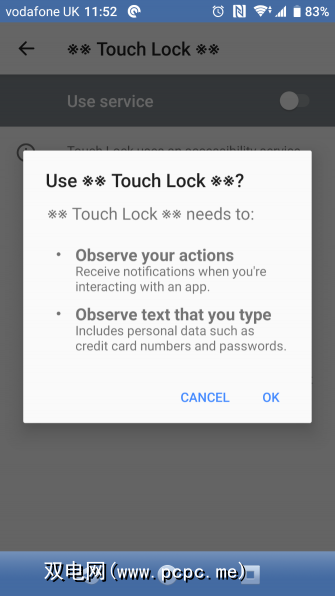
值得注意的是,该应用程序会观察所有输入的文本,其中可能包括个人和财务详细信息。因此,您可以选择预先禁用该应用程序,甚至完全避免使用它。
启用后,请下拉通知面板并点击锁定图标。现在,触摸屏和按钮应被锁定。要解锁它,请点按两次屏幕右上方的半透明图标。
You can configure the number of taps required to unlock the touchscreen in the app settings. You’ll also find options to automatically unlock when receiving a call, show an unlock hint, and keep the screen on.
在iPhone上禁用触摸屏输入
iPhone带有内置功能以禁用触摸屏暂时输入。该功能称为“引导式访问",可让您禁用屏幕的某些区域,甚至锁定物理按钮。启用引导访问的方法如下:
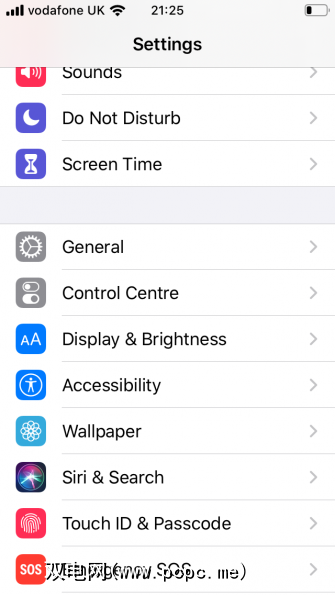
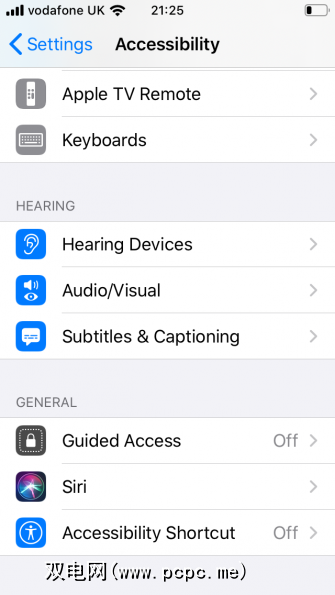
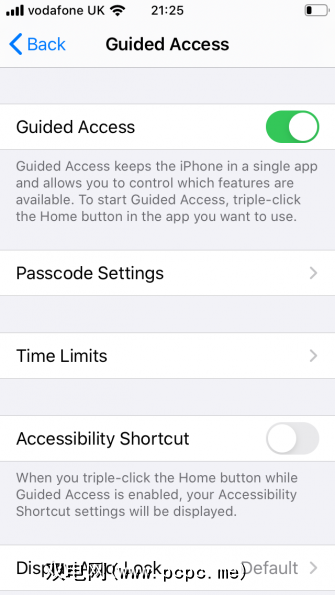
启用后,以下是使用方法:
屏幕的禁用区域将显示为灰色,并且不会响应任何触摸。
要退出引导访问,请按三次单击“主页"按钮。输入正确的密码或使用触摸/脸部ID扫描以退出。我们完整的《 iPhone引导访问》教程更详细地介绍了此便捷的iOS无障碍功能。
锁定手机的屏幕很容易
是否要防止在录制视频时意外中断或避免滥用顽皮的孩子暂时禁用触摸屏会有所帮助。
借助“引导访问"功能,可以在Android上本机或通过应用程序以及在iPhone上实现。简而言之,您应该可以轻松锁定Android或iPhone上的触摸屏。
别忘了锁定整个手机也很重要。这是有关使用PIN或指纹保护手机的知识。
标签: Android提示 iPhone提示 家长控制 触摸屏