
免责声明:我在运行Windows 7 Professional 64位的Sony Vaio笔记本电脑上写了这篇文章。这台笔记本电脑配有Synaptics触摸板。您有权使用的功能取决于您使用的计算机或操作系统。本文的目的是帮助您发现硬件的功能,这可能与我演示的功能有所不同。
更新触摸板驱动程序
请确保您正在使用最新的触摸板驱动程序。转到笔记本电脑制造商的主页,在支持和/或软件下,找到您的笔记本电脑型号和操作系统,然后下载并安装最新的触摸板驱动程序。这样可以确保您可以使用所有最新功能。
如何访问触摸板设置
不幸的是,Windows通常不是很直观。例如,要访问触摸板设置,您实际上需要打开鼠标属性。
下面是Synaptics触摸板的通用设备设置标签的屏幕截图。
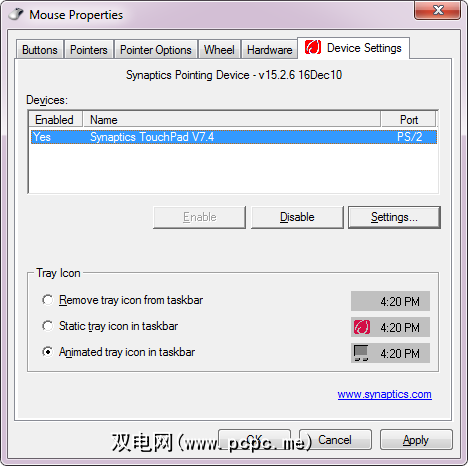
如何关闭触摸板
在我们更深入地介绍触摸板的功能之前,让我简要说明一下如何将其关闭。同样,Windows并没有使它变得非常直观或舒适。在不安装第三方软件的情况下,最简单的方法是转到设备设置(请参见截图),然后单击 Disable 按钮。
许多制造商提供了执行此操作的快捷方式,例如触摸板(HP)上方的一个单独的键,即您将其翻倍的敏感区域,该文章中还介绍了此过程。单击触摸板本身(HP)或打开/关闭功能键(对于Sony为Fn + F1)。如果您的笔记本电脑不具备这些功能,则可以尝试TouchFreeze,该应用程序将在您使用键盘时关闭触摸板。
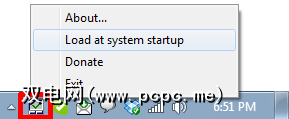
我还介绍了此工具,将其作为6个必备程序之一便携式计算机或上网本。
探索触摸板的功能
如果便携式计算机随附Synaptics触摸板,则在打开触摸板设置时会看到类似的内容。
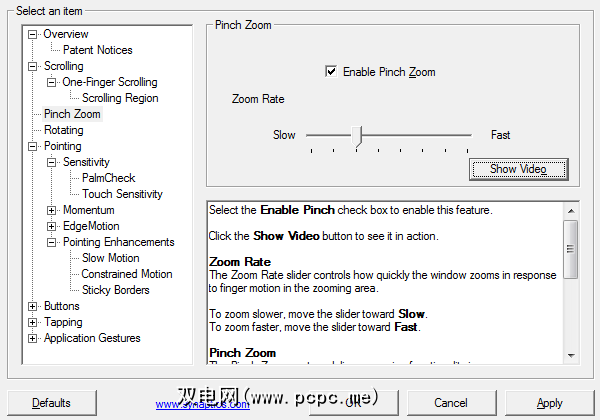
Synaptics触摸板具有许多功能和选项,许多用户完全不知道。例如,您可以通过在触摸板的右侧和底部设置敏感区域来启用垂直和水平滚动。或者,您可以应用ChiralMotion滚动,即无限滚动。 Synaptics TouchPad还支持“捏缩放",这意味着您可以用两根手指来放大和缩小网页,文档或图片。所有功能都得到了详尽的说明,并且许多功能都带有无缝的演示视频。
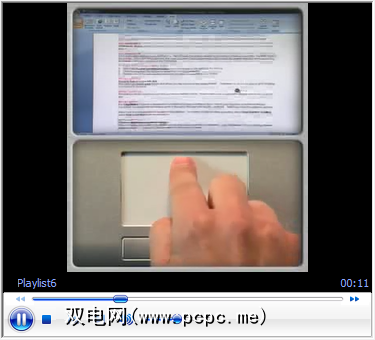
您可以在此处找到有关Synaptics Gesture Suite for TouchPad的更多信息。
通过第三方应用增强您的TouchPad < /
除了上面提到的TouchFreeze,我还推荐另外两个应用程序:Two-Finger-Scroll和Scrybe。前者按照它说的去做,而后者则提供一整套功能,包括两指滚动,三指点击和触摸板手势。
这两个应用程序以前都在PCPC.me上介绍过。请查看相关文章以进行全面审查:
最后,如果您打算购买一台新笔记本电脑,也许现在是时候注意使用它的触摸板了。该技术说明的文章将对您有所帮助:购买下一台笔记本电脑之前,您需要了解的触摸板。
那么您今天对触摸板有何发现?您是否学到了一些新花样还是所有这些旧消息了?
标签:

![探索触摸板的隐藏功能[Windows]](https://static.pcpc.me/cover/2012/03/Touchpad-Usage.png)






