灾难发生。除非您一眨眼就丢失所有数据,否则您将需要一个好的备份程序。同意但还没有解决?然后您来对地方了!
在本指南结束时,您将了解定期备份PC所需的一切:备份内容,备份策略,以及使用哪些工具。以下是您将学到的知识的概述:
在本指南中:什么是备份以及为什么需要一个备份? | 备份类型" | 主备份计划" | 我应该备份哪些文件? | 我应该多久进行一次备份? | 备份策略|| 备份工具|| 我应该在哪里存储备份? | 如何备份和还原操作系统?
备份是电子数据的副本,该副本与原始文件分开存储。如果原始数据被破坏,损坏,删除或丢失,则可以使用备份来恢复和/或还原数据。
简而言之,备份可以最大程度地减少永久丢失数据的风险。
因为数据有价值,所以必须进行备份。无论数据是情感数据,商业数据还是法律数据,备份都是保护敏感细节的一种方式。在大多数信息都是数字交易的世界中,几乎所有数据都具有财务价值(例如购买的音乐或电子书)。对于没有货币价值的文件,它们可能具有时间价值。

如果您有能力丢失文件,则无需浪费时间或精力来准备备份。实际上,整个行业都取决于不备份的人:数据恢复行业。如果硬盘驱动器发生故障,很有可能可以恢复文件。但是,该专家服务的价格很高,而自制备份可以完全免费。
本手册将指导您完成在Windows 10中设置和维护常规备份的过程。几乎所有其他操作系统都可以采用这种概念,尽管确切步骤可能略有不同。
在选择备份策略之前,我们必须了解不同类型的备份。
完整备份是原始文件的100%副本。通常将其保存到带有时间戳的新文件夹中。这是备份文件的传统方式。由于复制了每个文件,因此完整备份是所有备份类型中的最慢,但是在还原时最可靠。
差异备份跟踪所有文件自上次完整备份以来已更改。这意味着它将所有新文件和更新文件添加到现有的完整备份中。如果在此期间进行了其他备份(即另一个差异备份),则由于这些差异备份不是完全备份,因此将再次备份在这些会话期间备份的文件。
这是是最方便的文件备份方式,因为差异备份速度很快,并允许您在必要时还原到文件的先前版本。
与差异备份一样,增量备份仅备份已更改的文件。两者之间的区别在于,增量备份仅备份自上次备份以来已更改的文件,无论这是完整备份,差异备份还是增量备份。这是更新现有备份的最快方法。
从技术上讲,同步是备份的一种形式。区别在于它可以在多个方向上工作。例如,如果文件在两台计算机之间同步并在一台计算机上进行编辑,则最新副本将同步到第二台计算机。同步的副本将作为备份,以防万一丢失。
如您所料,如果您定期从不同位置访问和编辑文件(例如,家用计算机和工作计算机)。
在本指南中,您将学习如何组织数据以及用于备份的工具。但是,由于一开始这个主题可能会令人难以理解,因此让我们先从总体规划开始,然后再进行深入研究。
这是创建简单示例所需步骤的简化概述。和自动备份例程:
看起来很简单,对吧?现在,让我们仔细看看如何实现这一切。
作为一般的经验法则,应该备份所有个人文件,媒体文件,下载的文件,系统自定义文件,office文档,记录,和声明。备份的常用位置包括但不限于:
如果发现文件无处不在,请务必签出“备份策略"部分提供了以智能方式更好地组织文件和文件夹的方法。要深入研究所有不同类型的文件,您应该备份(并且不应该备份),以及为什么或为什么不这样做的原因,请参阅我们的文章,以选择在Windows 10中备份什么。
提示:隐藏的文件!
某些列出的文件夹可能被隐藏了。要查看它们,请打开它们各自的父文件夹,然后转到组织>文件夹并搜索选项。在“文件夹选项"窗口中,切换到查看标签。在“文件和文件夹"下,选择显示隐藏的文件,文件夹和驱动器。单击确定仅适用于所选文件夹,或单击 Apply to Folders 应用于所有文件夹。
一个词: 经常!
嗯,事实是,每天甚至每周都不需要备份某些文件。例如,几乎没有变化的大型数据收集仅需要每隔一周或一个月备份一次,具体取决于您添加数据的频率。您每天或每周更改的文件(例如电子邮件或工作文档)应至少每周或每隔一天备份一次。
您每天都可以访问和编辑的重要文件(甚至是来自不同计算机的文件)也可以备份。存储在一个文件夹中,并与在线存储空间同步。您可以自动执行此过程,因此您甚至不必考虑进行备份。
让我重复一遍,您需要定期运行备份。文件更改以及更改的重要性。经验法则?文件更改得越频繁且文件越重要,就越需要备份它。
在我们的基本数据备份事实概述中了解有关此内容的更多信息。
您可以备份所有内容,也可以使用差异备份或增量备份还原到智能备份(请访问“备份类型"部分)。
智能备份将保存时间,硬盘空间,并节省能源。智能备份策略是根据要备份的内容创建不同类型的备份,并创建自动计划以帮助您避免忘记或跳过备份。
我的第一条也是最重要的建议是组织您的文件,以便您的个人数据不会与操作系统存储在同一驱动器或分区上。这种策略具有以下优点:
要从系统驱动器中移动个人文件,您要么必须安装第二个硬盘驱动器,要么在主硬盘驱动器上创建一个附加分区。后一种选项是完全免费的,可以在不安装其他工具的情况下随时完成。
对硬盘驱动器重新分区通常是安全的,但可能会出错。除非已经备份了数据,否则请勿尝试。
如果您决定重新分区,请确保为操作系统分配至少20GB的空间(更多信息)。如果您安装了很多软件或游戏)。您应该始终至少有5GB的可用空间,以实现流畅的系统性能。在我们的Windows中调整硬盘分区大小的指南中了解如何操作。
在线备份文件的优点是,只要您有Internet连接,就可以从任何地方访问文件。由于通常会自己备份存储数据的服务器,因此这也是备份文件的最安全方法。服务器空间虽然昂贵,所以您只应在线备份访问量最大的文件。
使许多人无法在线(或“在云上")存储数据的原因是对云存储的误解。数据更容易被黑客入侵,复制和滥用。但是在大多数情况下,专业服务器的安全性通常比普通家用计算机要好。
对于大型媒体收藏(例如音乐和电影),您只需要保留一份定期更新的完整备份。为此,我建议设置按计划的每周或每月增量备份。
请记住,如果您编辑原始集合,则任何已删除的文件仍将存在于备份中。因此,从原始副本中删除文件或文件夹后,您应该进行完整备份。
我们建议您对不经常更改的文件和文件夹进行季节性备份。对于您从未更改且很少更新的文件,一年一次甚至可以。
例如,从度假归来时,您可能会将数码相机中的照片上传到计算机中,然后将它们分类到相应的文件夹中。这是您应该运行增量备份以将这些文件添加到备份中的时候。您可以对音乐或电影下载执行相同的操作,并在需要时运行这些备份。
好消息是,不乏Windows用户使用的高质量备份工具。操作系统本身具有用于备份的文件历史记录功能,但是您还会发现大量的第三方替代产品。无论您有什么需要,都可以确保满足其中之一。
Windows 7具有“备份和还原"功能,但是在Windows 8.1和10中已被“文件历史记录"所取代。这是操作系统的内置方法。用于备份数据,它使用可实时保存更改的增量备份技术。
要在Windows 10中启动“文件历史记录"功能,请打开“开始"菜单,然后搜索备份。从结果中选择备份设置,然后按 Enter 。
如果未设置文件历史记录,则会看到以下内容:
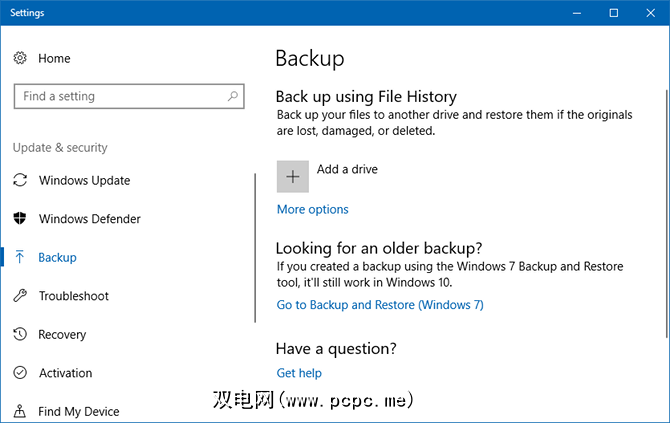
点击添加驱动器,它将开始扫描连接的驱动器。在此示例中,我使用的是USB闪存驱动器,如果您也想这样做,那很好,但是对于长期备份,最好使用功能完善的外部驱动器:
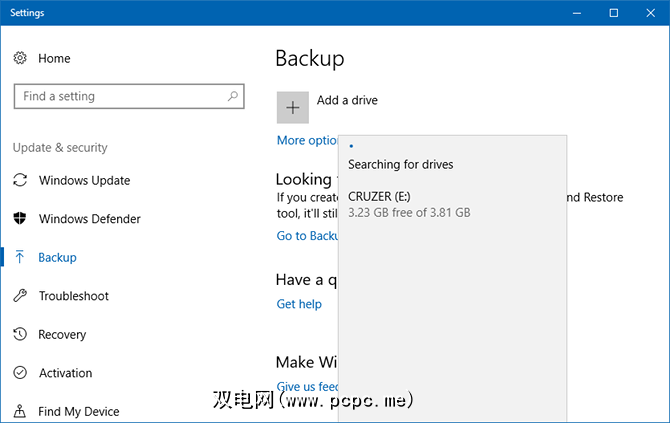
选择驱动器后,“文件历史记录"将打开。如果您不关心自动备份而只想手动进行,请禁用自动备份我的文件开关:
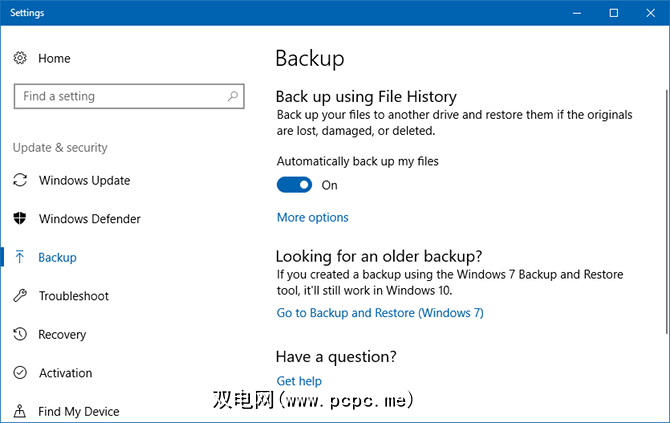
要自定义文件历史记录设置,请单击更多选项。您将进入“备份选项"页面。在此处,您可以更改自动备份频率以及应保留的备份时间,还可以单击立即备份以启动手动备份:
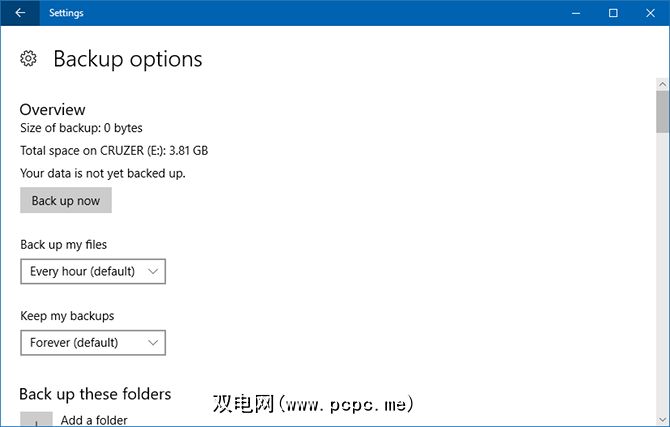
向下滚动到请参见备份这些文件夹部分,您可以在其中选择和/或删除要包含在备份中的文件夹。单击添加文件夹以添加一个,或单击现有文件夹,然后单击删除以删除一个:
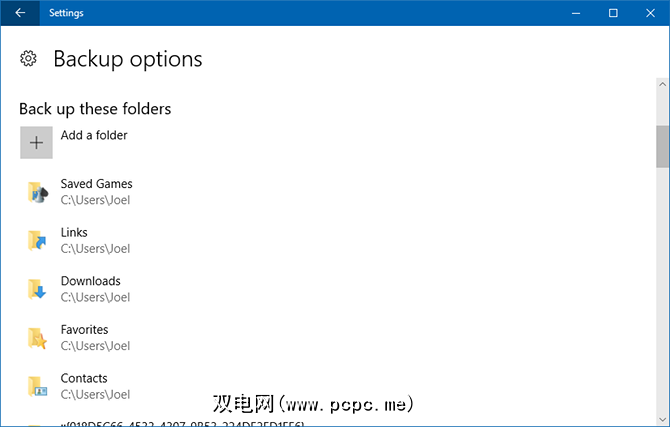
进一步向下滚动以查看排除这些文件夹部分。如果您选择了某个文件夹进行备份,但想跳过其子文件夹之一,则可以通过以下方式将其标记为忽略:
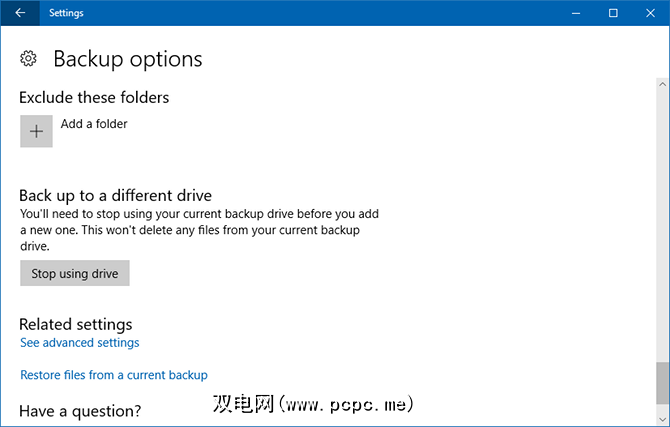
要更改为其他驱动器,请单击停止使用)。这使您可以在单击添加驱动器时返回并选择另一个驱动器。
Cobian Backup 多年来一直是我的首选工具。它提供了高级功能,同时仍易于用于日常备份。
在安装Cobian Backup时,请将其作为服务而非应用程序安装。请转到帮助>教程,以解释为什么这很重要。在本指南中,我们将逐步介绍创建每月增量备份的步骤。
Cobian Backup中的备份作业称为“任务"。单击时钟图标,或导航至菜单中的任务>新任务以创建您的第一个备份作业。
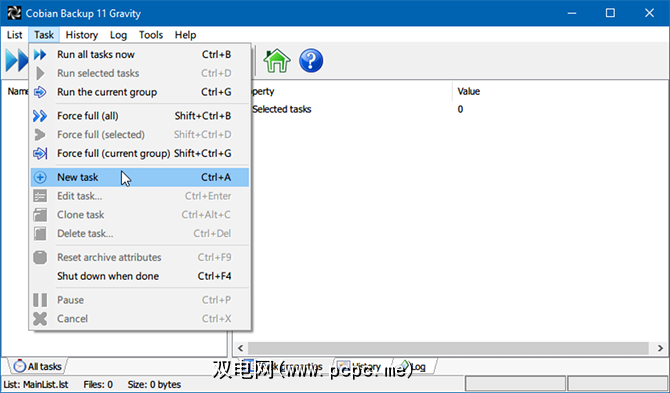
新任务窗口随即启动常规选项卡打开。如果使用时间戳创建单独的备份,则可以选择保留多少份副本(左下)。如果您设置差异备份或增量备份,则可以选择准备完整备份的频率(右下)。
“虚拟"选项可按计划打开相应的任务,但不运行它。如果您只需要提醒(例如,在不再需要计算机时运行备份),这将很方便。如果您不想让任务运行一段时间,则可以取消选中 Enabled 框:
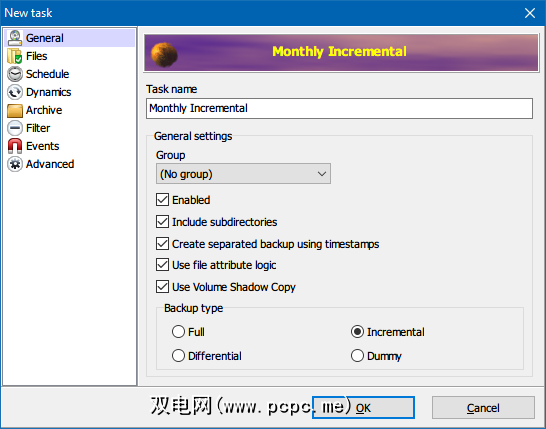
在“文件"选项卡中,指定您想要的文件和文件夹备份(来源),以及要将其备份到(目标)的位置。 Cobian Backup还支持(往返)FTP服务器备份。
如果有时外部硬盘驱动器的网络字母发生更改,则设置多个目的地非常实用。或者,您可以备份到多个位置。 Cobian Backup允许您拖放文件和文件夹,我觉得这非常方便:
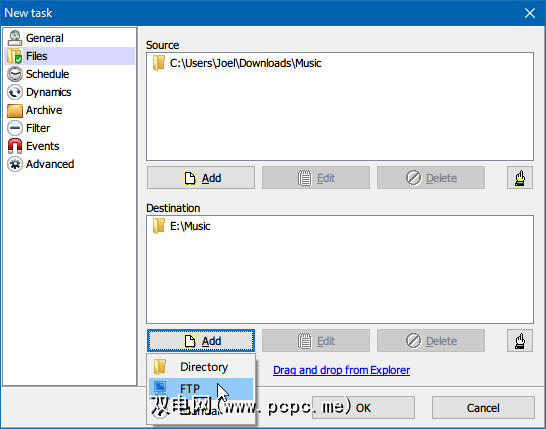
Schedule 选项卡简单明了,没有令人惊讶或复杂的功能。此选项卡还完成了正确备份所需的基础知识:
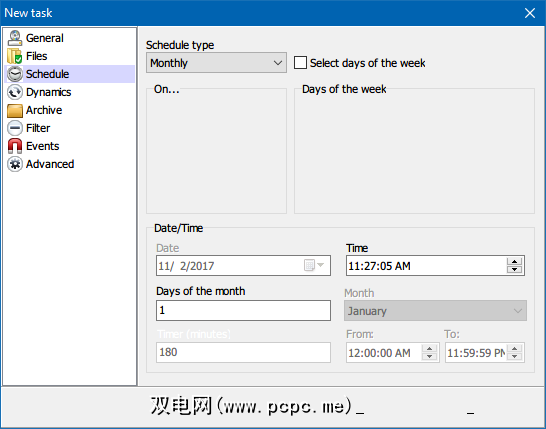
在存档下,您可以设置文件压缩和加密以及密码保护备份。我宁愿不使用以下任何一种来运行备份:
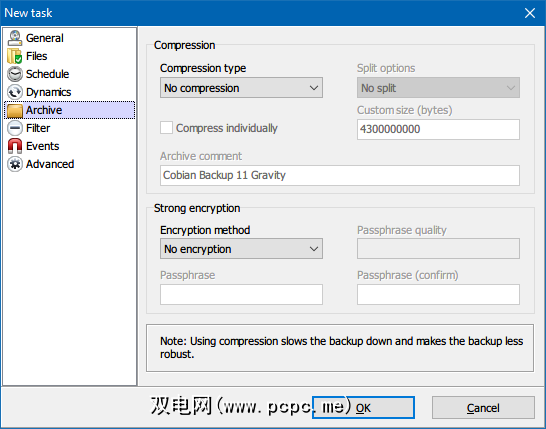
同样,我不使用 Exclusions 或 Inclusions 。但是,如果您使用其他工具制作了较旧的备份,并且只想备份较新的文件,则此功能非常有趣。您还可以按大小,文件或目录进行区分:
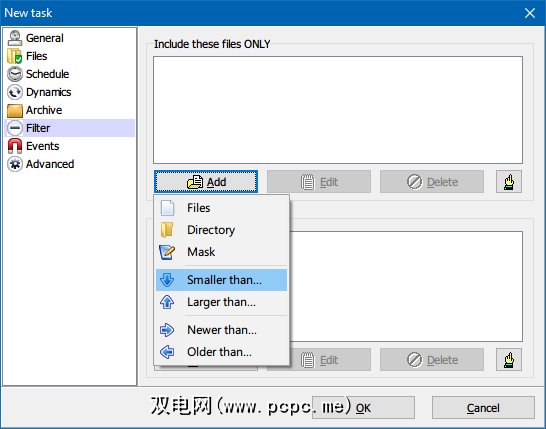
如果要备份应用程序配置文件,则可能需要查看事件标签。在这里,您可以让Cobian Backup在备份前后运行事件(例如,关闭并打开程序,或者在备份结束后关闭计算机)。
如果将Cobian Backup作为应用程序运行,则应始终关闭程序,如果您打算备份其配置文件。但是,您也可以将Cobian Backup作为服务安装,并且只需在备份开始之前注销用户帐户即可。
在高级下,您可以以其他用户身份运行任务并设置其他用户首选项:
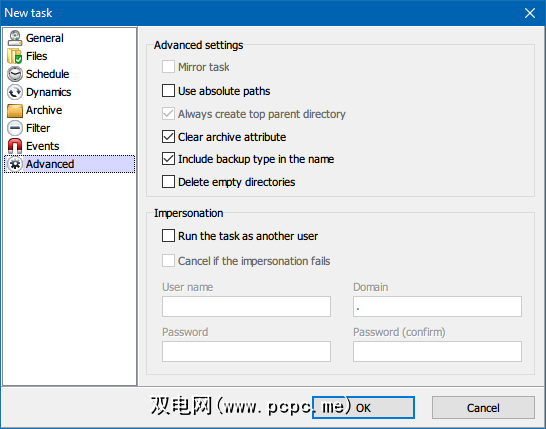
Cobian Backup不提供还原功能。但是,要将文件复制回源,可以使用反向备份任务或robocopy之类的命令行选项。
如果决定备份云存储服务上的数据,则有三个主要选项是Dropbox,Google Drive和OneDrive。它们的工作方式几乎相同:指定的文件夹在您添加删除或更改文件时实时同步。
这三个选项都提供相同的核心功能,包括对以下内容的跨平台支持移动设备以及使用Web浏览器从任何地方访问文件的功能。
那为什么要选择一个呢?有两个原因。第一个原因取决于其中一项服务是否具有您真正想要的高级功能(例如,OneDrive中的文件历史记录)。第二个取决于您需要多少空间。对于免费用户,Google云端硬盘提供了最大的空间(15GB),其次是OneDrive(5GB),其次是Dropbox(2GB)。
了解更多关于我们Dropbox与Google Drive比较的差异的信息。 OneDrive以及我们将Windows PC备份到云的指南。
如果最终使用的是不提供计划选项的备份解决方案,或者您不想让应用程序继续在其中运行始终在后台运行,则可以在Windows中使用计划任务。使用这些来自动执行备份过程,或者如果不可能,则至少提醒自己手动进行。
打开开始菜单,搜索时间表,然后启动名为任务计划程序的应用:
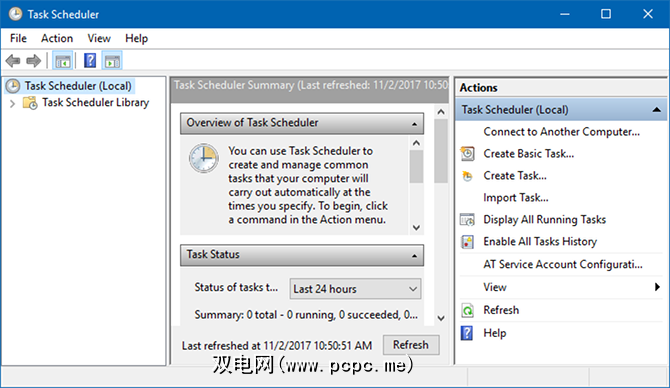
点击操作>创建基本任务:
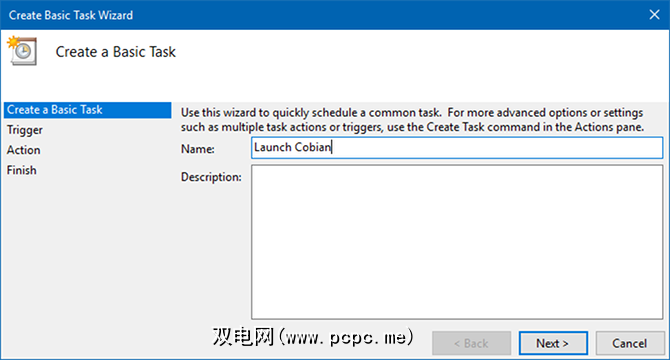
根据需要输入名称和说明,然后单击下一步进入 Trigger 标签。选择您的计划首选项(例如,每周一次)并输入详细信息(例如,每个星期一的凌晨1点):
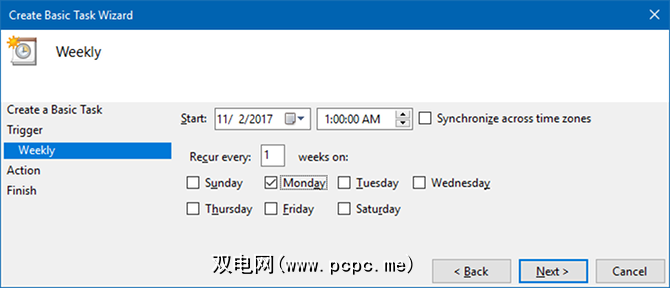
在操作标签中,选择启动程序 >,然后单击下一步。在下一页上,单击浏览,然后导航到应用程序的EXE文件。在我们的示例中,我们将启动Cobian Backup:
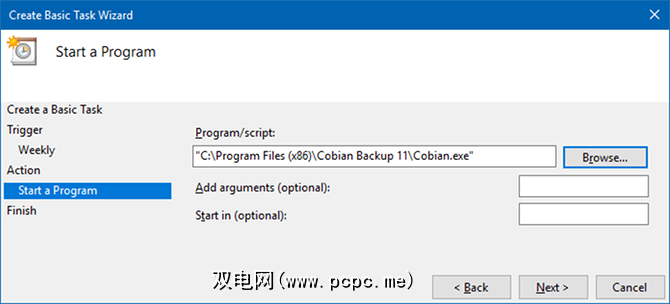
单击下一步,查看任务详细信息,然后单击完成完成。现在,您的备份工具将根据计划自动运行!
在我们的Windows Task Scheduler概述中了解更多信息。
您可以通过许多不同的方式备份文件。最常见的备份媒体包括CD,DVD,蓝光光盘,硬盘驱动器,闪存驱动器和在线服务器空间。它们都有优点和缺点,下面对此进行了概述。
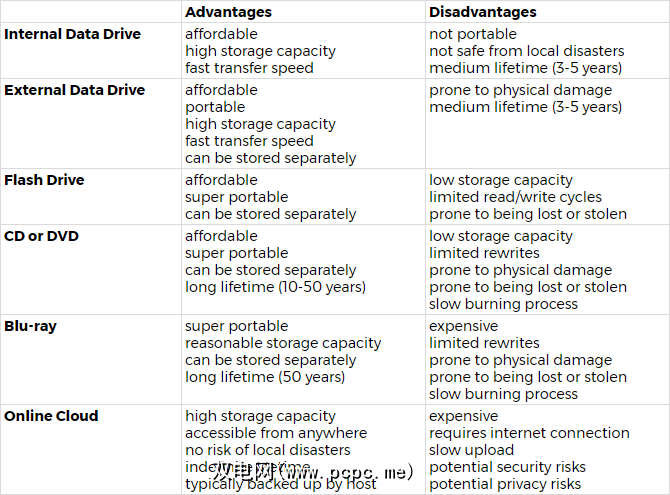
提示:硬盘与固态驱动器!
选择内部或外部硬盘时数据驱动器,您的第一个决定将是获得哪种数据驱动器。通过阅读有关硬盘驱动器知识,固态驱动器知识以及两者之间的寿命差异的文章,了解差异。
您应该使用哪种备份介质选择。首先,重要的是要认识到不同的备份介质在不同的用途上会更好(或更糟)。
文件越重要,备份介质应该越可靠。 (例如CD,DVD,蓝光)。经常更改的文件应备份到允许频繁重写的介质(例如硬盘驱动器)。如果要从多个位置访问文件,则应考虑将其备份到在线或便携式媒体上(例如USB闪存驱动器)。
由于您将非常重要的文件保存在超级文件中。便携式备份媒体(例如DVD,蓝光光盘或USB闪存驱动器),您可以轻松地将它们从计算机中存放起来。
将它们放在防火的保险箱中,并交给您自己的人信任,可以将它们放在公司或学校的抽屉或储物柜中,或者将它们隐藏在车中。
如果这些文档包含敏感信息,请务必对备份进行加密!了解有关为什么应加密文件的更多信息。
照片,扫描的文档(即数字备份),电子邮件,通讯录以及其他一旦丢失就无法检索的个人文件,应尽可能安全地存储。考虑将它们在线存储或备份到您在家存储的外部驱动器上。
无论是音乐,视频还是电影,都可以轻松存储数百GB的数据。您应该将这些文件存储在便携式硬盘驱动器上。
如果有机会,可以将该驱动器存储在其他房间或完全其他地方。如果房屋被烧毁,您希望自己足够聪明,可以将外部驱动器远离计算机。
这时,应该安全地备份数据。但是,您可以更进一步,并备份整个操作系统。
虽然安装操作系统很简单,但仍然需要很多时间。下面,我们提出了两种策略,可以避免在需要重新安装时从头开始设置整个操作系统的麻烦。
借助系统还原点,Windows提供了一种简单的解决方案,可以撤消对操作系统所做的更改。
。您应该在每次主要Windows Update,驱动程序更新或更改系统设置之前创建还原点。当出现问题时,您可以轻松地返回Windows的工作版本,而无需花费大量时间进行故障排除甚至重新安装系统。
详细了解系统还原和出厂重置的工作方式。
在Windows 10中,您也可以完全回滚Windows Update。转到开始>设置>更新和安全>恢复,然后在返回到Windows 10的先前版本下,单击使用入门。但是,这不是备份,回滚选项仅可使用10天。
另一个选项是克隆硬盘驱动器,这将创建磁盘上所有内容的“映像"它,包括操作系统。此驱动器映像(或系统映像)使您可以立即在其他硬盘驱动器或计算机上还原系统的状态。如果您保留了一个新的干净映像,则不必再从头重新安装Windows,因为您可以使用该映像来还原整个系统。
驱动器映像应包含系统的完整设置。 ,包括常用的应用和系统设置,但不包含个人数据。如果您遵循本指南前面的建议,则个人数据将保存在单独的驱动器上。了解有关如何创建Windows系统映像的更多信息。
现在您是Windows数据备份大师
发生的坏事已经准备就绪,您可以做的最好。备份是保护工作安全的简便方法,但是只有定期完成并安全地存储备份,它才能为您提供帮助。
本指南概述了确保数据免受系统故障和其他事件影响所需的所有基本步骤。威胁数据丢失。现在,您应该对可用选项有了很好的了解。尽管某些过程看起来很繁琐且乏味,但设置完成后并不需要太多维护。
走到那里开始备份文件。您要在哪里存储备份?在下面让我们知道!
由Joel Lee更新。
标签: 计算机维护 数据备份 长格式指南 还原数据 系统还原








