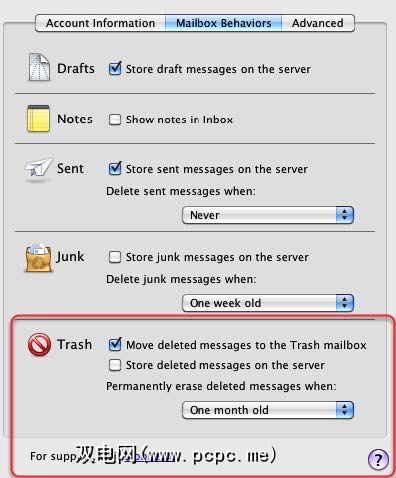要聪明地工作,而不是刻苦。这就是Mac Automation(Mac自动化)背后的想法,Mac Automation是Apple OS X内置的技术,但经常未被充分利用。无论是对电子邮件进行排序,搜索文档还是建立播放列表,您都会惊讶地发现,只要知道如何开始,自动完成而不是手动执行多少任务。
很幸运, PCPC.me提供了免费的Mac Automation指南,涵盖了该内容。它说明了您需要停止停止单击鼠标并开始让计算机为您完成无聊的工作所需要的一切。充分利用地球上最强大的操作系统,节省时间。
目录
§–简介
§1–自动化Finder
§2– iTunes的智能播放列表
§3– iPhoto的智能专辑
§4–邮件中的智能邮箱和智能组
§5?-?救援自动化器
简介
我们这些生活在古老的手动电子打字机时代的人最能体会到其几乎神奇的速度和效率。当今的计算机技术。即使是计算机前时代最快,最准确的打字员,也无法与当今使用的简单文字处理软件相提并论。计算机和软件使我们的生活更轻松,使我们免于执行重复的任务。
数字技术使我们能够创建,访问,存储和管理大量信息和媒体,包括数字照片,音乐文件和文档-替换装满的文件柜,相册以及CD,卡带和黑胶唱片的包装箱。知道如何有效地使用计算机,使我们能够在更短的时间内完成更多的工作,并提高工作效率。
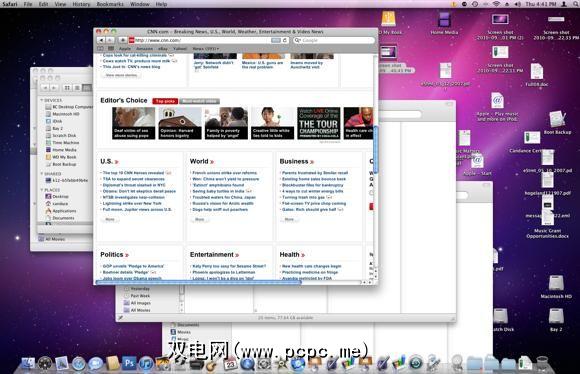
知道了Mac自动化工具的功能和实用性之后,我写了这篇 MUO Mac Automation指南,适用于尚未利用OS X Snow Leopard的智能自动化功能的新老Mac用户。本指南将介绍如何在四个OS X应用程序中自动执行文件,文件夹和任务:
此外,在上一节中,我将介绍一个未被充分利用的名为Automator的应用程序-该程序包含在Mac OS X中,专为普通Mac用户设计,无需任何先验知识或使用计算机程序或代码即可创建自动化操作和应用程序。 Automator最初可能看起来难以使用,但是按照本书中的说明进行操作之后,您将发现创建自己的骇客是多么容易。
该指南对于每个工作数小时的Mac用户特别有用一天在他们的计算机上并不断启动应用程序,单击菜单按钮,然后保存,定位,重命名文件和文件夹。
Apple的智能自动化功能对您来说还算陌生吗?不要以任何方式对即将学习的内容感到内in。我将通过一个清晰的分步过程来解释这些功能,几乎每页上都有屏幕截图。本指南提供了实际的示例,普通Mac用户可以将其纳入工作流程。当您按照创建智能文件夹,播放列表,专辑,邮箱和工作流的分步教程进行操作时,您将快速开始产生满足您特定需求的自动化程序。
在阅读本章中的所有步骤时,指南,请随时通过电子邮件向我发送有关尚不清楚的说明的问题。
您不必从第一章开始就可以开始使用本电子书。如果您是iTunes的忠实用户,则可能需要从这一章开始。如果要更好地组织iPhoto图库,请从第3章开始。您将看到,本指南中介绍的每个Mac应用程序中的自动化设置都非常相似。
玩得开心仔细阅读本指南,并继续访问PCPC.me,以获取有关最佳方法和最新的计算机和Internet技术的信息。
第1章:自动执行Finder
Mac Finder可能是在Mac上最常用的应用程序中。在这里,您可以存储,浏览和查找硬盘上几乎所有的内容(例如文档,图像和音乐文件)。
添加到计算机中的项目越多,挑战就越大。它是在需要时找到文件的位置。这就是为什么Apple提出所谓的“智能文件夹"的原因,该文件夹基本上由一组基于一组搜索条件的文件组成。
在Mac上安装Mac OS X时,它包括一组
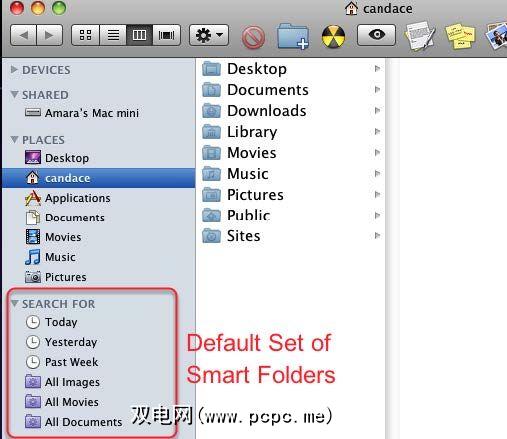
单击名为“今天"的文件夹。它包含您当天创建的所有文件。如果您忘记了文件的保存位置,或者想要快速访问它而不必打开两个或多个文件夹来查找文件,则此文件夹很有用。 “昨天"和“过去一周"的智能文件夹也是如此。
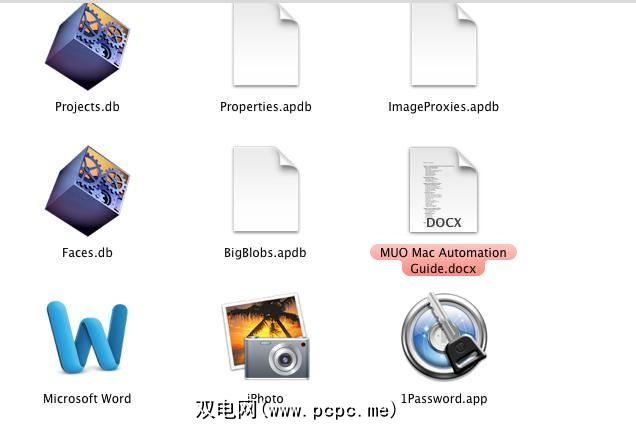
创建智能文件夹的最大挑战是弄清楚要执行的搜索类型所需的条件。您对智能文件夹的搜索选项越熟悉,就越容易创建它们。
因此,让我们创建一个智能文件夹。
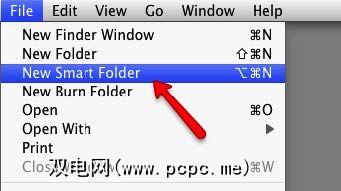
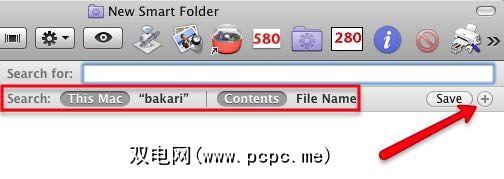
此智能文件夹的搜索条件将Word文档查找并收集到其中一个文件,尽管文档本身可能保存在硬盘驱动器上的许多不同文件夹中。
这时,您可以保存此智能文件夹的条件,但让我们添加其他条件来优化搜索。
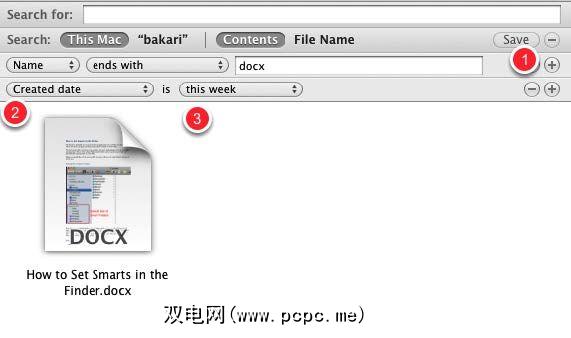
现在,我们的智能文件夹将过滤自该周开始以来创建的Word文档。
我们可以为此设置许多标准智能文件夹这完全取决于您的需求。随时以您喜欢的方式自定义搜索。
现在保存智能文件夹。
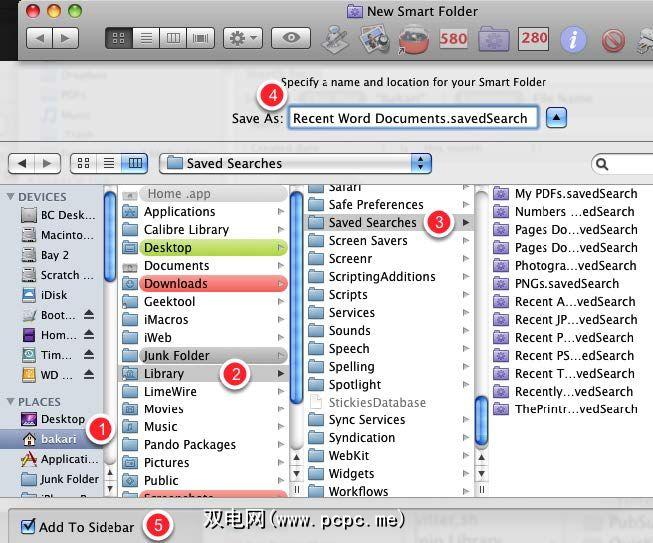
请确保为搜索指定标题。在“保存"对话框的底部,有一个“添加到边栏"复选框。您可能需要选中该框,以便无需使用库文件夹将其打开即可轻松访问它。
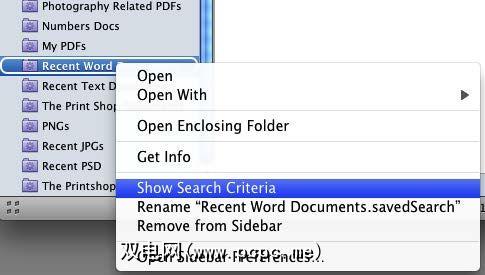
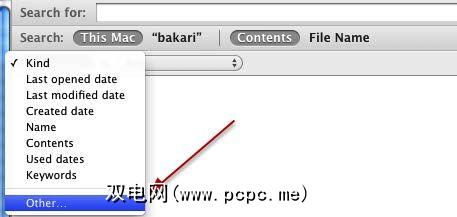
以下是示例智能文件夹的屏幕截图。使用这些想法来生成满足您独特需求的智能文件夹。




第2章:iTunes的智能播放列表
由于苹果的移动设备(包括iPhone,iPad和iPod的所有各种型号),其媒体播放器应用程序iTunes,都是使用最广泛的Apple应用程序之一。
iTunes不仅仅是MP3播放器;它还播放电影,播客和有声读物。它甚至可以存储PDF和电子书。
当iTunes库开始充满成千上万个媒体文件时,Apple的Smart Playlist功能是管理和访问它们的最佳方法。学习了如何创建和使用智能播放列表后,您将需要创建几十个智能播放列表,因为它们实际上完成了搜索和过滤媒体并将其放入播放列表的工作。
常规非-自动播放列表很有用,但是智能播放列表可能就像拥有个人DJ一样。他们会在您所有的音乐文件中搜索您最喜欢的曲目,或者您在过去三个月中没有播放过的曲目。可以设置的搜索条件类型几乎没有限制。
注意:本章的屏幕快照基于iTunes9。在编写本指南的过程中,Apple发布了iTunes 10。尽管最近的更新具有许多新功能,但“智能播放列表"功能是相同的。
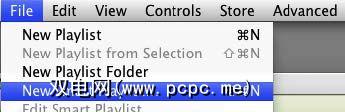
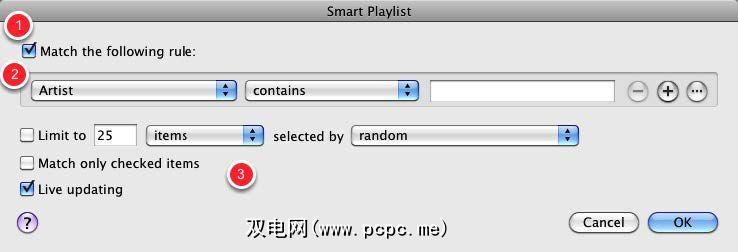
以下是“智能播放列表"对话框中各项的细分。
如果您从未创建智能播放列表,则在完成以下示例后,上述信息才有意义。准备好玩乐吧!
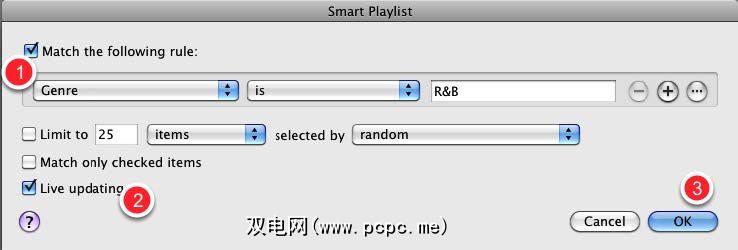
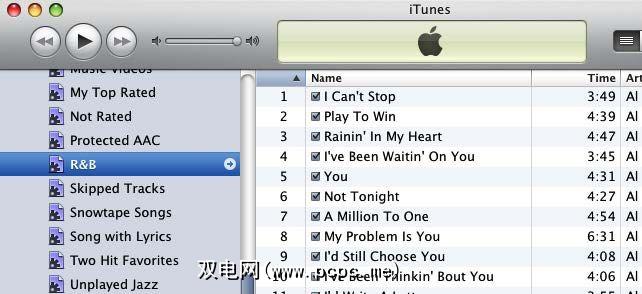
现在让我们返回并创建一个类似的智能播放列表,其中搜索条件更加精细。
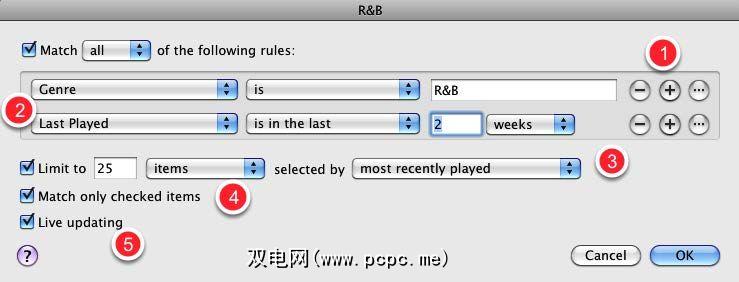
创建一个新的智能播放列表或编辑您刚刚创建的智能播放列表。要编辑现有的智能播放列表,请在iTunes边栏中选择列表,然后转到文件>编辑智能播放列表。您也可以右键单击或按住Control键单击“智能播放列表",然后从弹出菜单中选择“编辑智能播放列表"。
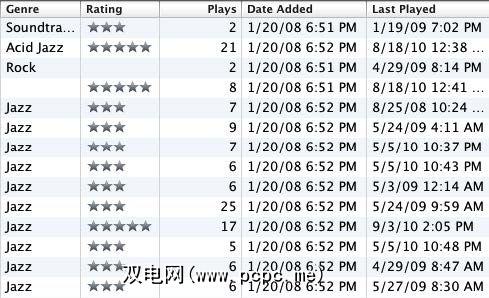
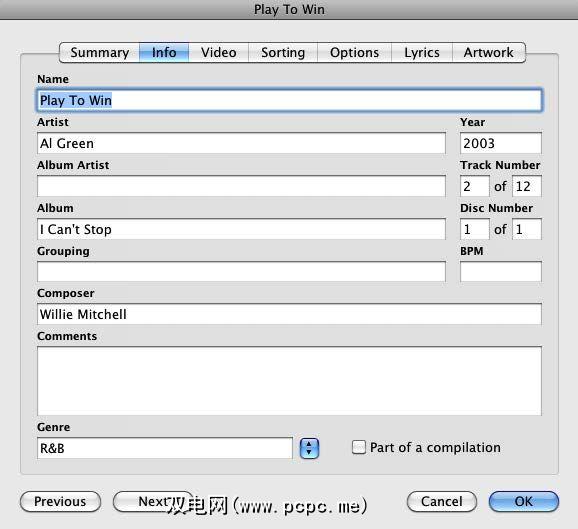
对于某些iTunes用户,对歌曲进行评级可能会很麻烦,但我建议您至少要评价自己喜欢的歌曲。播放喜欢的曲目时,将其评为5星。
如果您在iTunes中播放曲目已有几个月,则可以创建一个“智能播放列表"来搜索所有经常播放的曲目,然后,可能会给5星。
关键是您的iTunes曲目中包含的信息越多,您可以创建的智能播放列表的类型就越多。
用于创建iTunes智能播放列表的选项可以是既简单又复杂。您将需要可帮助您组织iTunes资料库的智能播放列表,以及可帮助您的Apple移动设备保持最新和最喜欢的音乐更新的智能播放列表。
智能播放列表也可以是您的个人DJ:例如,他们可以从您的收藏夹列表中提供随机曲目。
以下是一些智能播放列表示例,可让您考虑各种可能性。请记住,可以为iTunes资料库中的任何类型的媒体文件(包括电影和电子书文件)创建智能播放列表。
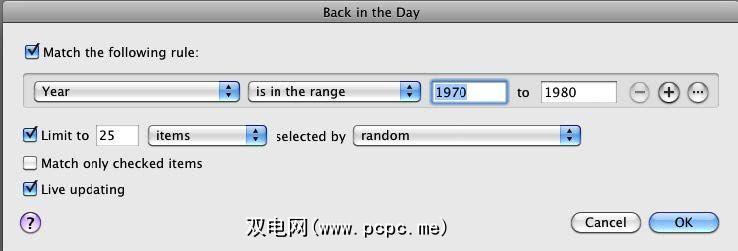
注意:像这样的智能播放列表实际上并不会自动更新或刷新。您必须从播放列表中手动删除歌曲才能刷新。从智能播放列表中删除的歌曲不会从iTunes资料库中删除;他们只是从播放列表中删除,并用新的轨道替换
这里有几个方法可以做到这一点:
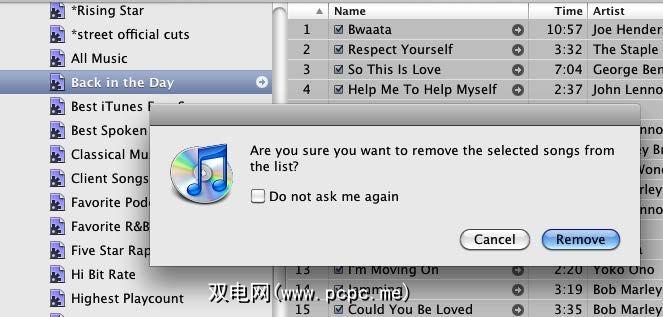
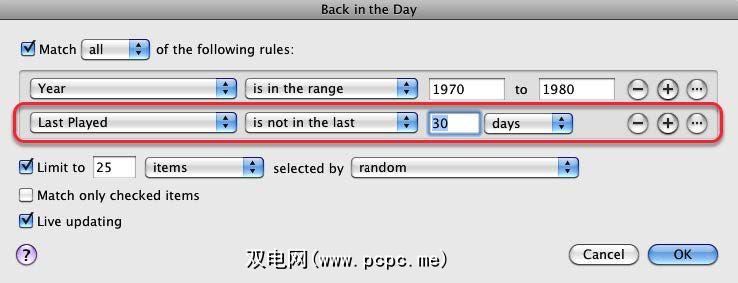
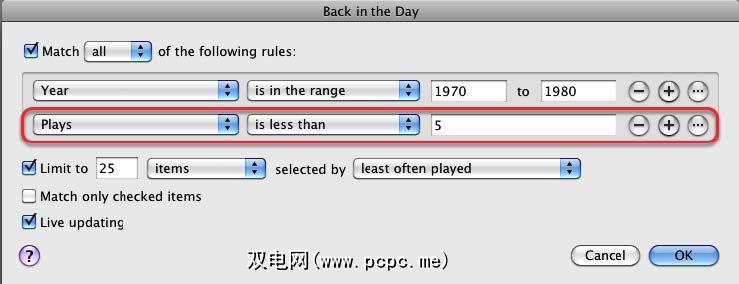
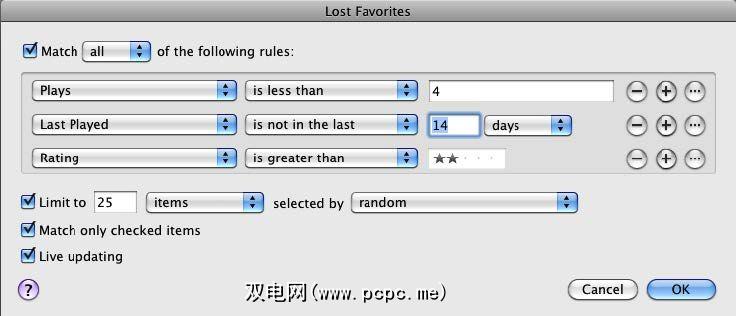
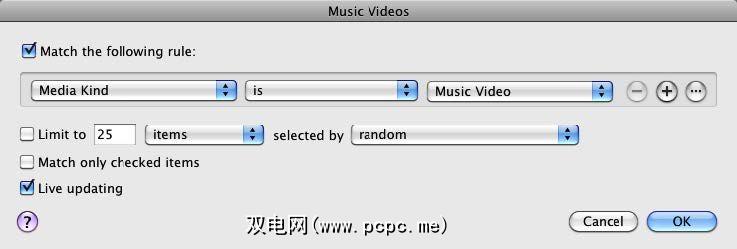
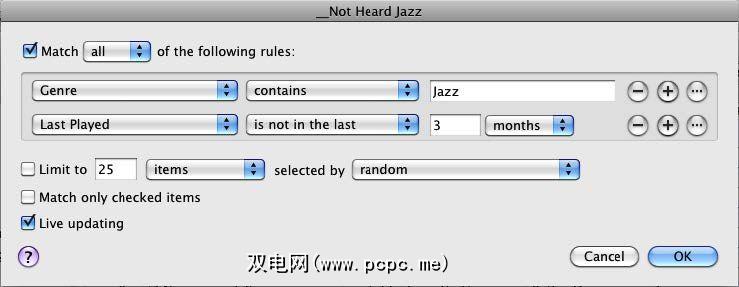
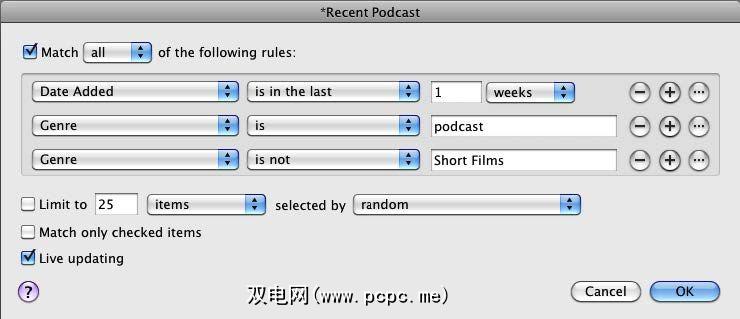
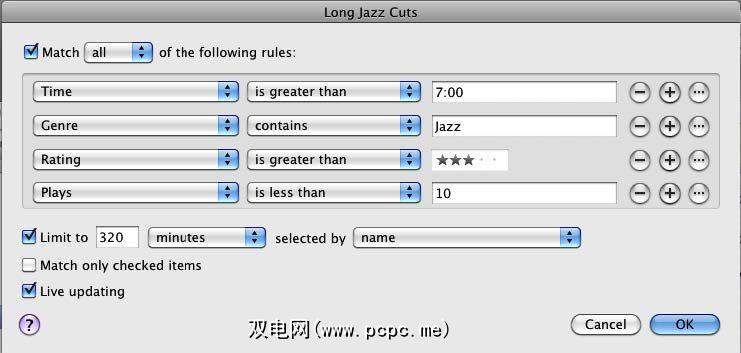
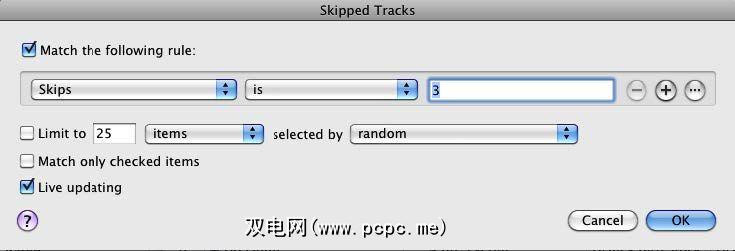
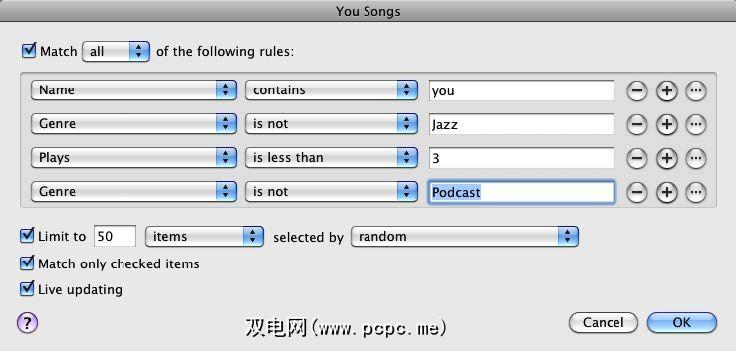
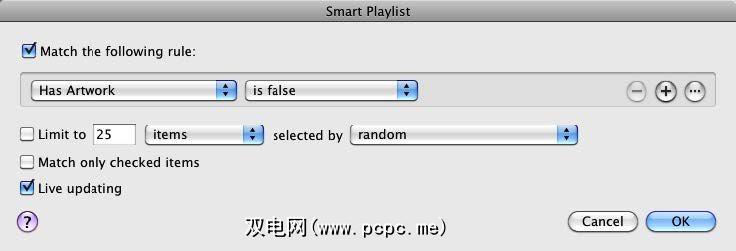
看看这篇文章在获得自由的专辑封面的iTunes。
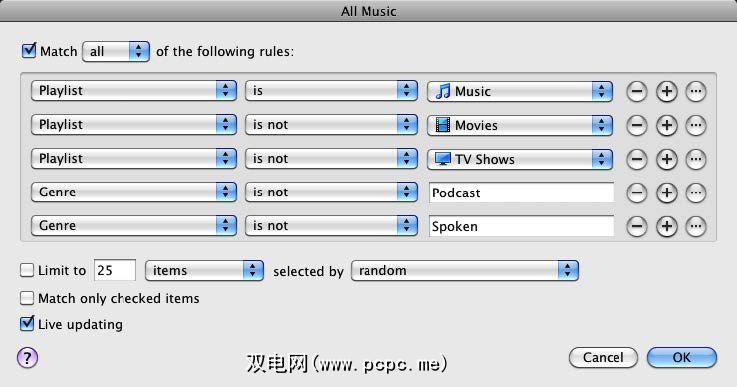
第3章:iPhoto智能相册
智能相册是管理和访问iPhoto图库中照片的最佳方法。就个人而言,我更喜欢智能相册,而不是iPhoto的“面孔和位置"功能。使用“智能相册",您可以设置规则以精确搜索并呈现所需的照片。在导入的图像中添加关键字,标题和等级时,您可以创建功能强大的智能专辑,以帮助您更快地找到照片。
如果您创建了智能播放列表和智能文件夹,那么您几乎可以知道如何在iPhoto中创建智能相册。过程相同。
我们创建一个示例智能相册。
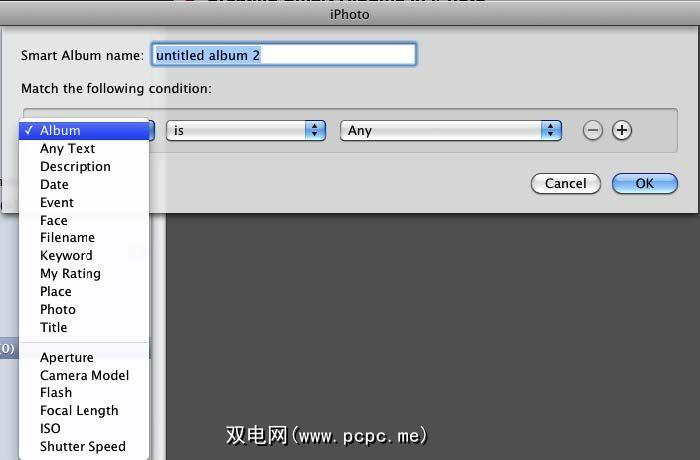
对于此智能相册,请在第一个弹出菜单中选择“我的评分" "中添加5星。而已。如果您对照片进行了评分,则此智能相册将在一个相册中收集所有最佳照片。
但是,请稍等,我们可以进一步缩小搜索范围,以查找要包含的照片类型。
smart Mailes邮件箱中的![]()
![]()
![]()
![]()
![]()
![]()
![]()
![]()
![]()
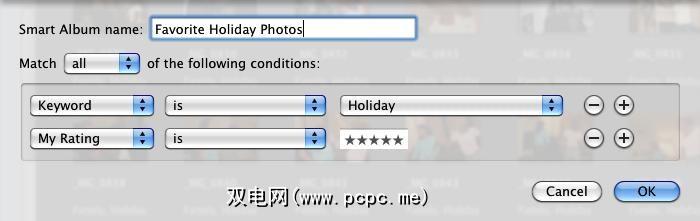
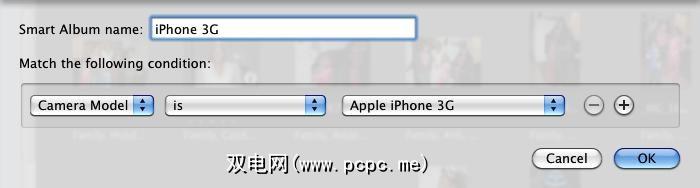
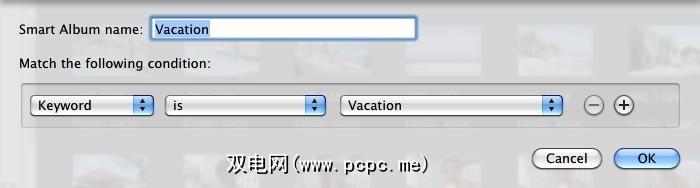
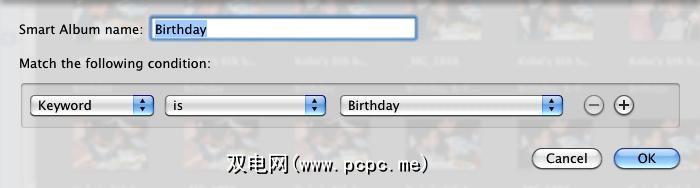
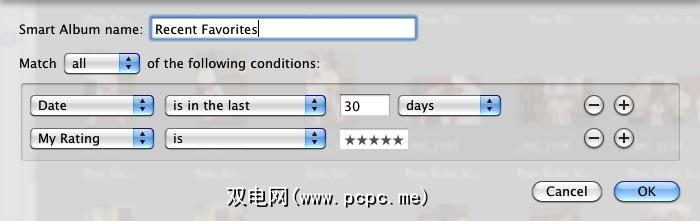
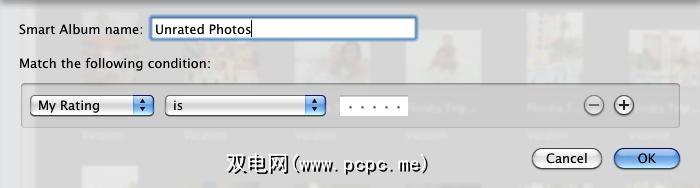
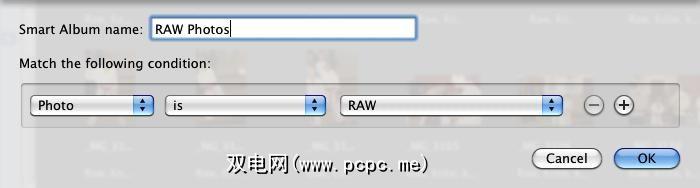
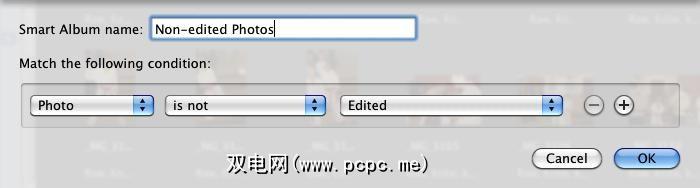
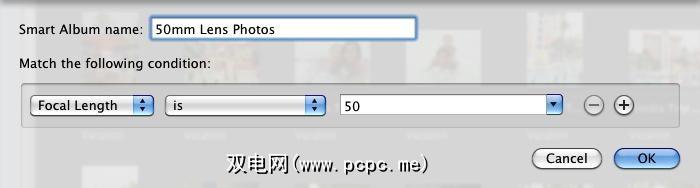
智能邮箱会根据您为其设置的条件来收集电子邮件。智能邮箱是自动管理,过滤和访问邮件的有用方法。您可以使用“智能邮箱"来区分优先阅读的邮件和直接发送到垃圾箱的邮件。
类似地,Apple的Mail程序包括为传入邮件设置自动邮件规则的功能。
首先让我们学习如何设置智能邮箱。
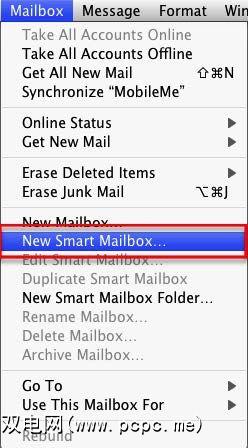
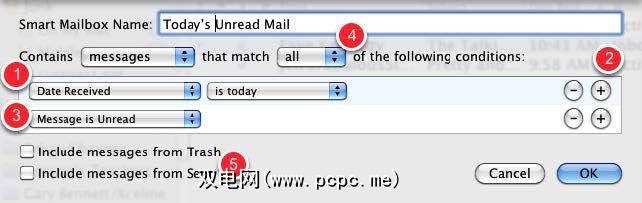

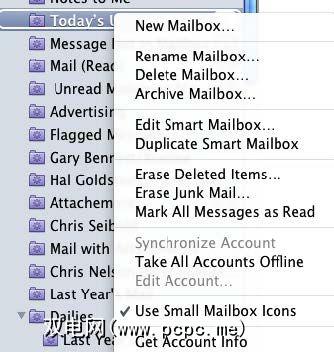
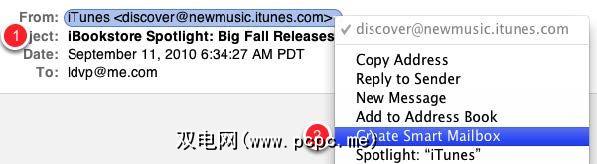
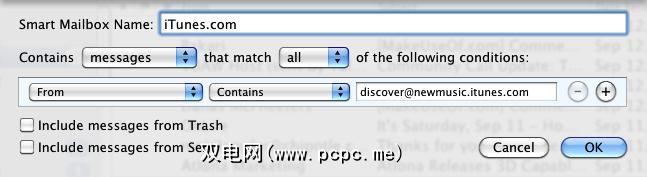
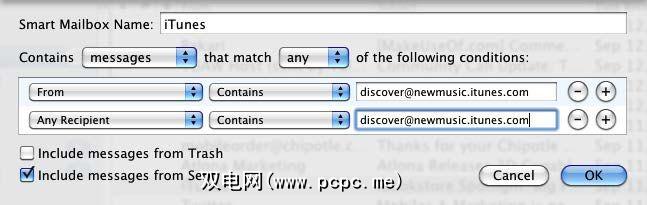
注意:如果您为此智能邮箱选择“全部",则该框中将不显示任何内容。消息的发送者和接收者很少。
以下是示例智能邮箱的屏幕截图。使用这些想法来生成满足您独特需求的智能邮箱。
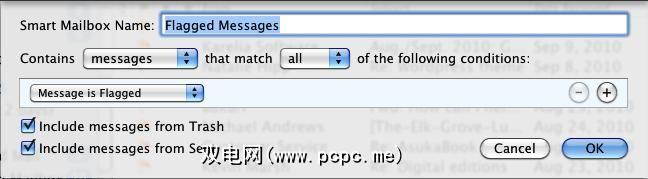
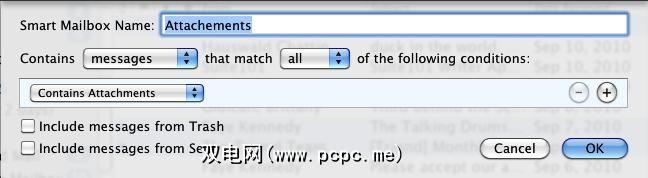
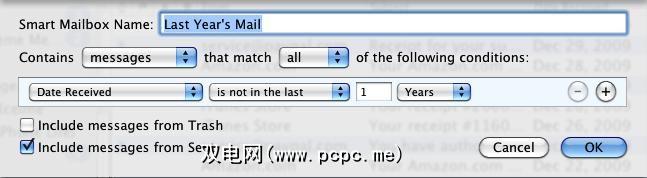
自动搜索,过滤和管理电子邮件的另一种方法是使用“邮件规则",当邮件到达您的邮箱时,这些规则将应用于邮件规则。邮件可以根据您设置的条件自动进行突出显示,转发,标记为已读,标记或删除传入邮件。
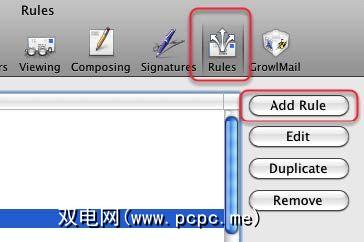
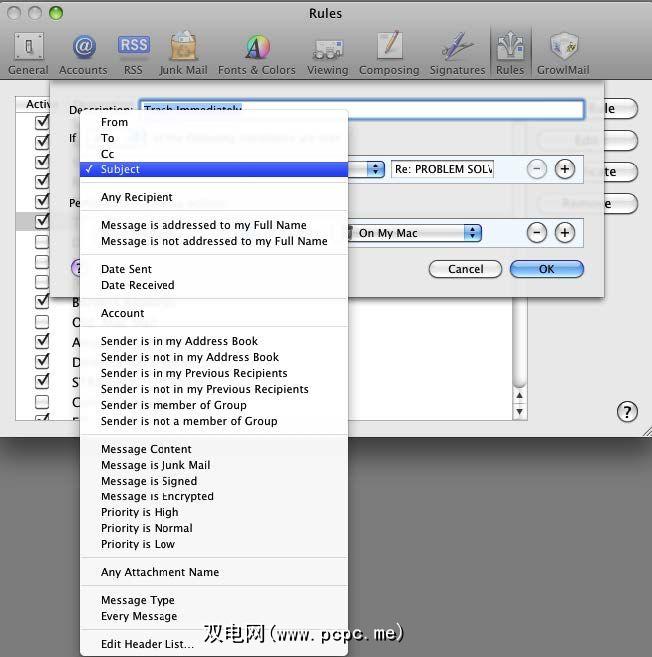
因此,我设置了邮件规则以自动将其邮件移至垃圾箱
要设置此邮件规则,我选择了“问题解决"消息之一,并在“邮件"的“首选项"中打开了“规则"。单击“添加规则"后,我在第一个弹出菜单中选择了“主题"。在第二个弹出菜单中,我选择“等于"而不是“包含",以确保该规则仅适用于主题行为“问题解决"的电子邮件。
注意:当您选择一条消息并添加一条规则时,“邮件"将自动从所选消息的“发件人",“收件人"或“主题"的内容中填充信息。您还可以根据需要编辑此信息。
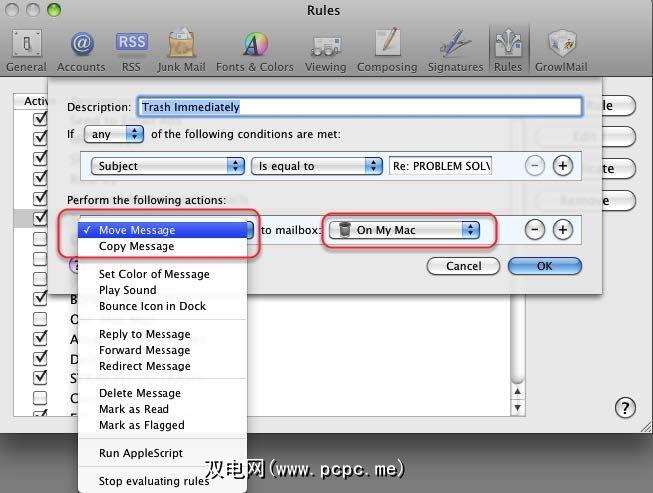
如您所见,您可以指定的邮件被移动,复制,回复,删除,重定向,标记,标记等。我选择了“问题解决"消息已移至垃圾箱。这意味着我可以检查垃圾箱并在消息最终删除之前对其进行检索。
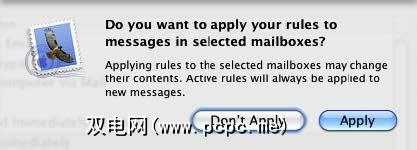
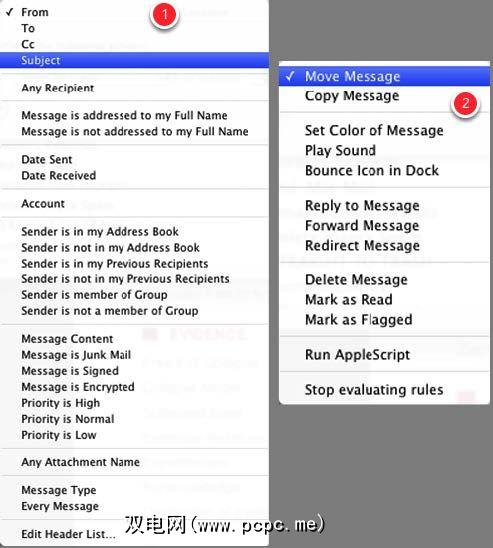
以下部分将提出一些其他基本规则,说明可以设置的规则类型。
但是如果要更改删除邮件的条件,可以通过打开“邮件首选项",选择“帐户">“邮箱行为"来进行。在“废纸section"部分中,您可以更改希望邮件处理已删除邮件的方式。 >第5章:自动进行救援
智能播放列表,邮件规则,智能文件夹和智能专辑只能使各自应用程序中的任务自动化。为了实现更广泛的系统范围内的自动化,Apple从Mac OS X Tiger(一种称为Automator的程序)开始引入。与类似的自动化程序AppleScript不同,Automator不需要编程语言。
Automator可以执行和执行您在Mac上手动执行的任务,但是它确实需要您像程序员一样思考。
例如,您要定期启动四个或五个网站。单击书签下载这些页面并不麻烦,但是您可以设置所谓的Automator工作流程来每天或在指定的日期,指定的时间为您打开这些页面。因此,当您早上拿着电脑到电脑前,您指定的网站已经打开并可以使用。
如果您是计算机或Mac的新手,Automator可能会显得很复杂。该程序在初次使用时并不像iTunes或iPhoto那样直观。但是,如果您喜欢其他Mac应用程序中的智能自动化功能,您会发现Automator为您提供了更多的功能来自动化计算机任务。
让我们打开Automator,看看它的背后是什么。
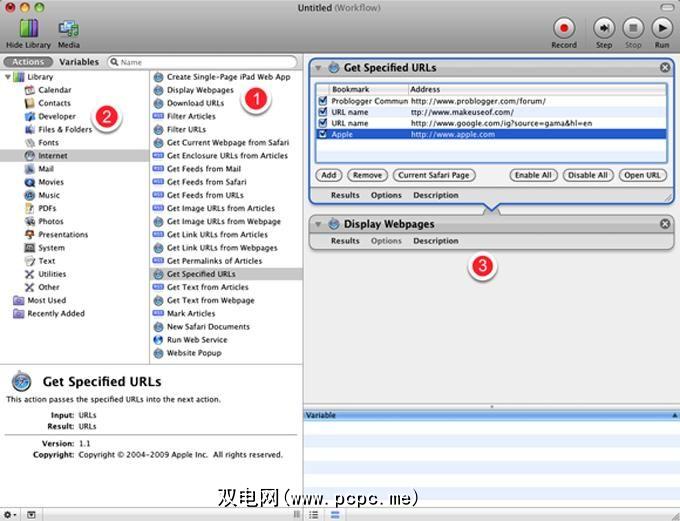
在构建并保存执行所需操作的动作后,无需打开Automator即可运行工作流程
好的,一般性的谈话。让我们深入研究并创建一个简单的工作流,以演示Automator的工作原理。
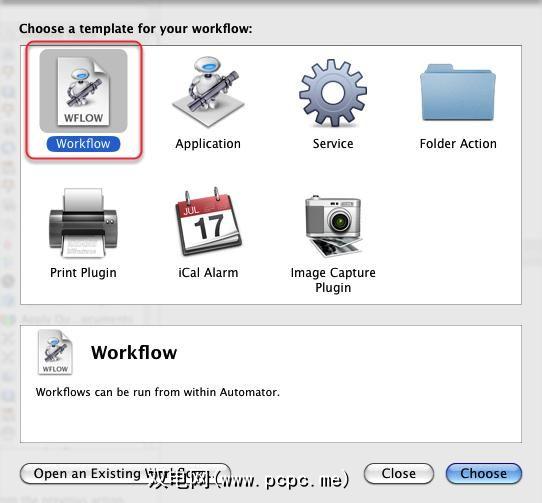
让我们从常规的“工作流"模板开始。点击“选择"按钮,开始使用。
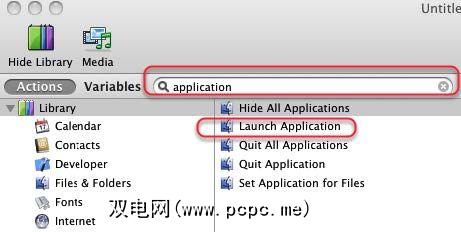
让我们发现Automator中的哪些操作可以处理应用程序。在Automator搜索框中,键入单词“ application"。
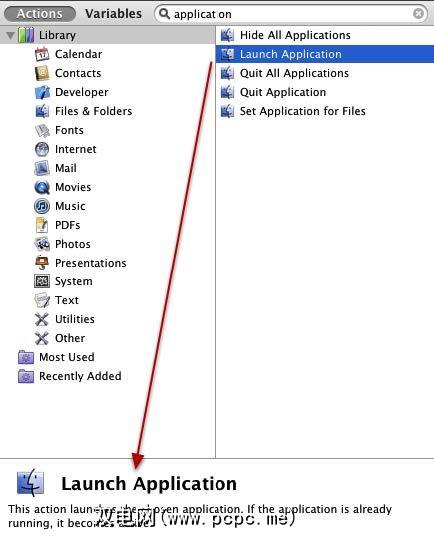
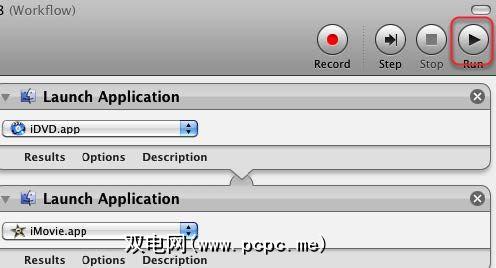
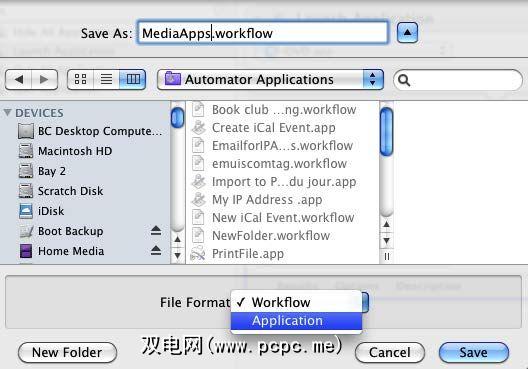

当您单击工作流应用程序时,它将启动您指定的程序。
您可能会问自己,是否值得花时间为小型任务构建自动化工作流。好吧,如果您花费大量时间在计算机上工作,那么毫无疑问您将执行可以自动为您完成的重复性任务。您可能会花很多时间在计算机上工作,以至于即使在过程中节省一些额外的点击也可以节省一点时间。
因此,基本上,您想在执行重复操作时考虑使用Automator。可以自动为您完成所需的任务。
例如,我们刚刚创建了用于启动一组应用程序的工作流。可以执行类似的工作流程来启动网站,文本文件或照片或一组文件夹。如果您定期向某人或一群人发送电子邮件,则可以创建一个“邮件"工作流,为您设置电子邮件,包括在向该人发送电子邮件时通常使用的地址和主题。
每次将文件保存到特定文件夹时,都可以将其备份到服务器上的远程文件夹,例如Dropbox。 Automator可以为您做到这一点。
您可能会定期打印文档。您可以创建一个工作流程,该工作流程将自动为您打印文档。或者说您有一个应用程序,每次启动该应用程序时,桌面上的所有其他应用程序都会隐藏,以免分散您的注意力。同样,这是您可以构建的工作流程。它将为您节省一些点击,并帮助您更快地完成工作。
只需考虑执行的简单任务,看看Automator内部是否有可用于为您执行这些操作的操作。
这次,我们使用iCal了解另一个Automator工作流程。
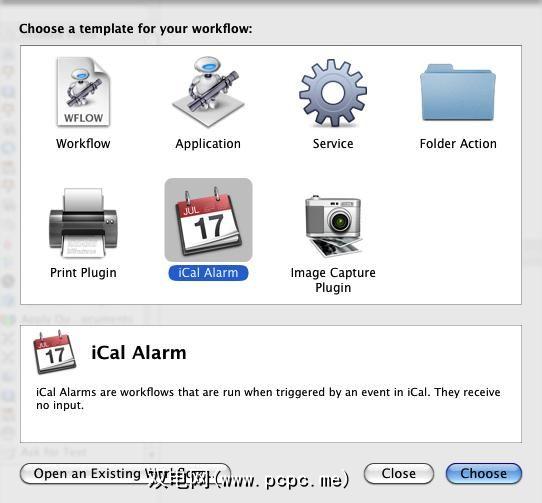
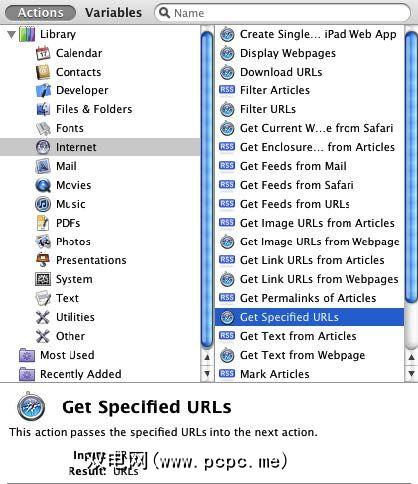
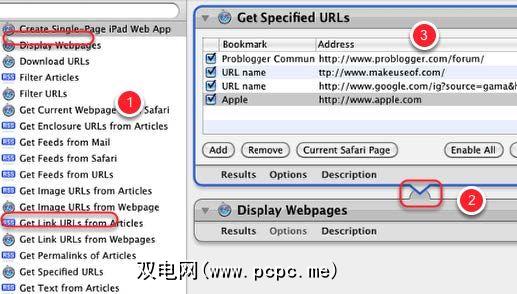
最后运行测试以查看其是否正常。
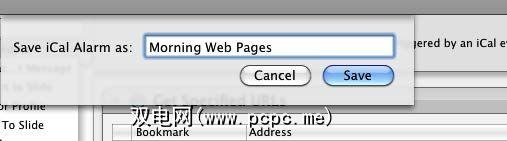
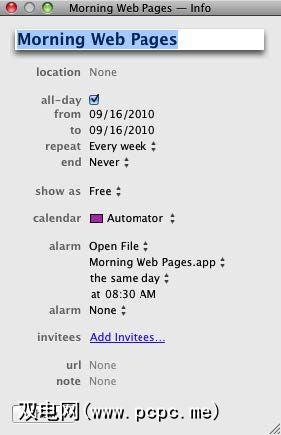
另一种有用的Automator工作流程是所谓的文件夹操作。文件夹操作使指定的文件夹在添加项目时能够触发工作流。
让我们检查一下它的工作原理。
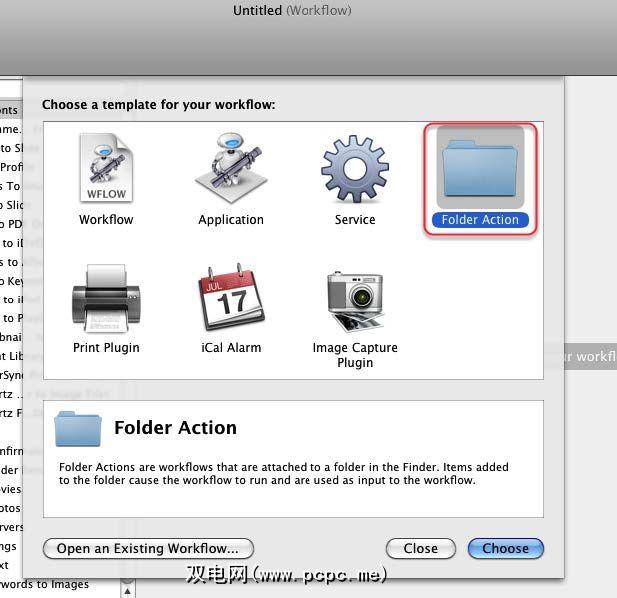
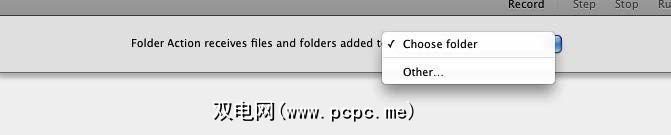

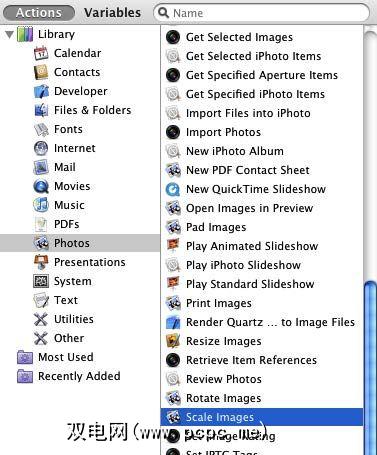
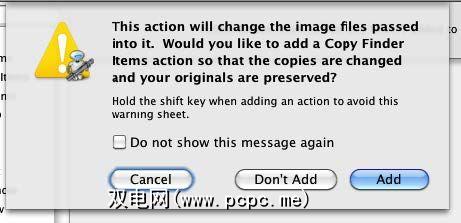
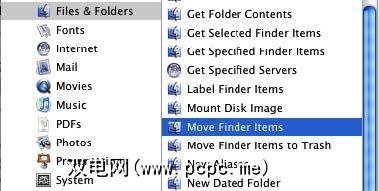
现在查找图像并将其放入应用了“文件夹操作"的文件夹中。给Automator几秒钟,它将缩放图像。
工作流将首先询问您是否要更改默认设置,然后它将运行工作流的其余部分。您不需要打开并运行Automator才能使此工作流正常工作。
在上一节中,我们学习了如何使用Folder Action来自动缩放图像,但是假设您想要一种方法使用键盘快捷键可以更快地完成此过程。
嗯,还有其他几种触发Automator动作的方式。正如我们在第一本Automator课程中所学到的,我们可以将Scale Image Action保存为应用程序,这意味着当我们将图像拖放到应用程序工作流程时,它将触发图像缩放过程。
另一种方法是使用“服务"菜单,该菜单使您可以从任何相关应用程序的菜单访问和触发工作流程。此外,您可以为工作流程创建自定义键盘快捷键。
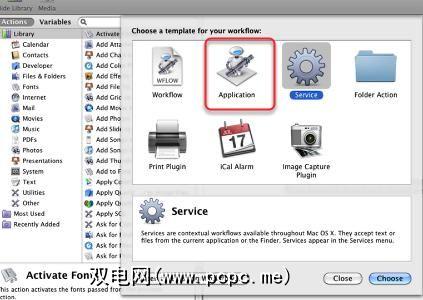
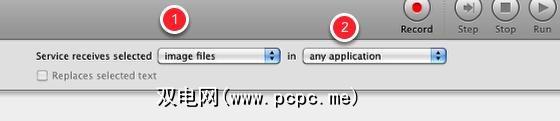
这意味着您的服务工作流程将仅适用于图像文件,并且将适用于任何应用程序。
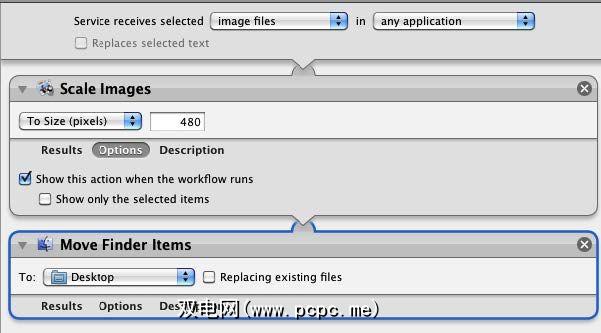
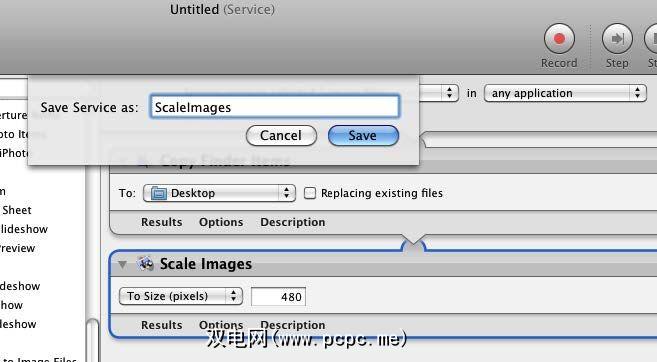
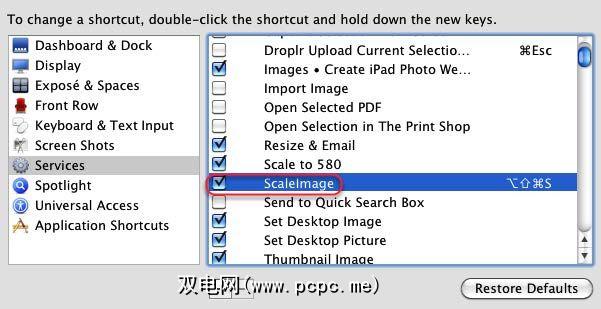
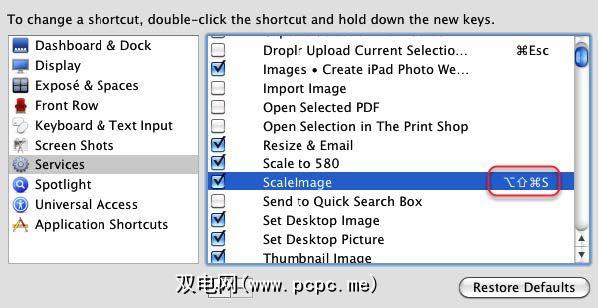
在一起的工作流程,尤其是比我们在这些教程中介绍的工作流程更复杂的工作流程,似乎是很多工作。但是请记住,一旦您的工作流完成并按照您喜欢的方式运行,它将使您免于执行重复的,有时是乏味的任务。
以下是快速简便的Automator工作流的示例。 PCPC.me已发布了几篇有关类似Automator黑客的文章。
有关其他教程,请参阅本指南末尾的参考。
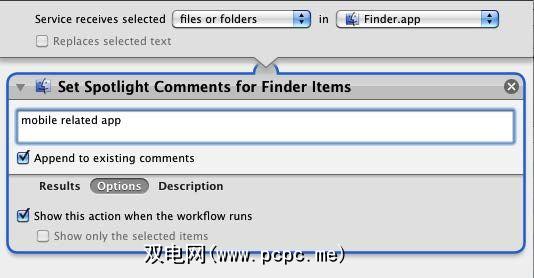
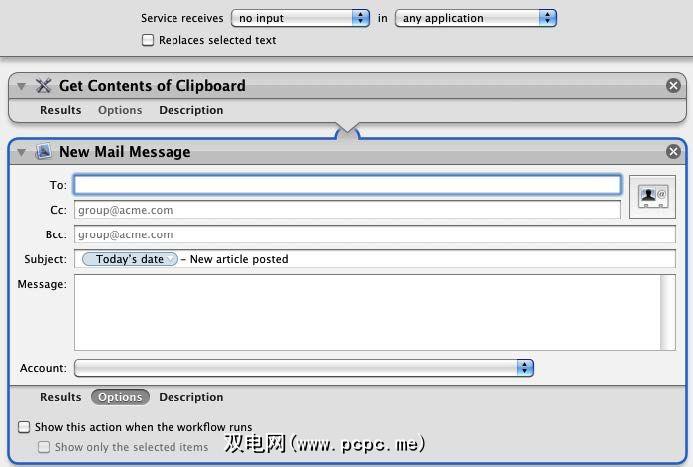
上面的示例中的注意事项包括所谓的日期变量,可以在Automator的变量库中找到。当工作流运行时,它将创建一条新消息,并将当前日期标记在“主题"标题上。
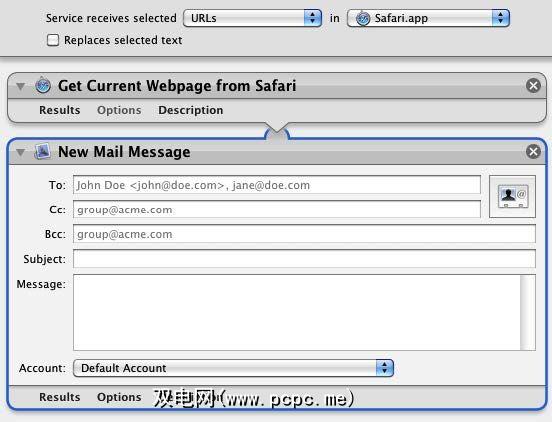
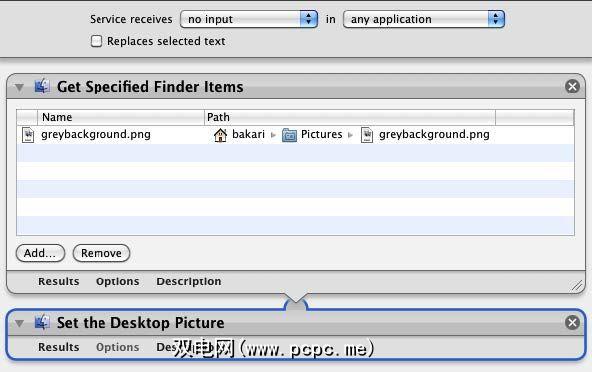
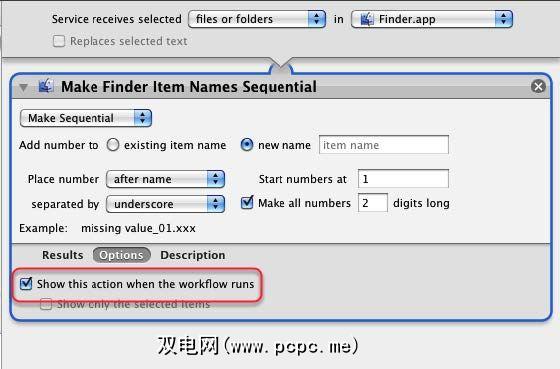
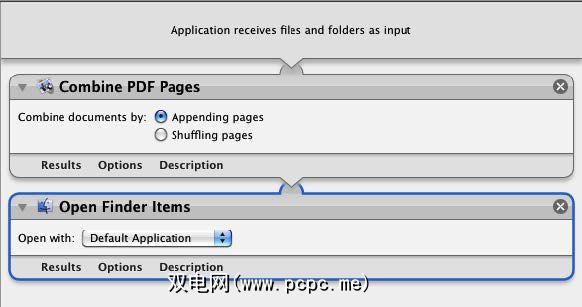
上一节仅涉及Automator功能的表面。尽管本指南已经介绍了您实质上需要了解的有关Automator的知识,但仍有一些资源可用来进一步了解该程序。
最好的入门资料之一是 Automator for Mac OX 10.5: 《视觉快速入门指南》 ,由Ben Waldie撰写。
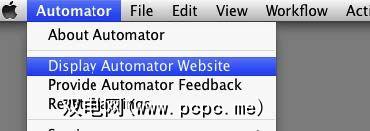
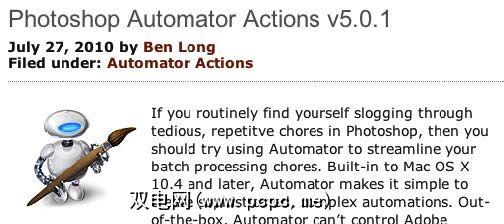
导航至此页面底部以下载免费操作。
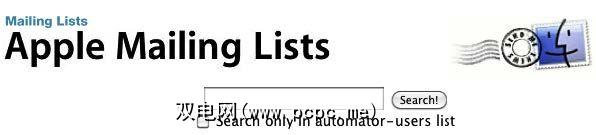
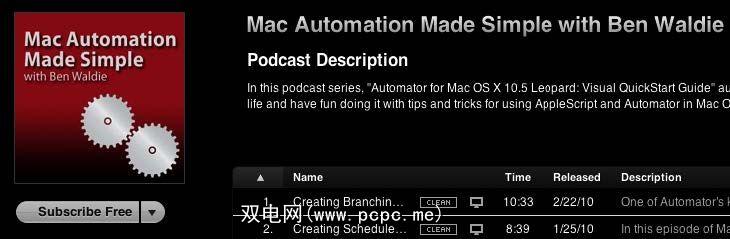
标签: